Cách xử lý máy tính báo lỗi Your computer is low on memory trên Windows
Bạn đang sử dụng máy tính thì màn hình đột nhiên xuất hiện thông báo lỗi Your computer is low on memory, kèm theo đó là các ứng dụng mà bạn đang mở sẽ bị đóng lại. Cho dù bạn có khởi động lại máy thì vẫn không thể khắc phục được, vì đây là lỗi thiếu bộ nhớ. Để khắc phục triệt để tình trạng này thì cách tốt nhất là bạn nên nâng cấp thêm RAM. Nhưng trước mắt, hãy thử áp dụng những phương pháp dưới đây của Quản Trị Mạng đã nhé.
Windows 8, Windows 8.1 và Windows 10 là những nền tảng tuyệt vời cung cấp một số tính năng có sẵn để cải thiện trải nghiệm người dùng và khắc phục sự cố một cách dễ dàng. Một lỗi phổ biến trên hệ thống Windows 8, Windows 8.1,Windows 10 (không thể khắc phục được bằng cách sử dụng các quy trình xử lý sự cố cổ điển) là một lỗi liên quan đến bộ nhớ ảo thấp. Thật không may, bạn không thể khắc phục vấn đề này một cách tự động.

Thông báo này đề cập đến bộ nhớ ảo thấp, dẫn đến vấn đề về độ trễ và sự cố trên thiết bị Windows. Có nhiều nguyên nhân dẫn đến lỗi “Your Computer is low on memory”, bài viết sẽ hướng dẫn bạn khắc phục vấn đề này trong các trường hợp sau:
- Máy tính thông báo bộ nhớ thấp nhưng thực chất không phải vậy. Nhiều người dùng báo cáo rằng khi cảnh báo này xuất hiện, bộ nhớ máy tính thực sự vẫn hoạt động một cách chính xác. Có vẻ như máy tính đã giải thích sai các chỉ số bộ nhớ khác nhau.
- Máy tính có bộ nhớ thấp do phần mềm Claymore. Phần mềm đào tiền ảo này dường như sử dụng quá nhiều bộ nhớ, làm xuất hiện thông báo bộ nhớ thấp.
Xem thêm: Phải làm sao khi máy tính bị nhiễm virus đào tiền ảo?
- Đôi khi, lỗi bộ nhớ thấp cũng gây ra các vấn đề về màn hình đen, buộc người dùng phải khởi động lại máy tính của họ.
- CutePDF hiển thị thông báo lỗi “Your computer is low on memory”. CutePDF là một công cụ chuyển đổi PDF thường hiển thị cảnh báo bộ nhớ thấp. Các thông báo này thường xuất hiện khi người dùng muốn in các file PDF được chuyển đổi.
Xem thêm: Những công cụ chuyển đổi file trực tuyến tốt nhất cho mọi nhu cầu định dạng của bạn
- Thông báo “Your computer is low on memory” xuất hiện khi lưu file Excel.
- Lỗi này xuất hiện trong các trò chơi Dying Light, Call of Duty, WoW và nhiều trò chơi khác. Nếu bạn là một game thủ, có thể bạn đã gặp phải thông báo lỗi này một vài lần. Trò chơi sử dụng nhiều bộ nhớ và vì lý do này, chúng thường kích hoạt lỗi bộ nhớ thấp.
1. Quét toàn bộ hệ thống
Một số file độc hại có thể làm xuất hiện thông báo lỗi “Your Computer is low on memory”. Các chương trình này sẽ nhắc bạn tải xuống nhiều phần mềm để khắc phục vấn đề bộ nhớ thấp. Và đây có thể là thông báo giả để lừa bạn cài đặt các phần mềm không mong muốn, do đó bạn không nên tải và cài đặt bất cứ thứ gì trên máy tính của mình.
Trong trường hợp này, bạn nên sử dụng phần mềm diệt virus/ antimalware mạnh mẽ để thực hiện quét máy tính, loại bỏ những virus và phần mềm độc hại này. Bạn có thể chạy phần mềm diệt virus tích hợp của Windows, Windows Defender hoặc giải pháp diệt virus bên thứ ba. Nếu chưa biết sử dụng Windows Defender bạn có thể tham khảo bài viết Cách diệt virus bằng Windows Defender Offline trên Windows 10 Creators.
Nếu virus hoặc phần mềm độc hại là nguyên nhân dẫn đến vấn đề bộ nhớ thấp, thì sau khi sử dụng công cụ bảo mật, thông báo lỗi sẽ biến mất.
2. Đóng các chương trình đang sử dụng quá nhiều bộ nhớ
Thông thường, lỗi “Your Computer is low on memory” xuất hiện khi có nhiều tiến trình hoặc phần mềm chạy trên hệ thống của bạn sử dụng quá nhiều bộ nhớ. Trong trường hợp này, RAM không hỗ trợ tất cả các tiến trình này và bạn sẽ được nhắc thực hiện một số thay đổi để vô hiệu hóa một số chương trình.
Vâng, đó chính xác là những gì bạn cần làm, hãy loại bỏ những chương trình không cần thiết. Lưu ý, nếu bạn vô hiệu hóa tiến trình hệ thống, có thể dẫn đến sự cố hệ điều hành. Thực hiện theo các bước dưới đây:
Bước 1: Khởi chạy Task Manager trên thiết bị bằng cách click chuột phải vào thanh tác vụ và chọn tùy chọn Task Manager.
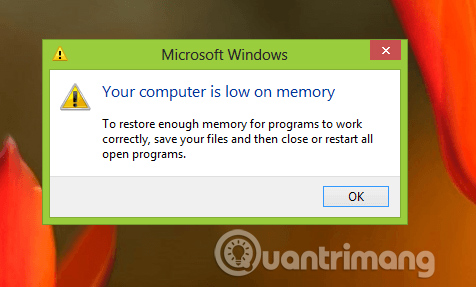
Bước 2. Sau đó, từ cửa sổ chính của Task Manager, chọn tab Processes và nhấn vào Memory (Private Working set) để sắp xếp các tiến trình của bạn theo việc sử dụng bộ nhớ.
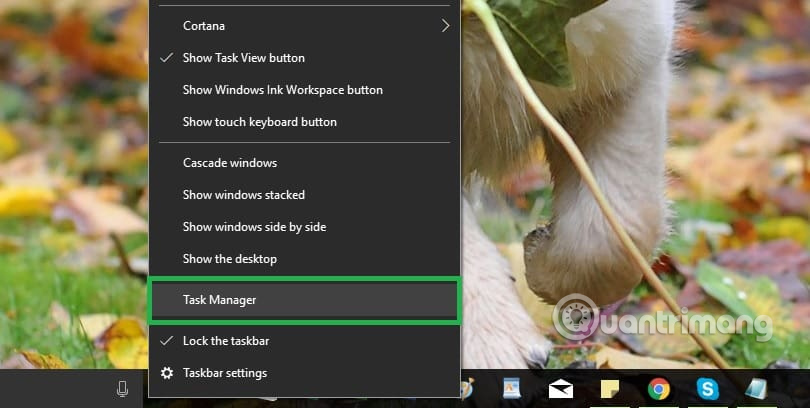
Bước 3. Từ đó, chỉ cần loại bỏ hoặc kết thúc tiến trình đang sử dụng quá nhiều bộ nhớ. Điều này sẽ giải quyết vấn đề của bạn.
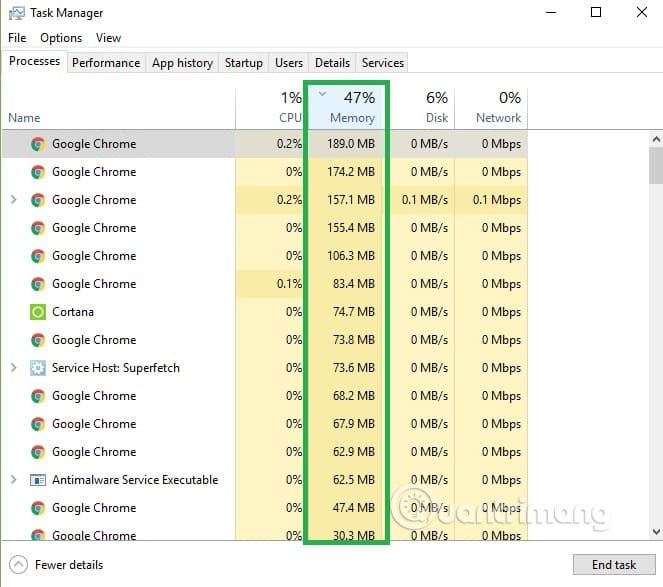
3. Sử dụng trình khắc phục sự cố Windows
Trong một số trường hợp, nếu một chương trình bị đóng đột ngột, bạn có thể nhận được thông báo lỗi “Your Computer is low on memory”. Lỗi này xảy ra vì Windows đang phân bổ quá nhiều bộ nhớ ảo cho tiến trình được đề cập, trong khi hệ thống đang cố gắng khắc phục tất cả các sự cố.
Dù sao, đừng lo lắng vì bạn có thể giải quyết những vấn đề này bằng cách chạy System Maintenance, xem các bước bên dưới trên Windows 8.
Bước 1: Từ màn hình Start, nhấn phím Wind + F.
Bước 2: Trong hộp tìm kiếm, gõ Troubleshooting.
Bước 3: Từ cửa sổ Troubleshooting, chọn View All (nằm ở bảng bên trái) và chọn System Maintenance.
Bước 4: Chạm vào Next và chờ trong khi hệ thống Windows 8 của bạn chạy quá trình khắc phục sự cố.
Nếu muốn tránh đóng các chương trình, bạn có thể sử dụng công cụ khắc phục sự cố tích hợp của Windows 10.
1. Đi tới Settings > Troubleshoot > cuộn xuống và chọn Find and fix other problems.
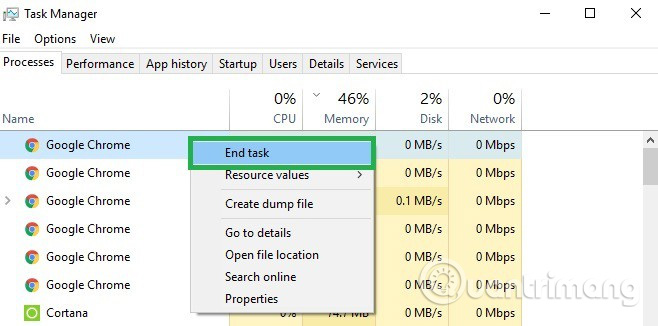
2. Nếu một trong các ứng dụng được cài đặt trên máy tính của bạn sử dụng nhiều bộ nhớ, bạn nên chạy công cụ khắc phục sự cố Windows Store Apps.
4. Tăng bộ nhớ ảo thủ công
Bằng cách tăng bộ nhớ ảo, bạn có thể giải quyết các vấn đề hoặc cảnh báo bộ nhớ thấp. Tất nhiên, bạn sẽ phải làm điều đó theo cách thủ công vì không có ứng dụng nào dành riêng cho vấn đề này. Quá trình này thực hiện rất dễ dàng, tham khảo bài viết Đây là cách tăng dung lượng bộ nhớ ảo trên Windows và thực hiện theo các hướng dẫn.
5. Sửa chữa registry
Cách đơn giản nhất để sửa chữa registry là sử dụng một công cụ chuyên dụng, chẳng hạn như CCleaner. Đừng quên sao lưu registry để đề phòng có sự cố xảy ra trong khi thực hiện.
Bạn cũng có thể sử dụng System File Checker của Microsoft để kiểm tra các file hệ thống bị hỏng. Tiện ích này kiểm tra tất cả các file hệ thống được bảo vệ và sửa chữa các file có vấn đề nếu có thể. Đây là cách sử dụng System File Checker.
Bước 1. Vào Start > gõ cmd > click chuột phải vào Command Prompt > chọn Run as Administrator.
Xem thêm: Hướng dẫn mở Command Prompt dưới quyền Admin trên Windows
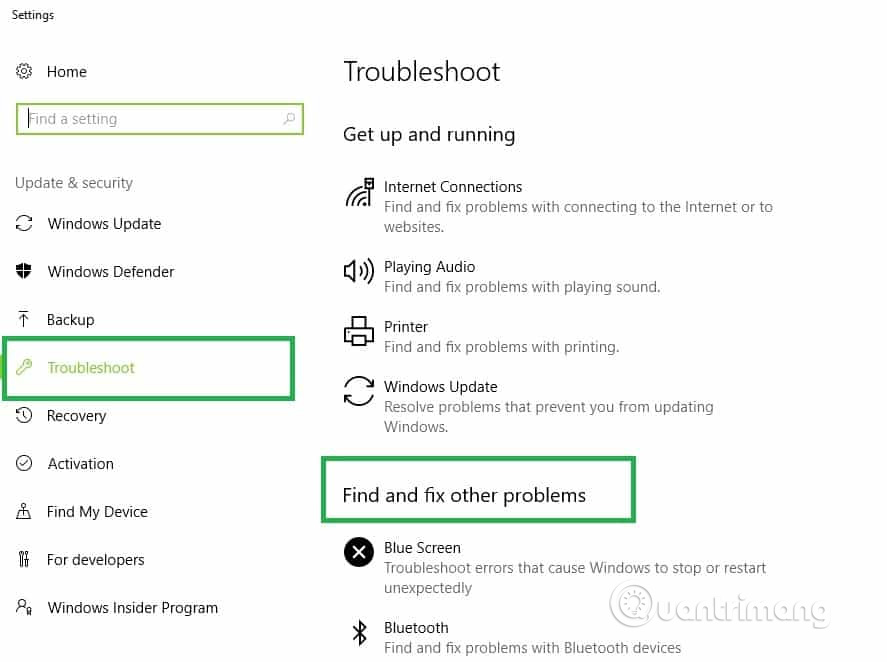
Bây giờ gõ lệnh sfc /scannow.
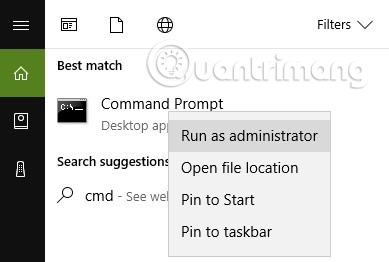
Bước 2. Đợi quá trình quét hoàn tất và sau đó khởi động lại máy tính. Tất cả các file bị hỏng sẽ được thay thế khi khởi động lại.
6. Cập nhật hệ điều hành
Đảm bảo rằng bạn đang chạy bản cập nhật Windows OS mới nhất trên máy của mình. Microsoft liên tục tung ra các bản cập nhật Windows để cải thiện sự ổn định của hệ thống và khắc phục các vấn đề khác nhau.
Để truy cập phần Windows Update, bạn có thể chỉ cần gõ “update” vào hộp tìm kiếm. Cách thức này hoạt động trên tất cả các phiên bản Windows. Sau đó, hãy vào Windows Update, kiểm tra các bản cập nhật và cài đặt các bản cập nhật có sẵn.
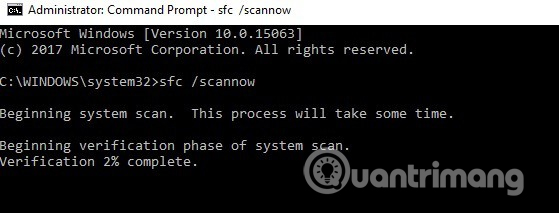
Xem thêm: 10 lưu ý khi nâng cấp hệ điều hành
7. Kiểm tra lỗi ổ đĩa cứng
Trên Windows 8.1, bạn có thể mở ổ đĩa muốn kiểm tra trong File Explorer. Sau đó, click chuột phải vào ổ đĩa muốn quét và chọn Properties. Chuyển đến tab Tools, chọn Check và sau đó chọn Scan Drive.
Trên Windows 10, bạn có thể chạy kiểm tra đĩa bằng Command Prompt. Mở Command Prompt với tư cách quản trị viên và gõ lệnh chkdsk C: /f rồi nhấn Enter. Thay thế C bằng ký tự phân vùng ổ đĩa cứng của bạn.
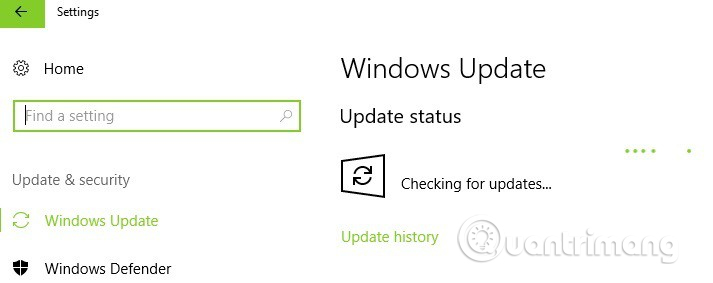
Nếu không sử dụng tham số /f, chkdsk sẽ hiển thị thông báo rằng file cần được sửa chữa, nhưng nó không sửa bất kỳ lỗi nào. Lệnh chkdsk D: /f phát hiện và sửa chữa các vấn đề logic ảnh hưởng đến ổ đĩa của bạn. Để sửa chữa các vấn đề vật lý, hãy chạy tham số /r.
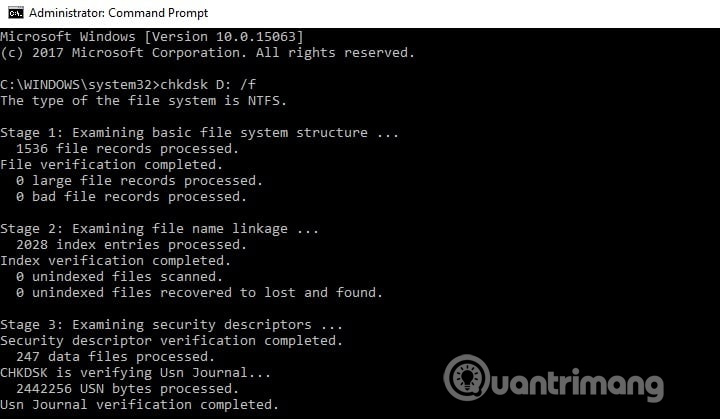
Xem thêm: Kiểm tra và sửa lỗi ổ cứng bằng CMD trên Windows
8. Xóa các file và thư mục tạm thời
Cách đơn giản và nhanh nhất để xóa các file và thư mục tạm thời là sử dụng Disk Cleanup. Khi bạn sử dụng máy tính hoặc duyệt Internet, máy tính của bạn sẽ tích lũy nhiều file không cần thiết. Những file này được gọi là file rác, có thể ảnh hưởng đến tốc độ tiến trình máy tính và dẫn đến thông báo lỗi bộ nhớ thấp. Đây là cách sử dụng Disk Cleanup trên Windows 10:
Bước 1. Vào Start > gõ Disk Cleanup > khởi động công cụ.
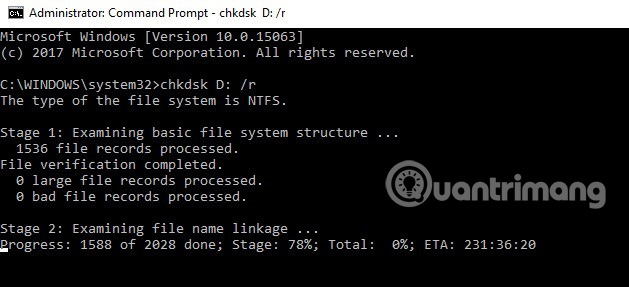
Bước 2. Chọn ổ đĩa bạn muốn xóa, công cụ sẽ cho bạn biết có thể giải phóng bao nhiêu không gian.
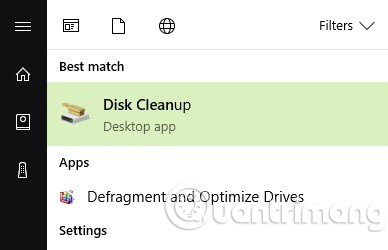
Bước 3. Chọn Clean up system files.
Xem thêm: Giải phóng không gian ổ đĩa cứng tự động trên Windows 10 bằng Disk Cleanup
9. Xóa phần mềm đã cài đặt gần đây
Nếu gần đây bạn đã cài đặt phần mềm mới trên máy tính của mình, hãy thử gỡ cài đặt phần mềm đó bằng cách truy cập vào Start > gõ Control Panel > chọn chương trình đã thêm gần đây > click vào Uninstall.
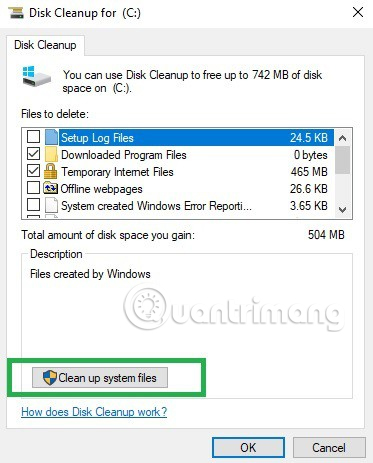
Sau đó khởi động lại máy tính của bạn và xem sự cố đã được giải quyết chưa.
Đây là những phương pháp tốt nhất áp dụng khi cho windows 8.1 và 10. Nếu không thể khắc phục những vấn đề này sau khi sử dụng các giải pháp trên, bạn nên xem xét việc nâng cấp RAM của mình. Tham khảo bài viết Hướng dẫn cách nâng cấp RAM trên máy tính và Laptop.
Xem thêm:
- Khắc phục lỗi A disk read error occurred trên Windows
- Sửa lỗi thư mục Libraries tự mở khi khởi động máy tính
- Cách đơn giản sửa lỗi máy tính bị tắt đột ngột
Chúc các bạn thực hiện thành công!
- Share CrocoBlock key trọn đời Download Crocoblock Free
- Cung cấp tài khoản nghe nhạc đỉnh cao Tidal Hifi – chất lượng âm thanh Master cho anh em mê nhạc.
- Điện thoại thông minh 4-4,5 inch tốt nhất – Bảng xếp hạng năm 2019
- Bạn đã biết cách thêm chữ 3D vào ảnh bằng PicsArt chưa? Thủ thuật
- 7 lý do thẻ tín dụng bị từ chối phổ biến nhất và cách giải quyết
- Top Những Câu Chuyện Tâm Linh Có Thật Ở Việt Nam, Chuyện Tâm Linh Huyền Bí, Chưa Có Lời Giải Đáp
- Tổng hợp list 50 ngôn tình ngược HE hiện đại tâm đắc và hay nhất – RIVISTORIES
Bài viết cùng chủ đề:
-
Cách sử dụng Wechat trên máy tính
-
Hướng dẫn chuyển danh bạ từ Windows Phone sang Android
-
8 cách làm wifi phát xa hơn và ổn định – TOTOLINK Việt Nam
-
Modem và Router khác gì nhau? – QuanTriMang.com
-
Top 11 game xây công viên vui, đẹp và hoành tráng nhất
-
Sử dụng IIS để tạo Server ảo cho Website ASP .NET – Phuong Duong' s Place
-
Cách chơi Truy Kích không giật lag, chơi Truy Kích mượt hơn
-
Số dư tối thiểu trong thẻ ATM Vietcombank là bao nhiêu?
-
Realtek PCIe GBE Family Controller là gì? Cách khắc phục Realtek PCIe GBE Family Controller khi gặp sự cố
-
Diễn viên “Tân Tam Quốc” 2010: Người bị tẩy chay, kẻ biến mất khỏi showbiz
-
Printer | Máy in | Mua máy in | HP M404DN (W1A53A)
-
5 cách tra cứu, tìm tên và địa chỉ qua số điện thoại nhanh chóng
-
Công Cụ SEO Buzzsumo Là Gì? Cách Mua Tài Khoản Buzzsumo Giá Rẻ • AEDIGI
-
Cách giới hạn băng thông wifi trên router Tplink Totolink Tenda
-
Sự Thật Kinh Sợ Về Chiếc Vòng Ximen
-
Nên sử dụng bản Windows 10 nào? Home/Pro/Enter hay Edu


