Cách xuất video trong Proshow Producer đơn giản 2022
Xuất video Proshow Producer ra file là công việc cuối cùng khi bạn làm video trên phần mềm này. Sản phẩm thu được là một video với định dạng mp4, avi hoặc một định dạng khác theo nhu cầu của bạn. Khi đó, bạn có thể chuyển video đã xuất từ thiết bị này sang thiết bị khác. Hoặc chia sẻ lên các trang mạng xã hội như Facebook, Youtube,…
Trong bài viết dưới đây friend.com.vn sẽ hướng dẫn bạn Cách xuất video HD trong Proshow Producer nhẹ mà nét, đơn giản mới 02/2022. Cùng theo dõi bài viết nhé!
Nội Dung Chính
Tổng quan về video trong Proshow Producer
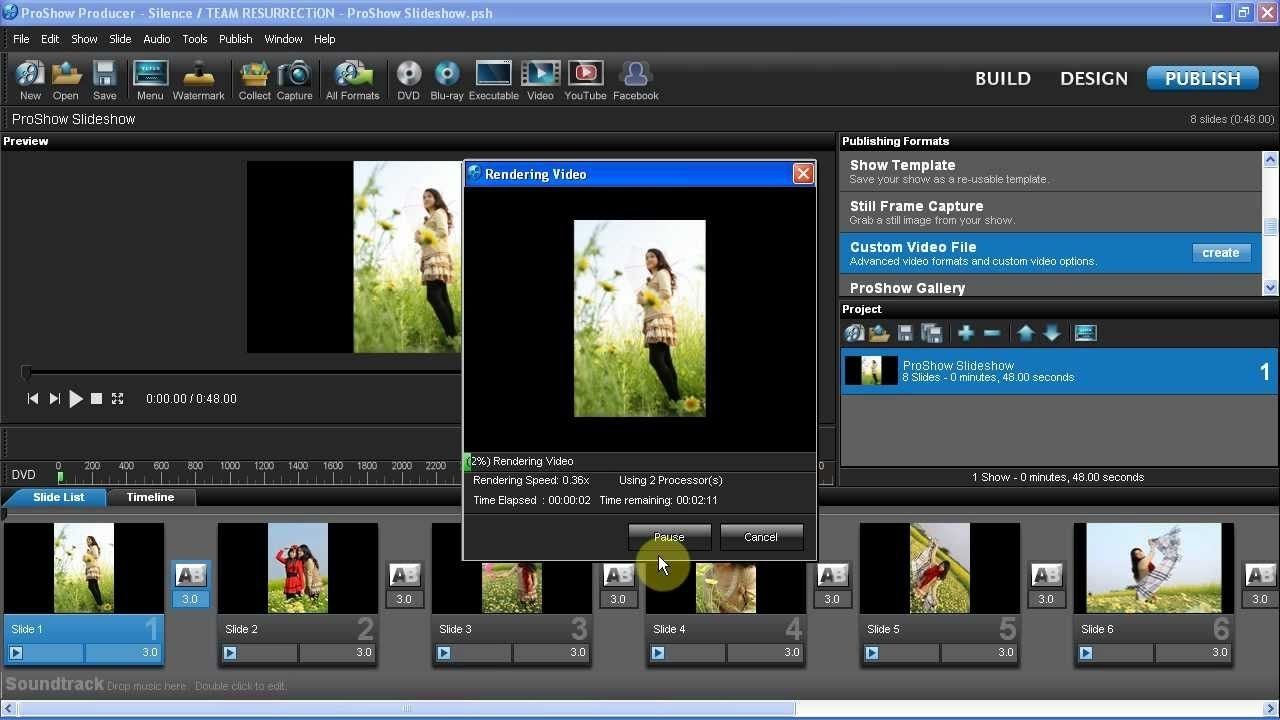
Trước khi thực hiện xuất video từ Proshow Producer chúng ta cần hiểu rất rõ những khái niệm về video. Thông qua đó chúng ta mới có được cho mình những lựa chọn định dạng và thiết lập thông số phù hợp.
Video và định dạng video
Video là tập hợp các bức ảnh chụp liên tiếp ở tốc độ cao. Qua đó đánh lừa thị giác tạo ra chuyển động mượt mà. Cho dù bạn quay video hay làm video bằng premiere, after effect hay bất kì ứng dụng nào cũng vậy. Chất lượng của 1 video thông thường được quyết định bởi 3 yếu tố chính bao gồm: Độ phân giản, Độ nét, và Số khung hình trên giây (fps).
Số khung hình trên giây của video
Số lượng bức ảnh chụp trong 1s gọi là số khung hình trên giây. Thông thường một video sẽ có cảm giác mượt mà khi đạt chỉ số tối thiểu là 24 khung hình một giây. Việc số khung hình trên giây đôi khi không tạo ra sự khác biệt. Chúng ta có một số định dạnh về khung hình phổ biến là 24, 29.7, 60, 120, 240. Tuy nhiên với một video thông thường chúng ta nên để là 24 hoặc 29,7 (30). Việc này đảo bảo video nhẹ nhưng vẫn mượt mà.
Độ phân giải và tỉ lệ khung hình của video
Có 2 khái niệm bạn cần phân biệt rất rõ là độ phân giải của video và tỉ lệ khung hình video.
Độ phân giải của video là khái niệm để chỉ mật độ điểm ảnh của mỗi khung hình trong video. Độ phân giải được định nghĩa theo 2 cách. Là số điểm ảnh trên mỗi đơn vị chiều dài ví dụ 1920×1080, 2k, 4k. Cách thứ 2 là số điểm ảnh xuất hiện trên một đơn vị màn hình hiển thị ví dụ màn hình full hd = 1920x1080px = 2073600px = 2 megapixel.
Độ phân giải của video là một trong những yếu tố quyết định đến chất lượng của video. Tuy nhiên không phải video có độ phân giải lớn thì video sẽ nét. Video nét hay không phụ thuộc vào độ chi tiết của video hay còn gọi là độ nét.
Trong quá trình xuất video trong Proshow produce chúng ta có 2 chuẩn định dạnh cơ bản là Sd và Hd. Tuỳ vào mục đích sử dụng khác nhau mà chúng ta lựa chọn các chuẩn định dạnh khác nhau cụ thể như sau.
- Chuẩn Sd: Chuẩn video Sd là chuẩn định dạng video cũ thường được sử dụng cho các đĩa DVD. Với chuẩn định dạng Sd chúng ta có một số độ phân giải phổ biến bao gồm: 720 x 480, 720 x 576 sử dụng cho các đĩa DVD.
- Chuẩn Hd: Là định dạng chuẩn với độ phân giải phổ biết từ Hd. Được phát triển và sử dụng cho các thiết bị điện thử và web. Các chuẩn định dạng Hd phổ biết bao gồm: 1280 x 720 (720p;) hoặc độ phân giải 1920 x 1080 (1080p là Full HD). Ngoài ra chúng ta còn có 2k, 4k, 5k, 8k…
Một số định dạng video trong Proshow Produce
Có không ít bạn gặp phải trường hợp khi xuất video không thể xem được video đó. Máy tính báo lỗi liên tục và các ứng dụng web thì không nhận video. Chính vì vậy khi xuất video bạn cần hiểu về định dạng video. Tuỳ vào từng trường hợp mà chúng ta có các chuẩn định dạng khác nhau. Trong đó phổ biến nhất là các định dạng AVI, FLV, WMV, MOV, MP4
Định dạng video AVI
Định dạnh AVI là định dạng video phổ biến của Microsoft phát triển. AVI được sử dụng ở hầu hết các nền tảng trình duyệt và các thiết bị điện tử. Định dạng AVI cho phép mã hoá dữ liệu bên trong video. Chính nhờ tính tương thích cao mà hiện nay khi làm video người ta thường chọn định dạng này cho video của mình.
Tuy nhiên một trong những nhược điểm rất lớn của AVI mà người dùng bình thường không thích. Đó là dung lượng tệp tin. Dung lượng tệp tin của AVI lớn thậm chí có thể lớn gấp nhiều lần định dạng của Mp4. Đồng thời khi xuất video các phần mềm phải chạy rất nặng gây lag. Thậm chí là sập nguồn với các máy tính cấu hình yếu
Định dạng video Mp4
Sếp sau AVI là định dạng MP4. Nó nổi tiếng đến mức khi nhắc đến video người ta nghĩ ngay đến mp4. Định dạng video Mp4 có đặc điểm là có tính tương thích với nhiều nền tảng website. Công nghệ được sử dụng cho định dạng video mp4 là công nghệ nén MPEG- 4 hay H.264. Công nghệ này cho phép nén phần video riêng và âm thanh riêng biệt trong 1 file.
Đôi lúc các phần mềm ghi định dạng Mp4 là h264 gây ra rất nhiều khó khăn cho các bạn mới. Các bạn cần lưu ý rằng định dạnh H264 chính là mp4. Khi bạn có nhu cầu xuất video chia sẻ lên web, youtube thì bạn nên cân nhắc lựa chọn định dạng này. Nguyên nhân bởi tính nhẹ, tương thích cao của nó mà các định dạng vdeo khác không có được.
Cách xuất video trong Proshow Producer 2022
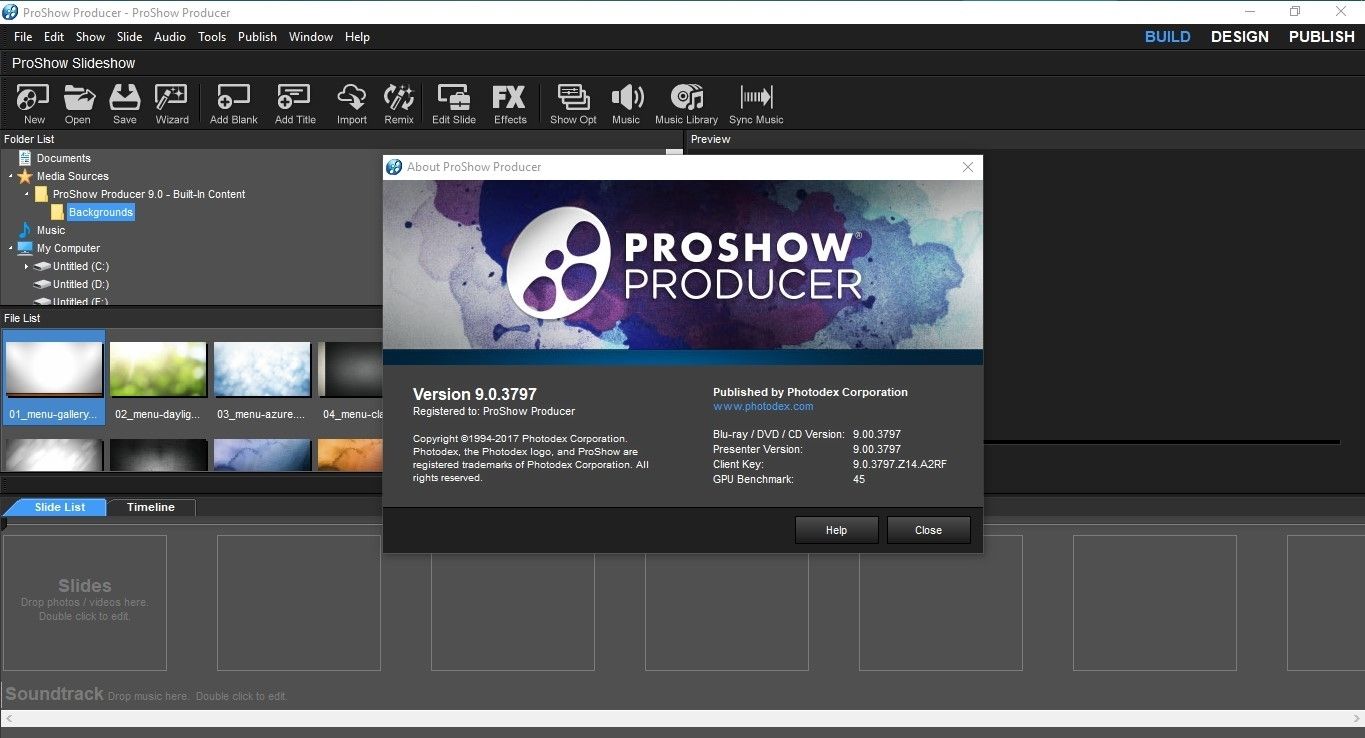
Nói về cách xuất video trong Proshow Producer chúng ta có rất nhiều cách xuất video và định dạng khác nhau. Bạn có thể lựa chọn xuất video thông thường, chọn xuất lên youtube, facebook,… Chúng có một số khác biệt nhất định. Ví dụ khi xuất video theo chuẩn youtube bạn cần có thêm mô tả của video, thêm các thẻ tag…
Để có thể có được video chất lượng cao, nhẹ, nét trong proshow produce thì bạn cần có những bức ảnh đầu vào chất lượng. Đồng thời các hình ảnh đó nên có kích thước đồng nhất. Như vậy bạn sẽ có những đoạn video hoàn hảo.
Cách xuất video trong proshow lưu vào máy tính
Cách xuất video trong Proshow và lưu vào máy tính hoặc chia sẻ nó không khác nhau nhiều. Cụ thể các bước để bạn có thể xuất video ảnh chất lượng cao từ proshow produce được thực hiện như sau:
Bước 1: Tại giao diện chính của Proshow Producer, các bạn tiến hành chọn mục Publish để xuất file.
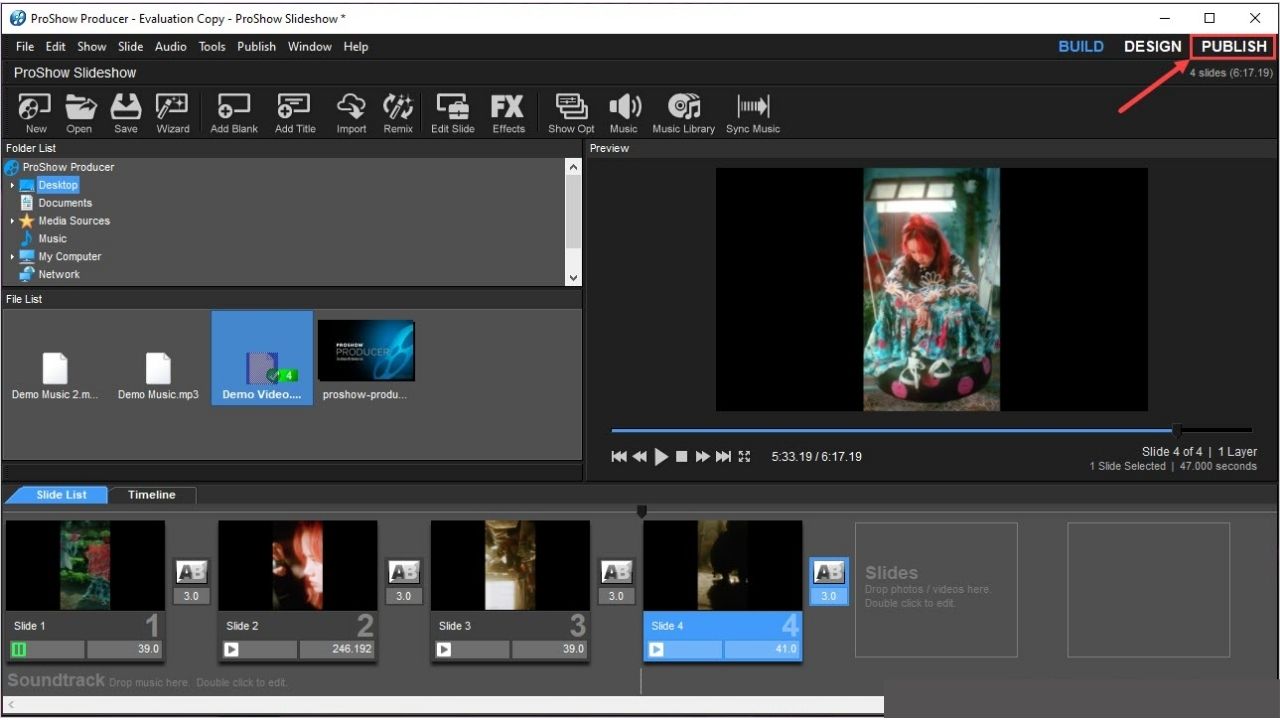
Bước 2: Tại giao diện chính của mục Publish, các sẽ có rất nhiều chế độ xuất file khác nhau như: DVD, USB, MP4, Youtube, Facebook, Vimeo,…
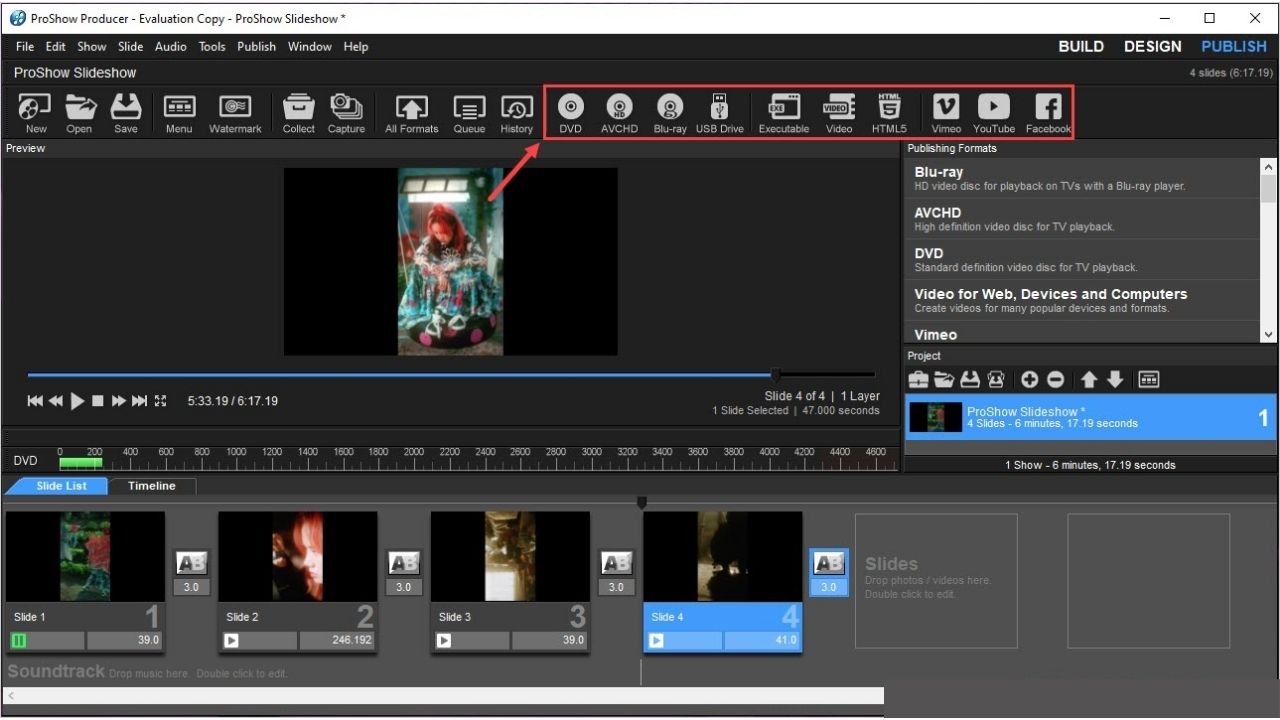
Tuy nhiên Thủ thuật phần mềm khuyến khích các bạn chỉ nên xuất file dưới định dạng MP4 vì đây là định dạng cơ bản nhất của Video và có thể sử dụng được trong mọi trường hợp khác nhau.
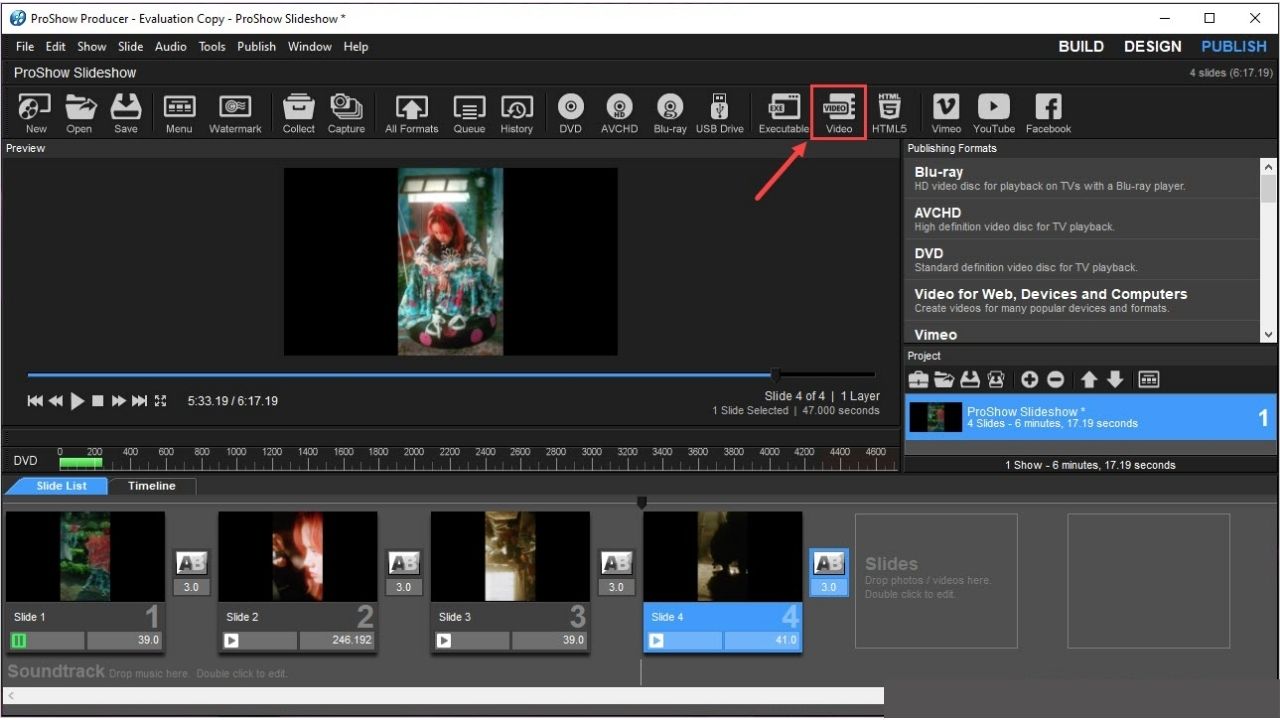
Bước 3: Sau khi chọn chế độ xuất file, cửa sổ Export sẽ xuất hiện và các bạn cần quan tâm đến các thông tin như sau:
Chất lượng Video: Chúng ta xuất file dưới định dạng MP4 nên các bạn có thể chọn được chất lượng Video. Phần mềm Proshow Producer hỗ trợ xuất hình tối đa dưới chất lượng Full HD.
Options: Trong cửa sổ Options các bạn có thể thiết lập được Fps (số lượng khung hình), số khung hình càng cao thì video càng có chất lượng càng cao và càng nặng. Ngoài ra chúng ta sẽ có mục Intel Quick Sync Video, đây là tính năng sử dụng iGPU trong CPU Intel để xuất file nhanh hơn.
Create: Sau khi thiết lập hoàn tất, các bạn chọn Create để xuất file.
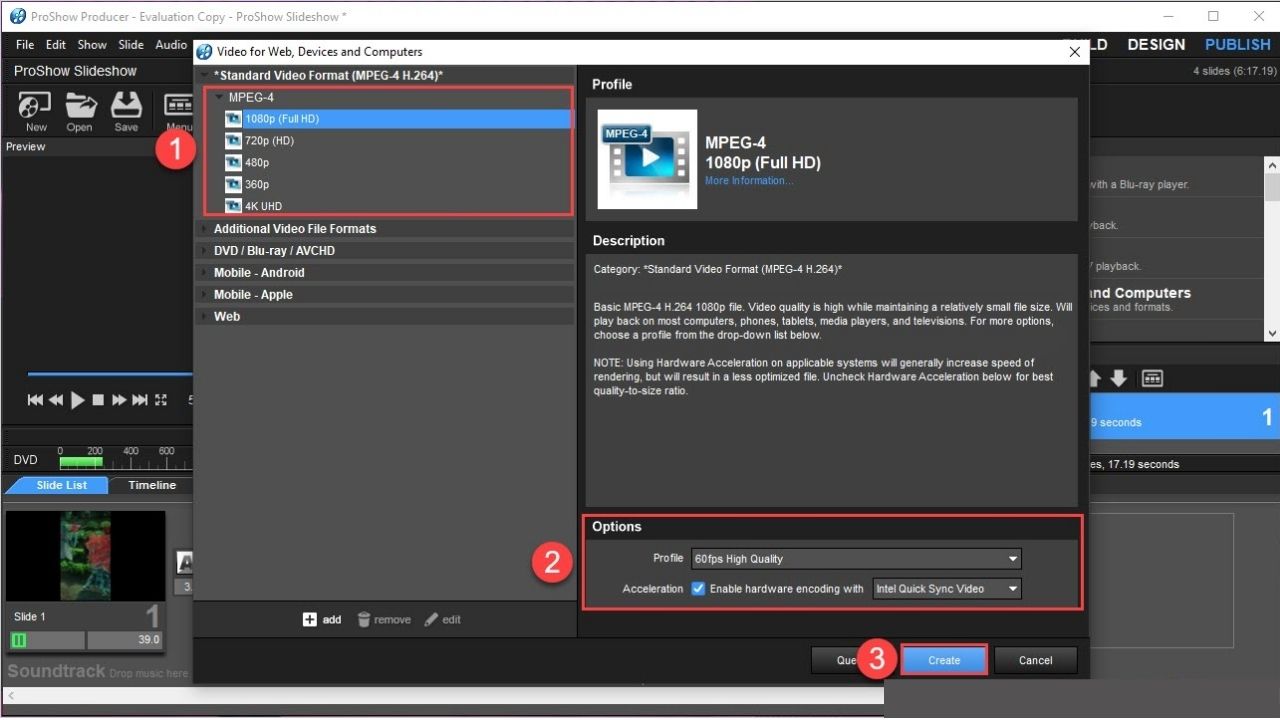
Bước 4: Tiếp theo các bạn cần đặt tên cho video và chọn thư mục lưu trữ cho file trên máy tính.
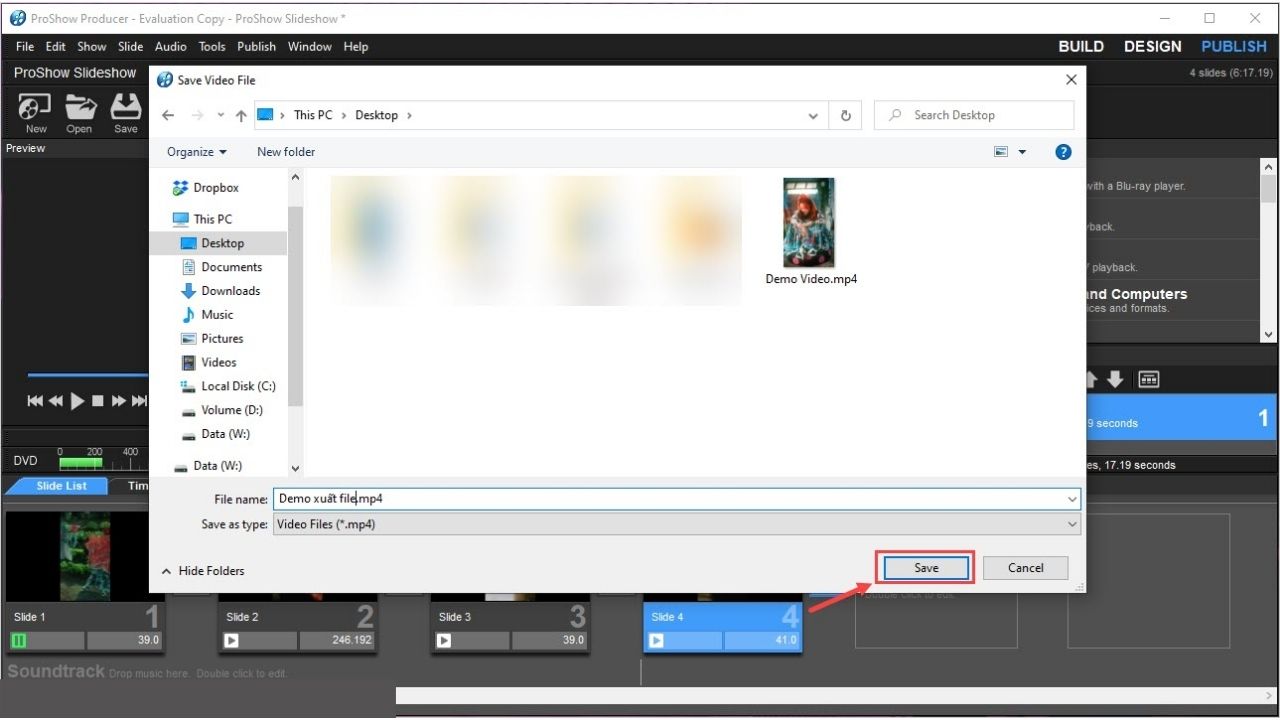
Bước 5: Hệ thống sẽ tự động xuất file cho các bạn, trong cửa sổ Rendering Video các bạn có thể theo dõi các thông tin như sau:
- Rendering Speed: Tốc độ xuất file
- Using: Số lượng nhân CPU đang sử dụng để xuất file
- Time Elapsed: Thời gian đã chạy xuất file
- Time Remaining: Thời gian xuất file còn lại (dự kiến)
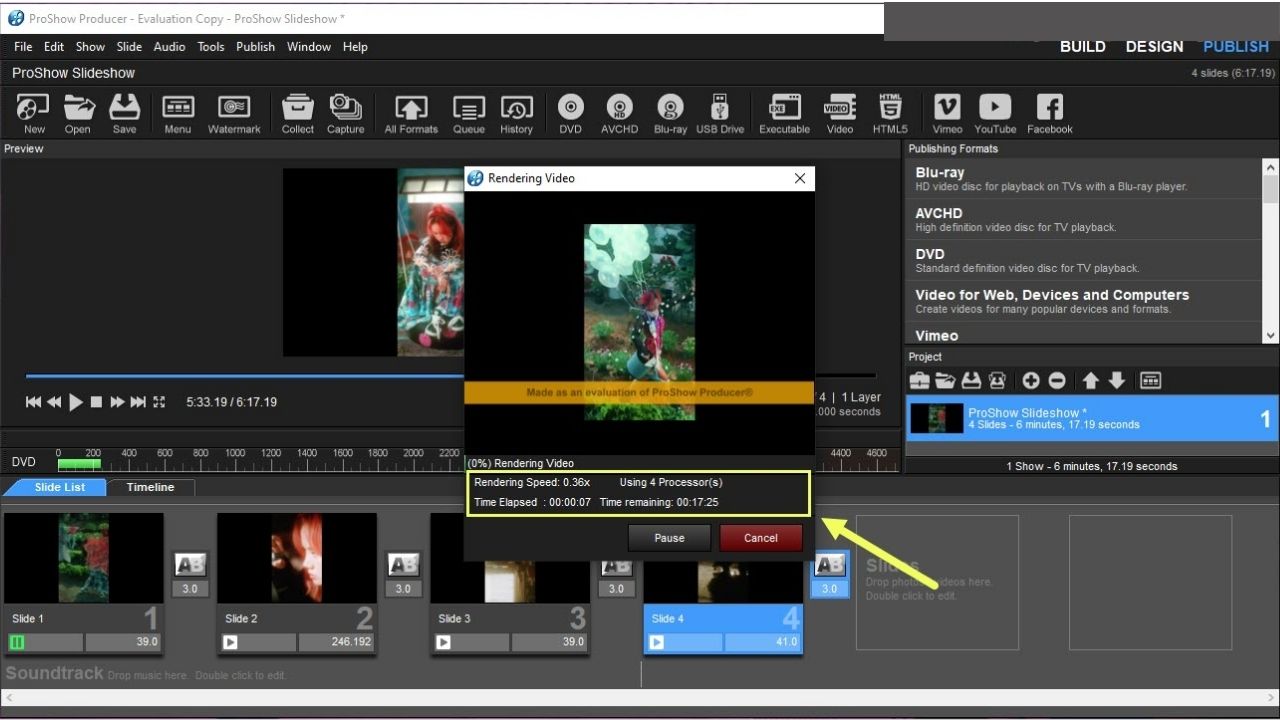
Cách xuất video hd trong proshow producer định dạng AVI
Ở cách xuất video trong proshow producer 6.0 phía trên bạn không thể thấy được định dạng AVI của mình ở đâu. Vậy làm thế nào để xuất được AVI khi bạn muốn? Để trả lời câu hỏi này các bạn thực hiện các bước xuất video định dạng AVI như sau
Bước 1: Lựa chọn loại video muốn xuất ra
Tương tự như với xuất video ở định dạng Mp4 trong proshow produce. Để có thể lựa chọn loại video mà bạn xuất ra bạn có 2 cách.
Cách 1: Từ màn hình làm việc của proshow -> trên thanh menu chọn publish -> Video for web devices and computer. Một bảng hiện ra bạn thực hiện bước thứ 2
Cách 2: Trên màn hình làm việc bạn chọn Publish góc trên cùng bên phải -> trong thanh điều khiển hiện ra bạn chọn Video. Sau khi bạn chọn video một bảng hiện ra bạn chọn và thiết lập như bước 2.
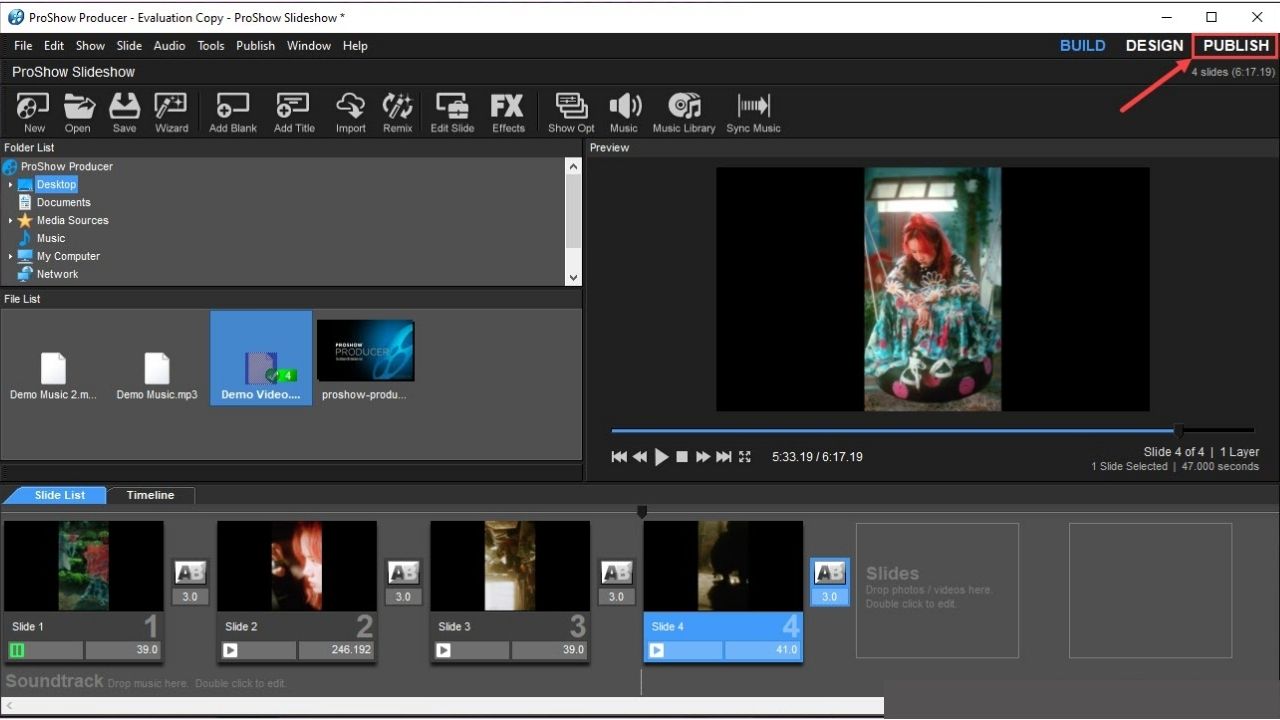
Bước 2: Mở cài đặt định dạng video tuỳ chỉnh.
Khác với xuất video MP4 khi xuất video định dạng AVI bạn cần mở cài đặt định dạng mặc định. Trong bảng điều khiển hiện ra bạn chọn Add ở góc dưới cùng bên trái bảng điều khiển. Một bảng thiết lập hiện ra bạn thực hiện như bước 3.
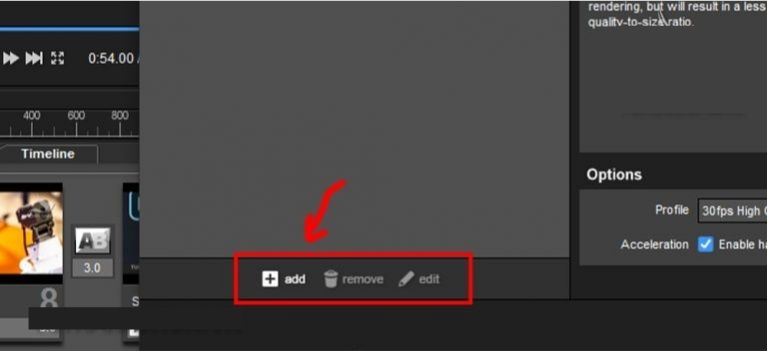
Bước 3. Cài đặt cho định dạng video xuất ra.
Bước tiếp theo chúng ta sẽ thiết lập các cài đặt cho định dạng mà video bạn muốn xuất ra. Trong đó có các chỉ số mà bạn càn quan tâm như sau:
Trong phần custom video preset:
- Group: Nhóm định dạng video mới.
- Title: Tên định dạng video mới.
Trong phần preset profile:
Trong phần này bạn có thể thêm một định dạng video mới hoặc xoá bớt. Mỗi định dạng thêm vào sẽ được thiết lập ở phần Profile setting.
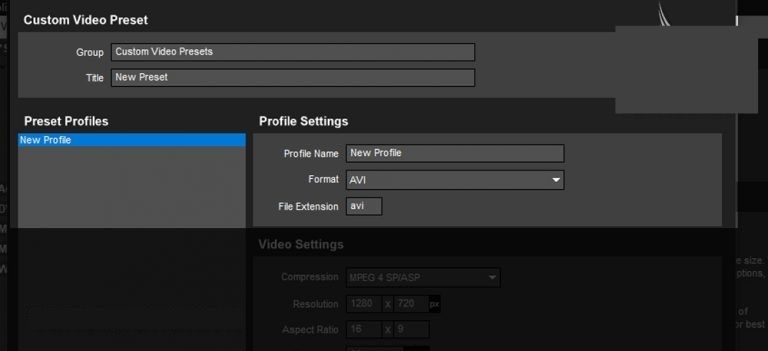
Trong phần porfile setting
Trong phần video setting, bạn sẽ thiết lập các thông số cho video của bạn sẽ xuất ra. Lưu ý rằng đây là các tuỳ chọn cho một video định dạng AVI
- Profile Name: Tên của file mà bạn muốn xuất ra
- Fomat: Định dạng video mà bạn muốn tạo ra ở đây bạn lựa chọn AVI
- Comperession: Chuẩn định dạng nén, ở đây bạn lựa chọn DV – NTSC
- Resolution: Độ phân giải của video mà bạn muốn xuất ra bạn có thể để Hd, full HD, 2k…
- aspect ratio: Tỉ lệ màn hình của bạn, hiện nay có các tỉ lệ phổ biến bao gồm 16:9, 18:9, 4:3….
- Frame rate: Số khung hình trong 1s của video
- Quality: Chất lượng video bạn để mặt định, khi thông số càng cao video càng nặng.
Audio Setting
- Audio Fomat: Định dạng của audio xuất ra, Thông thường bạn để MP3
- Channels: Kênh âm thanh của âm thanh bạn muốn xất ra. Ở đây bạn chọn stereo (âm thanh chia thành 2 tai).
- Bitrate: Chất lượng của âm thanh, để 320kbps
- Sampling rate: Bạn để mặc định, bạn cũng có thể để lên 48000hz
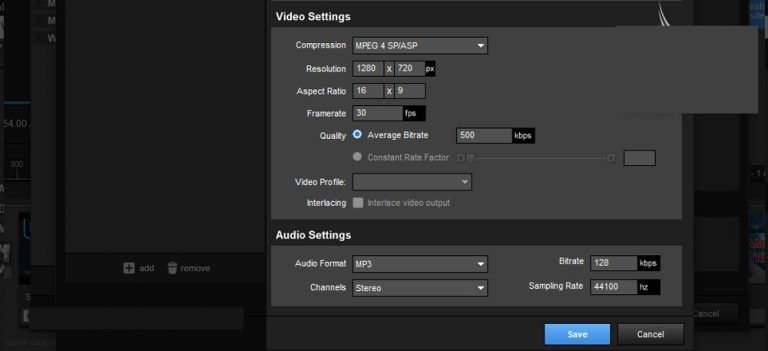
Bước 4: Lựa chọn thư mục lưu trữ video
Sau khi đã lựa chọn định dạng cho video. Bạn cần lựa chọn thư mục lưu trữ video của mình. Bạn Click vào create -> Trong bảng hiện ra tìm đến thư mục lưu trữ của mình -> Đặt tên cho file -> Save
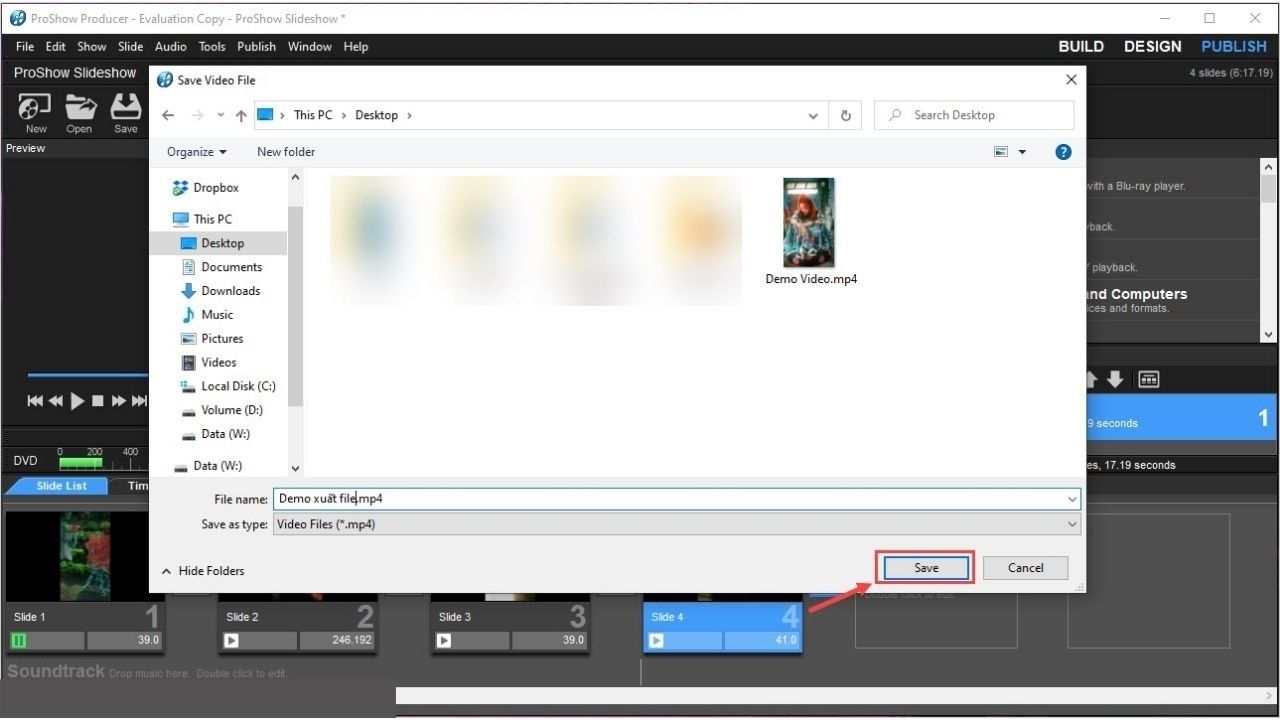
Xem thêm: Hướng dẫn cách gõ tiếng việt trong Proshow Producer 9
Kết luận
Trên đây là hướng dẫn của Hoamitech về cách xuất video trong Proshow Producer nhanh nhất 02/2022. Hy vọng với những thông tin chúng tôi cung cấp trong bài viết sẽ giúp bạn có thêm kiến thức và sử dụng phần mềm này hiệu quả nhất nhé!
Đừng quên để lại bình luận bên dưới nếu bạn còn bất kỳ thắc mắc nào liên quan đến bài viết. Hoặc là những chủ đề hấp dẫn khác để tụi mình có động lực tiếp tục làm thêm nhiều chuyên mục khác nhé! Cảm ơn các bạn đã theo dõi và đón đọc.
- Share CrocoBlock key trọn đời Download Crocoblock Free
- Cung cấp tài khoản nghe nhạc đỉnh cao Tidal Hifi – chất lượng âm thanh Master cho anh em mê nhạc.
- Chân Tử Đan kể về trải nghiệm khi cùng Mike Tyson đóng Diệp Vấn 3: Tôi đã sợ bị đánh chết
- Tiểu sử BTV Kiều Trinh – Con đường sự nghiệp của nữ biên tập đa tài VTV
- Bán Tài Khoản FPT Play Giá 330k/1 năm gói Gia đình + 3 tháng VIP Private
- Cách phóng to màn hình máy tính nhanh chóng
- Bộ sưu tập hình nền iPhone 11 Pro Max full HD đẹp nhất – REC Miền Nam
Bài viết cùng chủ đề:
-
100+ Hình nền, ảnh Anime nữ cute girl, dễ thương máy tính, điện thoại
-
Hướng dẫn xử lý lỗi iphone 6 plus không nhận vân tay
-
Perfect Money là gì? Hướng dẫn sử dụng PM mới nhất 05/10/2021
-
Bí quyết bắt Pokemon không cần di chuyển
-
Những phim có cảnh sex trần trụi bị cấm phát hành trên thế giới
-
Làm Sim Sinh Viên,Chuyển đổi gói cước Viettel,Vinaphone,Mobile tại simredep.vn
-
Mạch đếm sản phẩm dùng cảm biến hồng ngoại – Học Điện Tử
-
6 Mẹo dân gian chữa rướn ở trẻ sơ sinh khi ngủ tự nhiên an toàn
-
Sao kê tài khoản ngân hàng ACB-những điều cần biết
-
Acer Iconia B1-723 – Chính hãng | Thegioididong.com
-
Cách khắc phục lỗi Voz không vào được bạn không nên bỏ qua
-
Tắt mở màn hình iPhone cực nhanh, không cần phím cứng – Fptshop.com.vn
-
Cách rút gọn link Youtube
-
[SỰ THẬT] Review bột cần tây mật ong Motree có tốt không?
-
Cách chuyển font chữ Vni-Times sang Times New Roman
-
Chèn nhạc trong Proshow Producer, thêm nhạc vào video















