Color ME – Trung tâm đào tạo thiết kế Color ME
1. Làm trắng da trong Photoshop với LAB Color (Hệ màu Lab)
Bước 1: Mở hình ảnh trong Photoshop, sau đó nhấn Ctrl J để nhân đôi layer.

Bước 2: Trên layer mới, trong phần Image, chọn Mode rồi chọn Lab Color để sử dụng hệ màu Lab. Sau đó click chọn Don’t Flatten


Bước 3: Vào Window, chọn Channels để mở bảng Channels. Hệ màu Lab có một số điểm khác so với hệ màu RGB thông thường. Hệ màu RGB sẽ tách hình ảnh thành 3 kênh riêng biệt là kênh đỏ, xanh lá và xanh dương. Hệ màu Lab cũng tách hình của mình thành 3 kênh:
Kênh Lightness (ánh sáng): chứa những vùng sáng, tối của hình
Kênh a: chứa những vùng có những điểm ảnh màu xanh lá, màu đỏ trên hình
Kênh b: chứa những vùng có những điểm ảnh màu xanh dương và màu vàng ở trên hình
Ở kênh a, nhấn Ctrl A để chọn toàn bộ hình ảnh, sau đó nhấn Ctrl C để coppy những phần được chọn sang kênh b và ấn Ctrl D để bỏ vùng chọn. Thao tác này sẽ giúp loại trừ những màu vàng ở kênh b và thay nó bằng màu đỏ từ kênh a.



Bước 4: Trong bảng Channels, mở kênh Lab, sau đó quay về bảng Layer, các bạn sẽ thấy Layer 1 đã được đổi màu, màu vàng trên da được loại bỏ thay bằng màu đỏ tuy nhiên, hình ảnh của bạn sẽ bi ám đỏ và hơi đậm màu. Để khắc phục tình trạng này, các bạn cần giảm opacity xuống một chút cho cái hình của mình nó hơi mờ đến một mức bạn cảm thấy phù hợp.

Bước 5: Với hình gốc sẽ hơi bị đổi màu và ám cam một chút nên các bạn phải che những vùng đó đi và chỉ lấy lại vùng da thôi bằng cách nhấn giữ phím Alt và chọn Add Layer Mask nằm phía dưới thanh công công cụ Layer để tạo một mặt nạ màu đen cho các vùng vừa thao tác ở trên.

Bước 6: Chọn công cụ Brush trên thanh công cụ phía bên trái màn hình hoặc nhấn B trên bàn phím. Trong bảng chọn công cụ này, bạn chọn độ Hardness là 0% để brush được mềm hơn và tô lại vùng da để lấy lại màu mà mình vừa chỉnh sửa. Các bạn nên giảm opacity xuống một chút để cân bằng lại độ hồng của da.
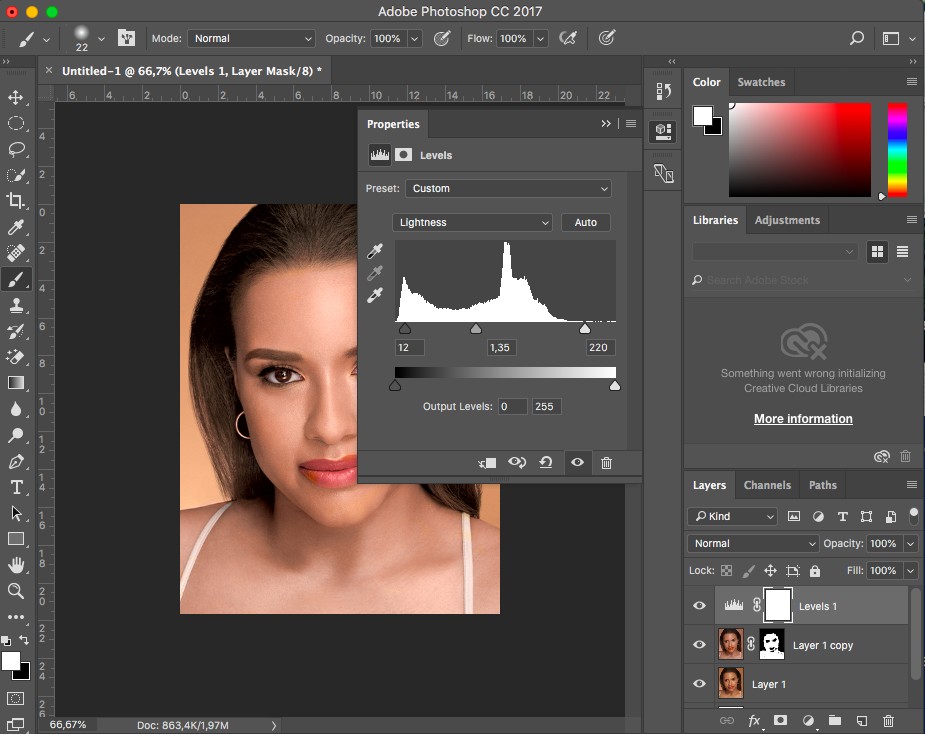
Bước 7: Tạo thêm cho layer này một Adjustment layer và chọn Curves hoặc Levels để cân chỉnh lại sáng tối giúp hình ảnh có sự tương phản hơn. Sau đó, các bạn có thể group 2 layer vừa chỉnh sửa lại bằng cách nhấn phím Ctrl+G và bật tắt 2 layer để so sánh hình ảnh trước và sau khi chỉnh sửa.

Nếu bạn muốn thực hiện tiếp các chỉnh sửa khác cho hình ảnh, bạn cần vào lại tuỳ chọn Mode trong Image và chọn RGB Color vì khi giữ nguyên hệ màu Lab, bạn sẽ gặp một chút khó khăn khi chỉnh sửa nên đưa về hệ màu RGB mặc định.
Cách 2: Làm trắng da với Channel Mixer trên Photoshop
Bước 1: Trong Adjustment layer ở hàng cuối cùng bên phải màn hình , các bạn chọn Channel mixer.

Bước 2: Sau khi bảng tuỳ chọn Channel Mixer hiện ra, click vào Monochrome để hình ảnh của bạn chuyển qua thành màu trắng đen.
Bước 3: Với layer Channel Mixer vừa tạo, bạn nhấn Ctrl+J 2 lần để nhân đôi 2 lần layer này thành 2 layer mới và tắt 2 layer đó đi. Sau đó các bạn chọn layer Channel Mixer gốc và tuỳ chỉnh các thông số trong bảng tuỳ chọn. Nếu bạn muốn hình ảnh của mình sáng một chút, hãy giảm opacity xuống khoảng 15%-20%.

Bước 4: Click vào Channel Mixer 1 vừa tạo, sau đó chọn Blending Mode cho layer này là Screen. Với blending mode này, các bạn giảm opacity xuống khoảng 20-30% để giảm độ sáng của hình.
Mở bảng tuỳ chọn Channel Mixer và bắt đầu cân chỉnh sáng tối bằng cách điều chỉnh các thông số trong bảng.

Bước 5: Mở Channel Mixer 2 và đổi blending mode của nó là Soft Light. Với blending mode này các bạn cũng giảm opacity xuống khoảng 30%-50% để hình của mình sáng hơn và có độ tương phản hơn hình ban đầu.

Bước 6: Group 3 layer Channel Mixer và thêm một layer mask màu đen cho group này. Sau đó, sử dụng Brush màu trắng như cách 1 để tô vào vùng da để lấy lại màu vừa chỉnh sửa của vùng da này.
Nêú các bạn thấy vùng da hơi bị trắng quá, các bạn có thể giảm opacity xuống để phù hợp với mong muốn của bạn.

Dưới đây là hai bức ảnh sau khi chỉnh sửa mà mọi người có thể so sánh và lựa chọn cách phù hợp với mong muốn của bạn.

Tạm kết,
Hi vọng với 2 cách đơn giản mà ColorMe vừa chia sẻ ở trên có thể giúp bạn dễ dàng làm trắng da với phần mềm Photoshop. Ngoài ra, nếu bạn muốn học thêm những công cụ chỉnh sửa hữu ích khác trong Photoshop, có thể tham khảo khoá học Photoshop cho người mới bắt đầu tại ColorMe.
Khoá học Photoshop tại ColorMe: Khoá học Photoshop cơ bản cho người mới bắt đầu
Khoá học Photoshop online tại E-ColorMe – Xây dựng nền tảng cho designer.
Originally posted 2021-09-28 02:13:45.
- Share CrocoBlock key trọn đời Download Crocoblock Free
- Cung cấp tài khoản nghe nhạc đỉnh cao Tidal Hifi – chất lượng âm thanh Master cho anh em mê nhạc.
- Hướng Dẫn Đổi Mật Khẩu Modem Wifi Tplink – [ Update 2022 ]
- Hướng dẫn lưu email Outlook vào ổ cứng đơn giản và nhanh chóng – friend.com.vn
- Bí kíp tự chụp ảnh thẻ bằng điện thoại gửi hồ sơ online hoặc mang đi in
- Đánh giá Sony Xperia XA Ultra: đẹp thôi chưa đủ – Mobile – friend.com.vn
- Mặt sau iPhone 12 Pro Max có chống xước không? – MobileWorld
Bài viết cùng chủ đề:
-
Hướng dẫn sử dụng sketchup, giáo trình, tài liệu tự học SketchUp
-
Chơi game ẩn trên Google – QuanTriMang.com
-
Mã GTA bất tử, bản vice city, 3, 4, 5
-
Gợi ý 8 phần mềm hiện file ẩn trong USB miễn phí tốt nhất – Fptshop.com.vn
-
Top 100 Pokemon mạnh nhất từ trước đến nay mọi thế hệ – nShop – Game Store powered by NintendoVN
-
Tải ảnh từ iCloud về iPhone bằng 3 cách đơn giản – Fptshop.com.vn
-
Hướng dẫn sử dụng iphone 4s cho người mới dùng toàn tập
-
Get Mass Video Blaster Pro 2.76 Full Modules Cracked Free Download
-
Vẽ đường cong trong cad, cách vẽ đường cong lượn sóng trong autocad
-
Hướng dẫn tạo profile Google Chrome từ A đến Z – Vi Tính Cường Phát
-
Cách tạo ghi chú trên màn hình desktop Windows 10 cực đơn giản – Thegioididong.com
-
Hữu Lộc tử nạn vì đỡ cho con – VnExpress Giải trí
-
Cửa xếp nhựa giá rẻ dùng cho nhà vệ sinh, nhà tắm | Lắp đặt tận nơi – Thế Giới Cửa
-
Review top 4 máy bắn vít DCA nổi bật, chất lượng nhất
-
2 bước thực hiện cuộc gọi video trên Facebook – QuanTriMang.com
-
Dễ dàng sửa lỗi máy tính desktop và laptop không lên màn hình












