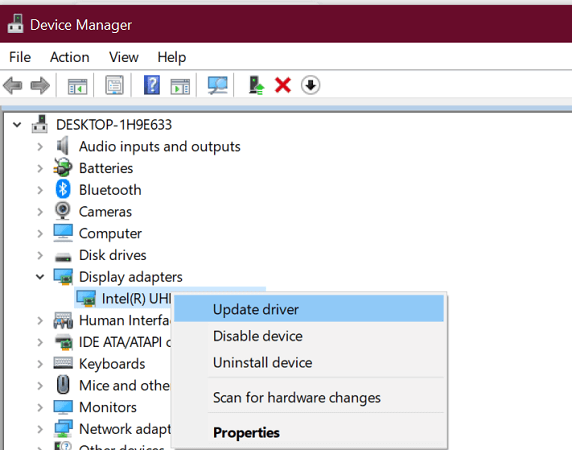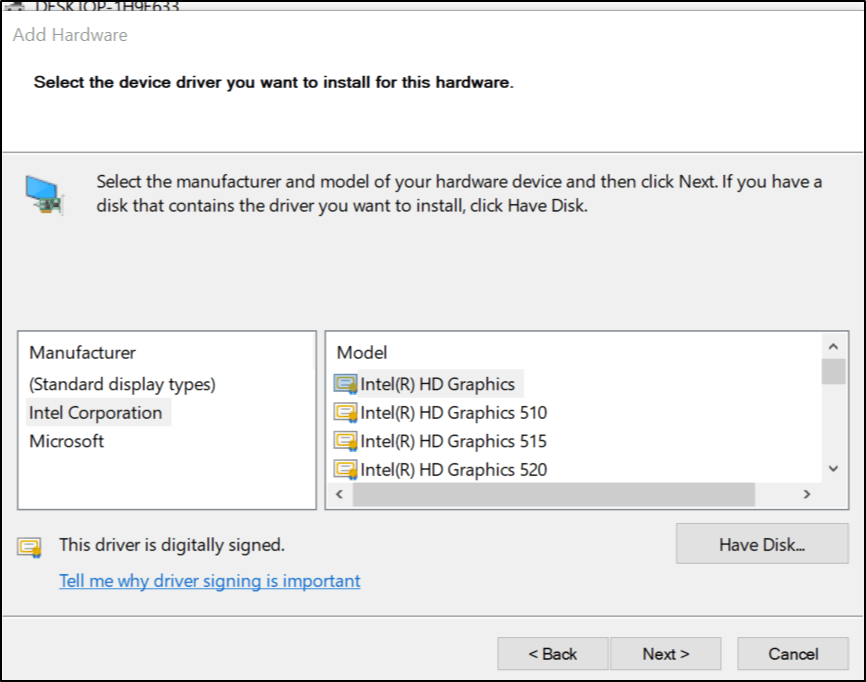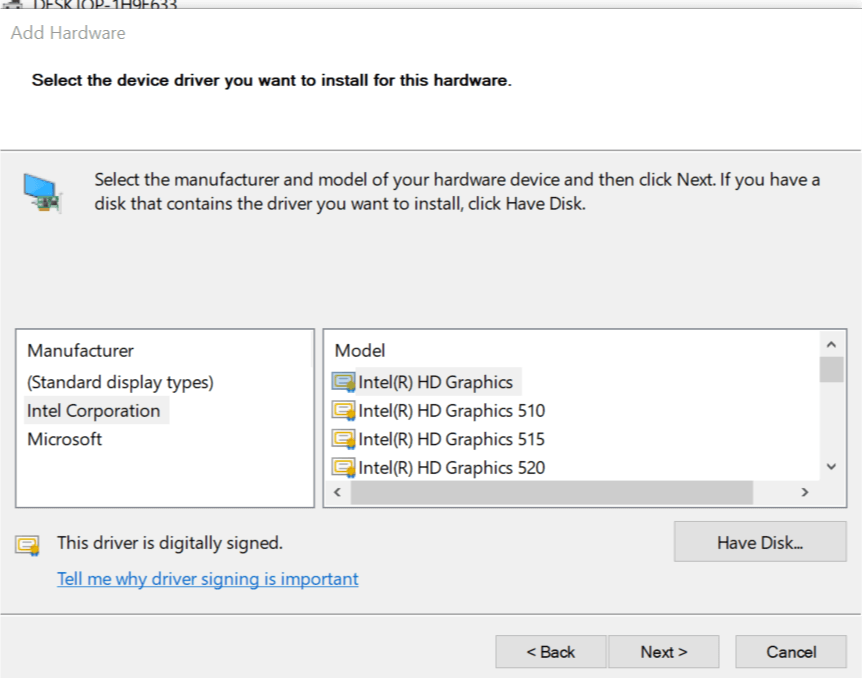FIX: This computer does not meet the minimum requirements

Update: now that Windows 11 is out, many out there are testing the new PC Health Check app to see whether they can make the jump to the new version. Some of the tips from below will work fine but others might not apply anymore, at leat not until Windows 11 gets officially released.
All the Intel Powered computers come with an integrated graphics processor that can perform basic graphic tasks.
However, while installing a newer version of the Intel Graphics driver you may encounter This computer does not meet the minimum requirements for installing the software error.
This error can occur due to multiple reasons including motherboard disabling the integrated graphics chipset, incompatible driver or the OS, lack of integrated Intel Graphics, etc.
If you are also troubled by this error, here are a couple of troubleshooting tips to help you resolve this computer does not meet the minimum requirements for installing the software in Windows.
How do I fix the PC doesn’t meet the requirements error?
1. Update drivers using an automated tool
When speaking about keeping your system up to date, our recommendation tool is one of the best, lightweight solution to have.
It is a complete solution that firstly scans your PC for any missing, broken, or outdated drivers, then it downloads and installs them.
2. Check for Windows updates
- Click Start and select Settings.
- Navigate to the Updates and Security section, and click on Windows Updates.

- Go through the available updates and install them.
- The updates may install in batches and require you to restart the PC a few times.
Once all the available updates are installed, check if the error occurs again. If the issue persists, try other fixes below.
3. Update graphic card from Device Manager
- Press the Windows Key + R to open Run.
- Type friend.com.vn, and click OK.
- In the Device Manager window, expand Display Adapters.
- Right-click on Intel HD Graphics, and select Update Driver.

- Click on the Search automatically for updated driver software option.
- Windows will look for a newer version of the driver and install it.
- Once installed, reboot the computer and check for any improvements.
4. Manually install Intel Graphics driver
- Press the Windows Key + R to open Run.
- Type friend.com.vn, and click OK to open the Device Manager.
- In the Device Manager window, click Action.
- Select the Add legacy hardware option, and click Next.

- Choose Install the hardware that I manually select from a list (Advanced).
- Scroll down, select Display adapters and click Next.
- Select Intel Corporation under Manufacturer.

- If you know the model and version of your Intel HD Graphics, select the model from the right pane under Model. Windows will install the required drivers for the graphics card instantly.

- If you don’t know the Intel Graphics card version, click the Have Disk button.
- Navigate to the location where you have saved the Intel Graphics driver.

- Select friend.com.vn in the root installation folder, and click Open. This will install the Intel Graphics driver without any error.
- If prompted, select the Intel HD Graphics card model and click Next.
- If you don’t know the Intel Graphics model, then select Intel HD Graphics, and click Next.
- Once the driver is installed, restart the PC to complete the installation.
The This computer does not meet the minimum requirements for installing the software error occurs if the Intel Graphics processor installed on your system is not compatible with the driver package you are trying to install.
By following the steps in this article you can install the correct version of the Intel Graphics processor and get rid of the error.
However, if you can’t solve the issue with any of the above solutions, your laptop might be simply outdated or broken.
In this case, you can think about buying a new one. Here you can find a list of the best laptops for any budget, so check it out and find the proper one for your needs.
We hope that our solutions helped you to fix the PC doesn’t meet the requirements error. For more suggestions or other questions, please access the comments section below.
- Share CrocoBlock key trọn đời Download Crocoblock Free
- Cung cấp tài khoản nghe nhạc đỉnh cao Tidal Hifi – chất lượng âm thanh Master cho anh em mê nhạc.
- Mách nhỏ cách nhận Free 500k – 1 triệu từ thẻ ATM
- Download Ghost Win XP SP3 – Siêu Nhẹ, Đa Cấu Hình, Tự Nhận Driver
- Top 12 game khó nhất thế giới dành cho game thủ Try Hard
- Crv 2017 Bao Giờ Về Việt Nam ? Giá Xe Honda Cr
- Bán phần mềm Misa bản quyền giá tốt nhất toàn quốc
Bài viết cùng chủ đề:
-
Hình nền máy tính 4K cực đẹp – Tổng hợp hình nền, Wallpaper 4K đẹp cho máy tính
-
Cách chạy file DMG trên Windows, mở, xem file DMG trên máy tính
-
Bật Gps iPhone 6, bật tắt định vị trên điện thoại
-
Kaspersky Key ( Free 91 days ) new update 2019 – All Product Key
-
Cách giảm dung lượng video trên máy tính và điện thoại
-
Hỏi đáp: ăn chay ăn trứng gà công nghiệp có được không
-
Sửa lỗi mã hóa ký tự bị hỏng, bị lỗi trên Word 2019, 2016, 2013, 2010
-
10 Chuyện Tâm linh có thật – Nơi thế giới vô hình huyền bí
-
100+ Hình nền, ảnh Anime nữ cute girl, dễ thương máy tính, điện thoại
-
Hướng dẫn xử lý lỗi iphone 6 plus không nhận vân tay
-
Perfect Money là gì? Hướng dẫn sử dụng PM mới nhất 05/10/2021
-
Bí quyết bắt Pokemon không cần di chuyển
-
Những phim có cảnh sex trần trụi bị cấm phát hành trên thế giới
-
Làm Sim Sinh Viên,Chuyển đổi gói cước Viettel,Vinaphone,Mobile tại simredep.vn
-
Mạch đếm sản phẩm dùng cảm biến hồng ngoại – Học Điện Tử
-
6 Mẹo dân gian chữa rướn ở trẻ sơ sinh khi ngủ tự nhiên an toàn