Gỡ bỏ tận gốc phần mềm độc hại (malware) trên máy tính Windows 10
Nếu trên màn hình máy tính Windows 10 của bạn xuất hiện các cửa sổ pop up quảng cáo hoặc chuyển hướng máy tính của bạn đến các cửa sổ quảng cáo, rất có thể máy tính của bạn đã bị các phần mềm quảng cáo hoặc các chương trình không mong muốn tấn công.
Các cửa sổ pop up quảng cáo này thường được gây ra bởi chương trình hỗ trợ quảng cáo, được phân phối thông qua các nền tảng khác nhau trong quá trình cài đặt chương trình.
Các chương trình độc hại thường xâm nhập hệ thống khi bạn cài đặt một phần mềm miễn phí nào đó có đính kèm thêm cài đặt các chương trình quảng cáo này.
Khi một chương trình phần mềm quảng cáo được cài đặt trên máy tính của bạn, trong quá trình sử dụng trình duyệt web (Google Chrome, Firefox, Microsoft Edge hoặc Internet Explorer), bạn sẽ nhìn thấy các cửa sổ popup quảng cáo khác nhau. Trong đó bao gồm:
- Các banner quảng cáo trên trang web mà bạn truy cập.
- Nội dung các trang web ngẫu nhiên được chuyển thành hyperlink.
- Trình duyệt hiển thị các cửa sổ popup gợi ý cho bạn cập nhật hoặc cài đặt các phần mềm giả mạo.
- Các chương trình phần mềm quảng cáo không mong muốn được cài đặt trên hệ thống mà người dùng không hề hay biết.
Ngoài việc hiển thị quảng cáo và thu thập dữ liệu, các quảng cáo trên Windows 10 thường “ẩn mình” để người dùng không hề hay biết. Thông thường, trên khay hệ thống sẽ chẳng có một dấu vết nào cả, thậm chí ngay cả trong menu danh sách các chương trình được cài đặt trên hệ thống của bạn.
Phần mềm quảng cáo có thể làm chậm máy tính của bạn. Ngoài ra nó cũng là nguyên nhân làm chậm kết nối Internet trên hệ thống bằng cách tải về các quảng cáo. Đôi khi quá trình lập trình các phần mềm quảng cáo bị lỗi có thể là nguyên nhân khiến cho máy tính của bạn không ổn định. Thêm nữa bạn phải mất công click để đóng từng cửa sổ popup một.
Loại bỏ hoàn toàn Malware trên Windows 10
- Gỡ bỏ tận gốc phần mềm độc hại (malware) trên máy tính Windows 10
- Bước 1: Gỡ cài đặt các chương trình độc hại khỏi Windows
- Bước 2: Sử dụng Malwarebytes Free để xóa phần mềm quảng cáo và cửa sổ pop-up
- Bước 3: Sử dụng HitmanPro để quét và kiểm tra hệ thống
- Bước 4: Sử dụng Zemana AntiMalware để quét hệ thống
- Bước 5: Reset lại trình duyệt của bạn về trạng thái thiết lập mặc định
Gỡ bỏ tận gốc phần mềm độc hại (malware) trên máy tính Windows 10
Bước 1: Gỡ cài đặt các chương trình độc hại khỏi Windows
Trong bước đầu tiên này, bạn cần kiểm tra xem có chương trình độc hại nào được cài đặt trên máy tính của mình không.
1. Mở menu Settings.
Nhấp vào nút Start trên thanh tác vụ, sau đó chọn Settings (biểu tượng bánh răng).
2. Khi cửa sổ Windows Settings mở, hãy nhấp vào Apps. Theo mặc định, Apps and Features sẽ mở, nhưng nếu không có, hãy chọn nó từ danh sách bên trái.

3. Tìm chương trình độc hại và gỡ cài đặt nó.
Màn hình Apps and Features sẽ hiển thị với một danh sách tất cả các chương trình được cài đặt trên máy tính. Cuộn qua danh sách cho đến khi bạn tìm thấy chương trình độc hại, sau đó nhấp để highlight nó, sau đó nhấp vào nút Uninstall.
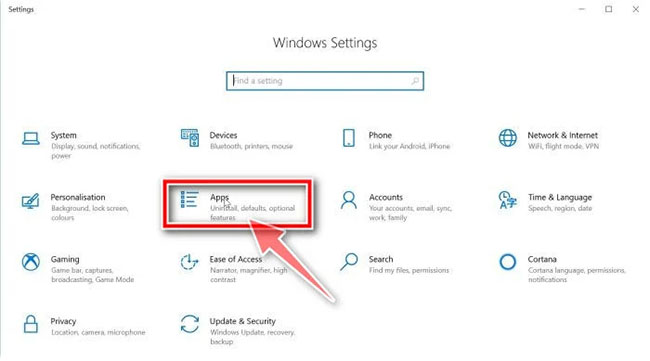
Hãy để ý bất kỳ chương trình đáng ngờ nào xuất hiện – bất cứ thứ gì bạn không nhớ tải xuống hoặc không phải là một chương trình chính thống.
Dưới đây là một số chương trình độc hại đã biết: PDFPoof, BatBitRst, MessengerNow, SearchAd, MyPrintableCoupons, Reading Cursors, ProMediaConverter, PDFOnline-express, See Scenic Elf, Clickware, Easy Speedtest hoặc WebDiscover.
Chương trình độc hại có thể có một tên khác trên máy tính của bạn. Nếu không thể tìm thấy bất kỳ chương trình độc hại nào trên máy tính của mình, bạn có thể tiếp tục bước thứ hai trong hướng dẫn này.
3. Làm theo lời nhắc trên màn hình để gỡ cài đặt chương trình.
Trong hộp thông báo tiếp theo, xác nhận quá trình gỡ cài đặt bằng cách nhấp vào Uninstall, sau đó làm theo lời nhắc để gỡ cài đặt chương trình.
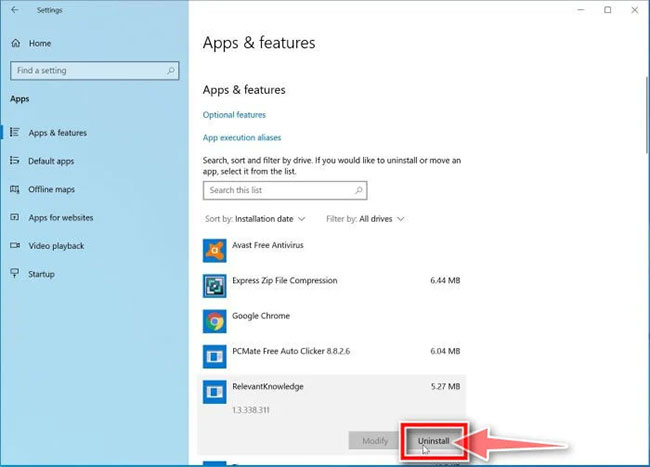
Hãy chắc chắn đọc tất cả các lời nhắc một cách cẩn thận, bởi vì một số chương trình độc hại cố gắng lén lút đưa mọi thứ vào với hy vọng bạn sẽ không đọc kỹ.
Bước 2: Sử dụng Malwarebytes Free để xóa phần mềm quảng cáo và cửa sổ pop-up
Malwarebytes Free là một trong những chương trình chống phần mềm độc hại phổ biến nhất và được sử dụng nhiều nhất cho Windows. Nó có thể tiêu diệt nhiều loại phần mềm độc hại mà các chương trình khác thường bỏ lỡ và không hề tốn kém về mặt chi phí. Malwarebytes miễn phí và bài viết khuyên bạn nên sử dụng nó như một công cụ thiết yếu trong cuộc chiến chống phần mềm độc hại.
1. Tải về Malwarebytes miễn phí.
2. Khi Malwarebytes đã tải xuống xong, nhấp đúp vào file MBSetup để cài đặt Malwarebytes trên máy tính. Trong hầu hết các trường hợp, file đã tải xuống được lưu vào thư mục Downloads.
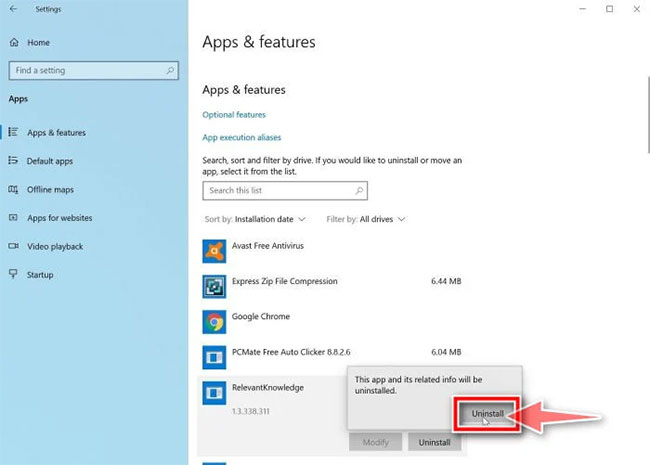
3. Nhấp đúp vào trình cài đặt MBSetup để cài đặt Malwarebytes
Bạn có thể thấy cửa sổ pop-up User Account Control hỏi bạn có muốn cho phép Malwarebytes thay đổi thiết bị của mình không. Nếu điều này xảy ra, bạn nên nhấp vào Yes để tiếp tục cài đặt Malwarebytes.
4. Làm theo lời nhắc trên màn hình để cài đặt Malwarebytes.
Khi quá trình cài đặt Malwarebytes bắt đầu, trình hướng dẫn thiết lập Malwarebytes hướng dẫn bạn trong suốt quá trình cài đặt. Trình cài đặt Malwarebytes trước tiên sẽ hỏi bạn về loại máy tính nào bạn đang cài đặt chương trình này, nhấp vào Personal Computer hoặc Work Computer.
Trên màn hình tiếp theo, nhấp vào Install để cài đặt Malwarebytes trên máy tính.
Khi quá trình cài đặt Malwarebytes hoàn tất, chương trình sẽ mở ra màn hình Welcome to Malwarebytes. Nhấp vào nút Get started.
5. Sau khi cài đặt Malwarebytes, bạn sẽ được nhắc chọn giữa phiên bản Free và Premium. Phiên bản Malwarebytes Premium bao gồm các công cụ phòng ngừa như quét thời gian thực và bảo vệ chống lại ransomware, tuy nhiên, ta sẽ sử dụng phiên bản Free để dọn dẹp máy tính.
6. Nhấp vào Use Malwarebytes Free.
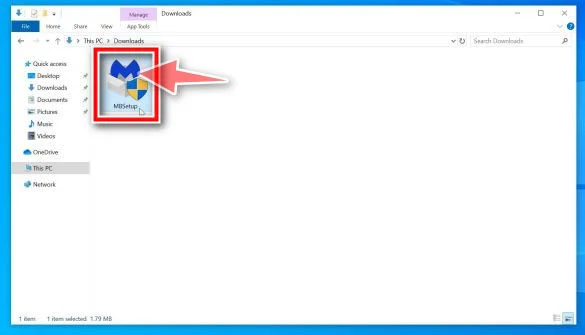
7. Để quét máy tính bằng Malwarebytes, hãy nhấp vào nút Scan. Malwarebytes sẽ tự động cập nhật cơ sở dữ liệu virus và bắt đầu quét phần mềm độc hại trên máy tính.
8. Malwarebytes sẽ quét máy tính để tìm phần mềm quảng cáo và các chương trình độc hại khác. Quá trình này có thể mất vài phút, vì vậy bạn có thể tranh thủ làm một việc khác và định kỳ kiểm tra trạng thái quét để xem khi nào quá trình kết thúc.
9. Khi quá trình quét hoàn tất, bạn sẽ thấy một màn hình hiển thị những phần mềm độc hại mà Malwarebytes đã phát hiện. Để loại bỏ các chương trình độc hại mà Malwarebytes đã tìm thấy, hãy nhấp vào nút Quarantine.
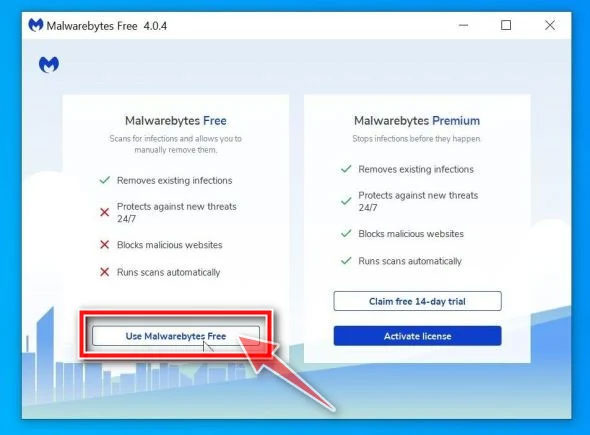
10. Malwarebytes hiện sẽ xóa tất cả các file độc hại và registry key mà nó đã tìm thấy. Để hoàn tất quy trình loại bỏ phần mềm độc hại, Malwarebytes có thể yêu cầu bạn khởi động lại máy tính.
Khi quá trình loại bỏ phần mềm độc hại hoàn tất, bạn có thể đóng Malwarebytes và tiếp tục với các hướng dẫn còn lại.
Bước 3: Sử dụng HitmanPro để quét và kiểm tra hệ thống
HitmanPro tìm và loại bỏ các chương trình độc hại (malware), các chương trình quảng cáo (adware), các mối đe dọa hệ thống và thậm chí là cả virus. Chương trình được thiết kế để chạy cùng các chương trình diệt virus và các công cụ bảo mật khác.
1. Tải HitmanPro về máy và cài đặt.
Tải HitmanPro về máy và cài đặt tại đây.
2. Kích đúp chuột vào file có tên “HitmanPro.exe” (nếu sử dụng phiên bản 32-bit) hoặc kích đúp chuột vào file “HitmanPro_x64.exe” (nếu sử dụng phiên bản 64-bit).
Click chọn Next để cài đặt HitmanPro trên máy tính của bạn.
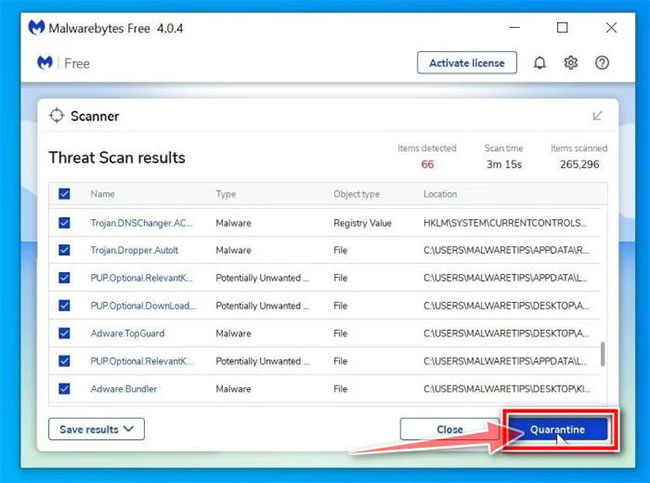
3. Và HitmanPro sẽ bắt đầu quá trình quét các chương trình độc hại (malware) trên hệ thống của bạn.
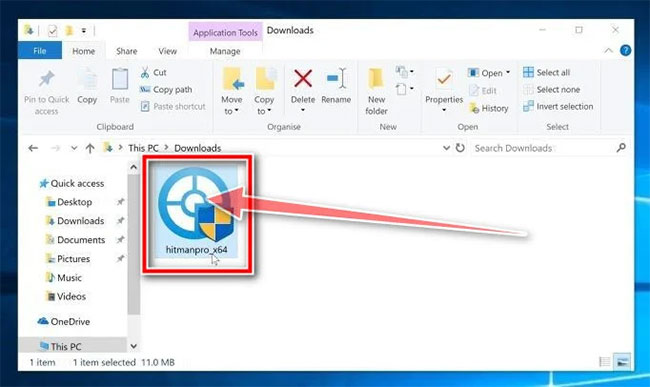
4. Sau khi quá trình kết thúc, HitmanPro sẽ hiển thị danh sách các chương trình độc hại (malware) mà nó phát hiện được trên hệ thống của bạn. Click chọn Next để gỡ bỏ các chương trình độc hại đi.
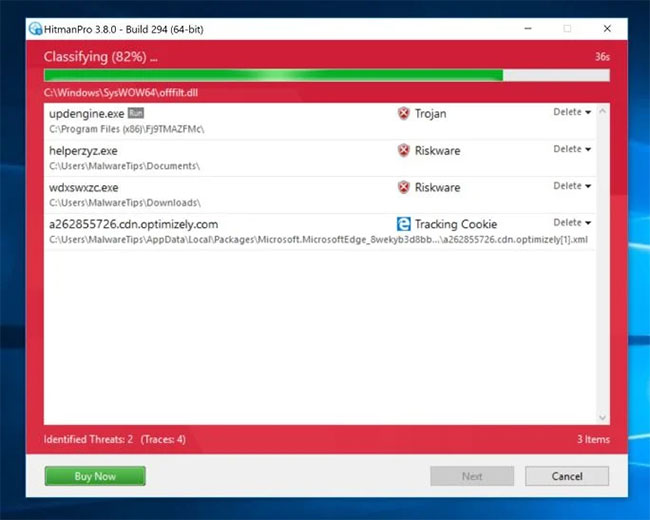
5. Click chọn nút Activate free license để dùng thử HitmanPro trong 30 ngày và để gỡ bỏ các tập tin độc hại khỏi hệ thống của bạn.
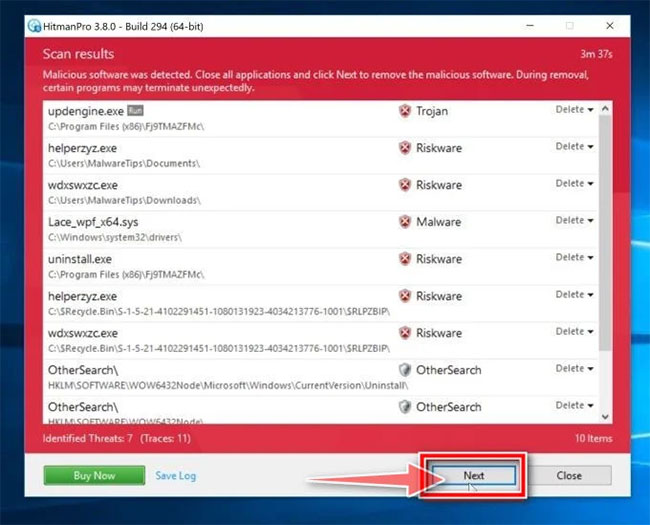
Bước 4: Sử dụng Zemana AntiMalware để quét hệ thống
Sử dụng Zemana AntiMalware để loại bỏ tiện ích mở rộng friend.com.vn trên trình duyệt và các chương trình độc hại khác trên máy tính của bạn.
1. Tải Zemana AntiMalware về máy và cài đặt.
Tải Zemana AntiMalware về máy và cài đặt tại đây.
2. Kích đúp chuột vào file có tên “Zemana.AntiMalware.Setup.exe” để cài đặt Zemana AntiMalware trên máy tính của bạn.
Lúc này trên màn hình xuất hiện hộp thoại User Account Control hỏi bạn có muốn chạy tập tin hay không. Click chọn Yes để tiếp tục quá trình cài đặt.
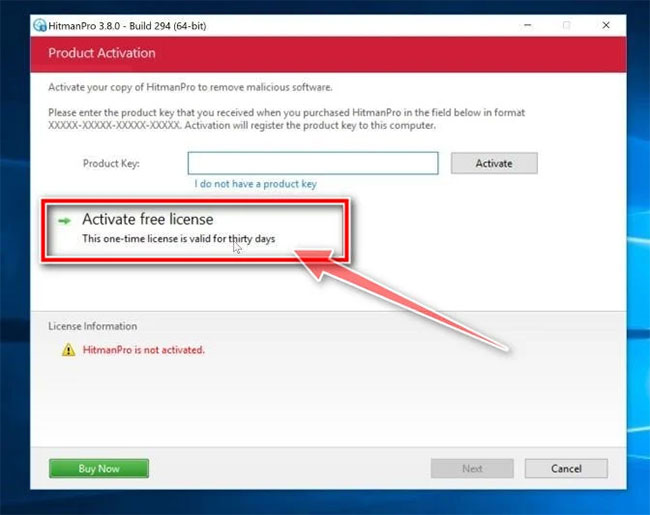
3. Click chọn Next và thực hiện theo các bước hướng dẫn trên màn hình để cài đặt Zemana AntiMalware trên máy tính của bạn.
4. Khi cửa sổ Zemana AntiMalware mở, click chọn nút Scan Now.
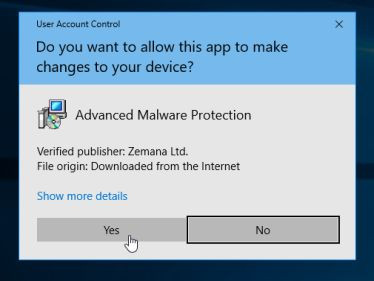
5. Zemana AntiMalware sẽ bắt đầu quét máy tính của bạn để tìm các file độc hại. Quá trình quét có thể sẽ mất đến khoảng 10 phút.
6. Khi kết thúc quá trình quét, Zemana AntiMalware sẽ hiển thị danh sách tất cả các chương trình độc hại được phát hiện. Click chọn nút Apply Action để loại bỏ tất cả các file độc hại khỏi máy tính của bạn.
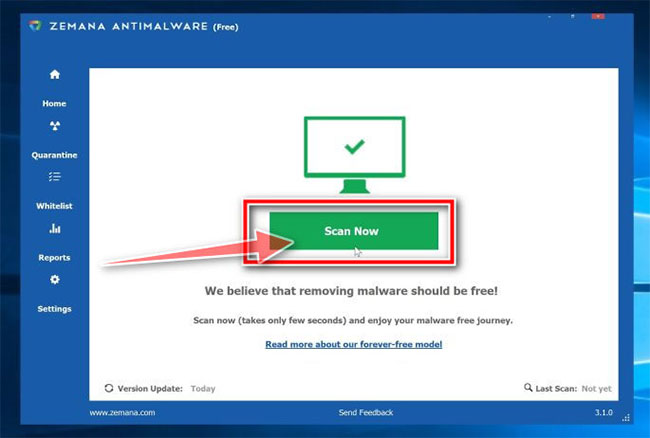
Zemana AntiMalware sẽ loại bỏ tất cả các file độc hại khỏi máy tính của bạn và sẽ yêu cầu hệ thống khởi động lại để loại bỏ tất cả các chương trình độc hại.
Bước 5: Reset lại trình duyệt của bạn về trạng thái thiết lập mặc định
– Trên trình duyệt Internet Explorer:
Để reset trình duyệt Internet Explorer về trạng thái thiết lập mặc định, bạn thực hiện theo các bước dưới đây:
1. Mở trình duyệt Internet Explorer, sau đó click chọn biểu tượng hình răng cưa ở góc trên cùng bên phải màn hình, chọn Internet Options.
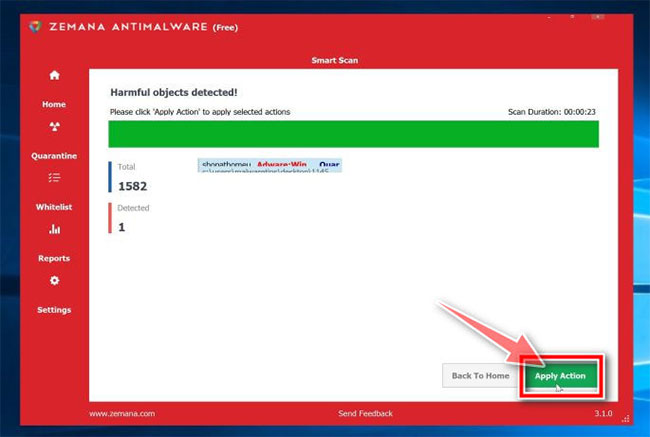
2. Lúc này trên màn hình xuất hiện cửa sổ Internet Options, tại đây bạn click chọn tab Advanced, sau đó click chọn Reset.
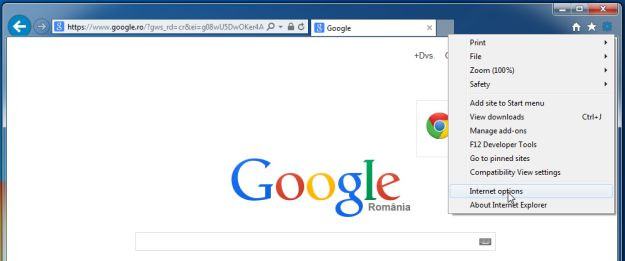
3. Trên cửa sổ “Reset Internet Explorer settings”, bạn đánh tích chọn “Delete personal settings” rồi click chọn nút Reset.
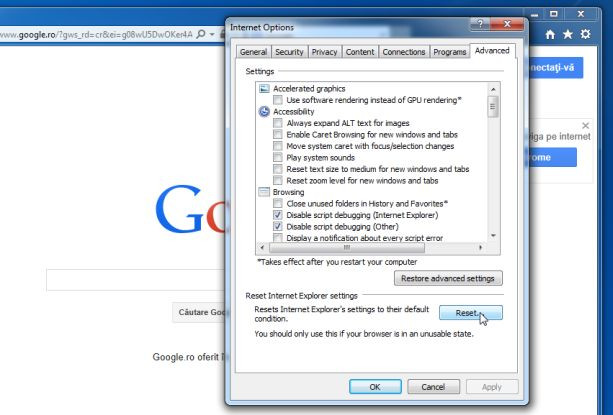
4. Sau khi quá trình reset kết thúc, click chọn nút Close để đóng cửa sổ hộp thoại xác nhận. Cuối cùng khởi động lại trình duyệt Internet Explorer của bạn lại là xong.
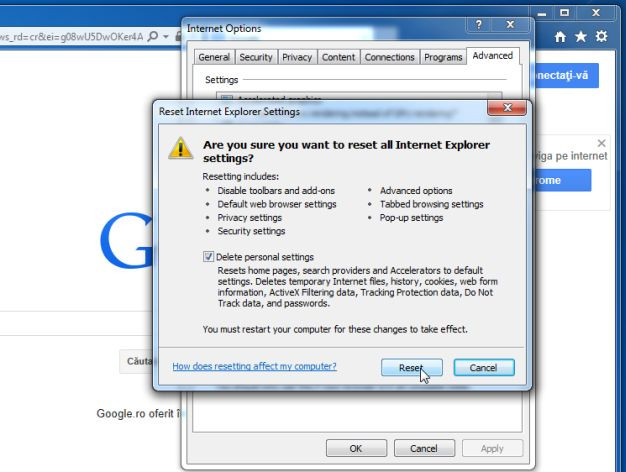
– Trên trình duyệt Firefox:
1. Click chọn biểu tượng 3 dòng gạch ngang ở góc trên cùng bên phải màn hình, sau đó chọn Help.
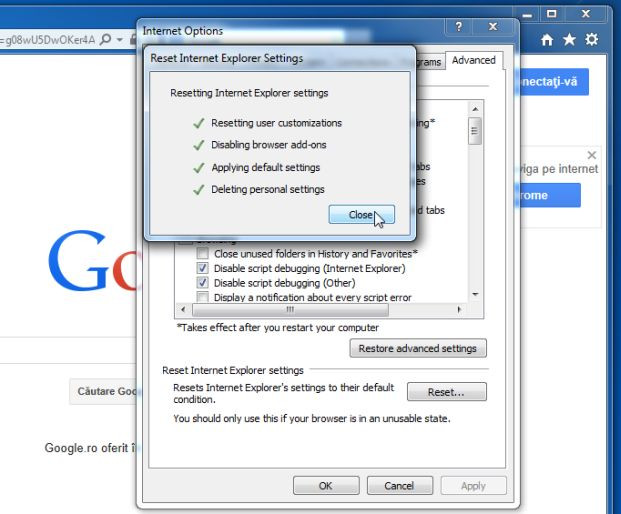
2. Trên Menu Help, click chọn Troubleshooting Information.
Nếu không thể truy cập Menu Help, bạn nhập about:support vào thanh địa chỉ để mở trang Troubleshooting information.
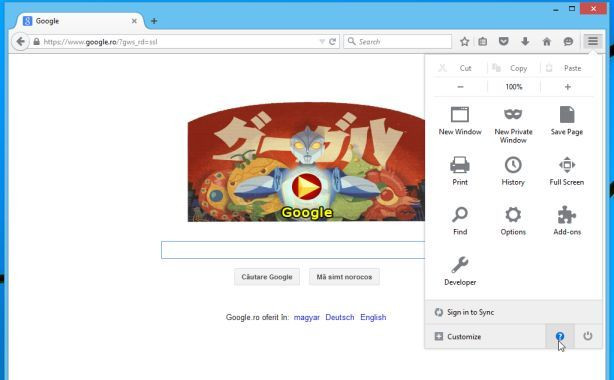
3. Click chọn nút “Refresh Firefox” ở góc trên cùng bên phải trang Troubleshooting Information.
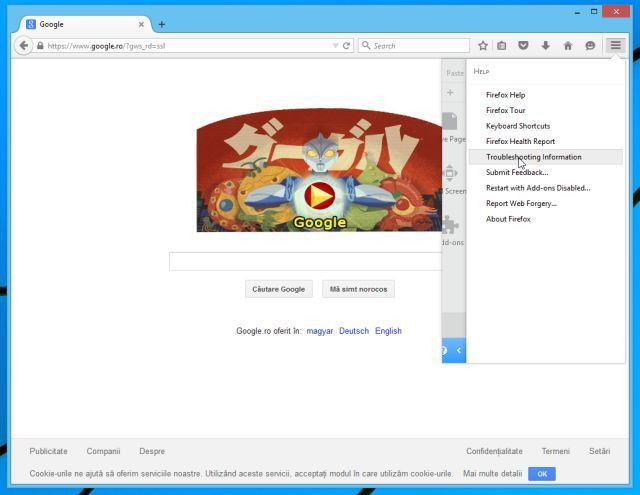
4. Tiếp tục click chọn nút Refresh Firefox trên cửa sổ xác nhận.
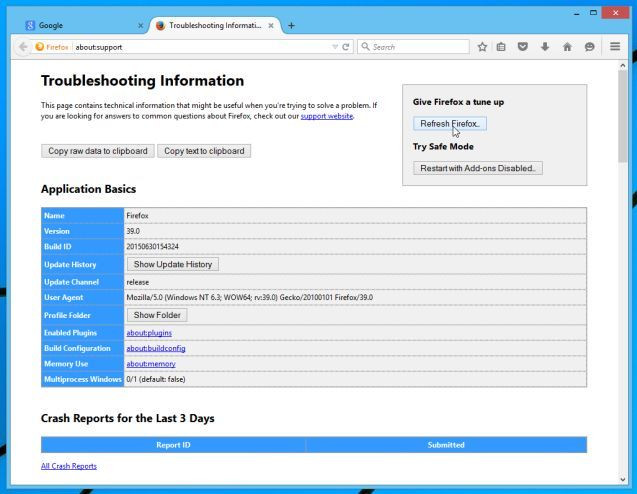
5. Firefox sẽ tự đóng cửa sổ lại và chuyển về trạng thái cài đặt mặc định ban đầu. Sau khi hoàn tất, một cửa sổ hiển thị các thông tin sẽ xuất hiện. Click chọn Finish.
– Trên trình duyệt Chrome:
1. Click chọn biểu tượng 3 dòng gạch ngang ở góc trên cùng màn hình, chọn Settings.
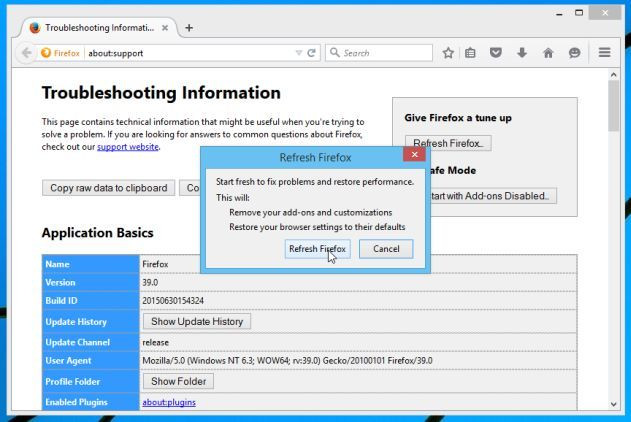
2. Lúc này trên màn hình xuất hiện cửa sổ Settings, tại đây bạn cuộn xuống dưới tìm và click chọn Advanced (hiển thị cài đặt nâng cao).
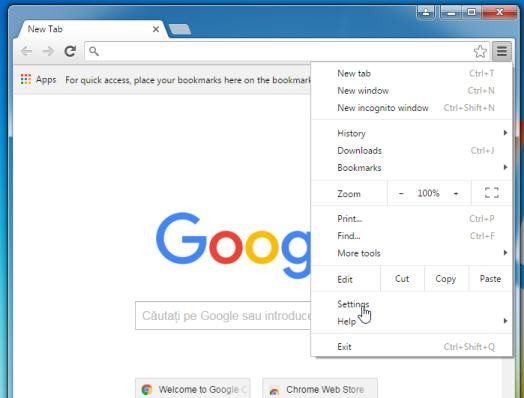
3. Trên màn hình sẽ xuất hiện cửa sổ cài đặt nâng cao của trình duyệt Chrome, tại đây bạn cuộn xuống dưới phần Reset and clean up. Tiếp theo click chọn nút Reset settings to their original defaults.
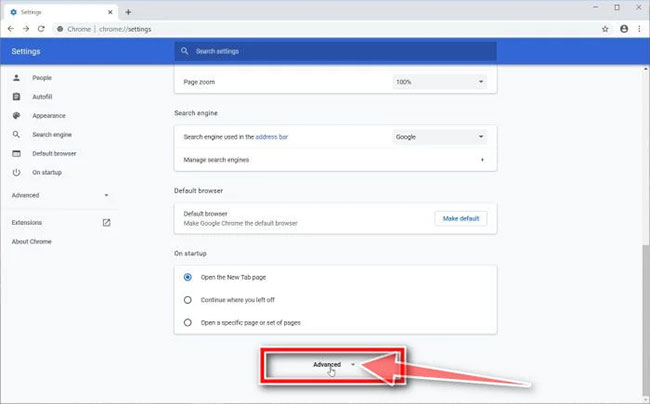
4. Một cửa sổ xác nhận sẽ xuất hiện trên màn hình, nhiệm vụ của bạn là click chọn nút Reset Settings để xác nhận.
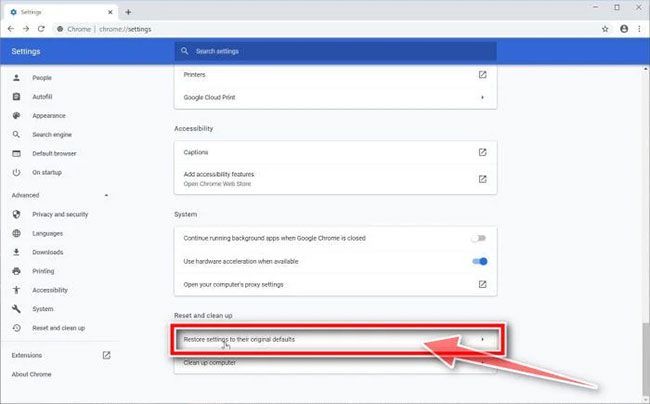
– Trên trình duyệt Microsoft Edge:
1. Trên trình duyệt Microsoft Edge, click chọn biểu tượng More actions (biểu tượng 3 dấu chấm), sau đó click chọn Settings.
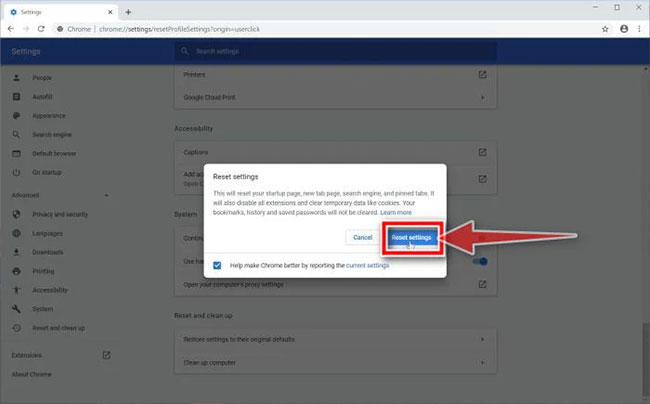
2. Nhấp chuột vào Reset Settings ở phía bên trái của cửa sổ.
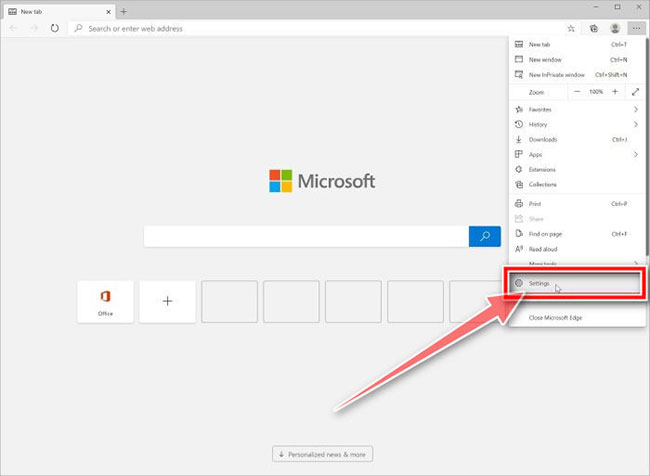
3. Trong cửa sổ chính, nhấp vào Restore settings to their default values.
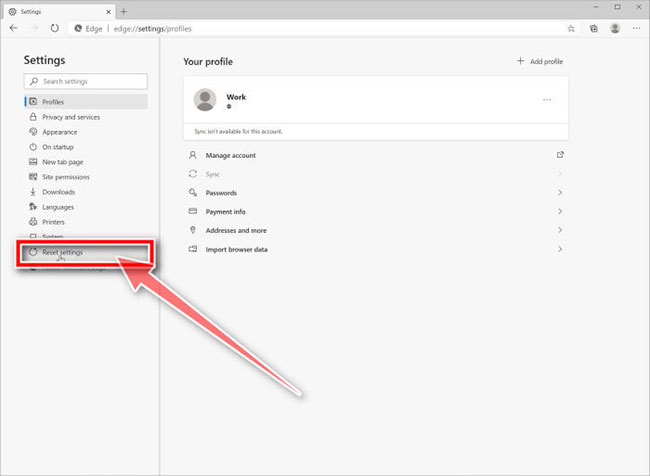
4. Một hộp thoại xác nhận sẽ được hiển thị, nêu chi tiết các thành phần sẽ được khôi phục về trạng thái mặc định, nếu bạn tiếp tục quá trình reset. Để hoàn tất quá trình khôi phục, nhấp vào nút Reset.
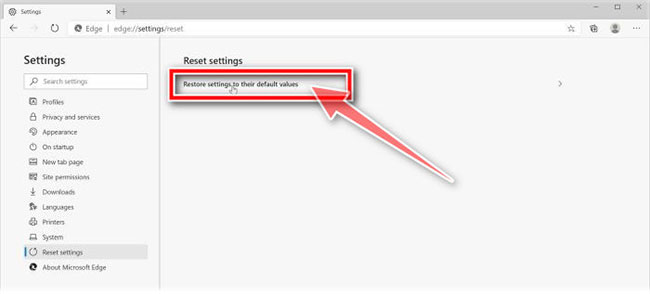
Tham khảo thêm một số bài viết dưới đây:
- Khi tốc độ mạng chậm, tắt tính năng này đi để duyệt Web trên các trình duyệt nhanh hơn
- Khắc phục lỗi Err-Connection-Refused và lỗi Err_Connection_Closed trên trình duyệt Chrome
- Hướng dẫn gỡ bỏ Social Search toolbar trên trình duyệt Chrome, Firefox và Internet Explorer
Chúc các bạn thành công!
- Cách sử dụng lệnh để tạo tài khoản Guest trên Windows 10
- Cách kiểm tra PC có bị nhiễm phần mềm độc hại Emotet không
- Cách dùng Bitdefender Adware Removal Tool gỡ phần mềm quảng cáo trên Windows
- Làm sao để nhận biết 1 link có an toàn hay không?
- Sửa lỗi kết nối OneDrive trên Windows 10
- Việc loại bỏ virus shortcut chưa bao giờ đơn giản như thế này
- Share CrocoBlock key trọn đời Download Crocoblock Free
- Cung cấp tài khoản nghe nhạc đỉnh cao Tidal Hifi – chất lượng âm thanh Master cho anh em mê nhạc.
- Làm sao để màn hình khóa tự thay đổi mỗi khi bật màn hình lên?
- Thủy quái xuất hiện ở Việt Nam: Có thật hay chỉ là huyền thoại?
- Lion Team Lừa đảo ? Hay Là Tổ Chức Làm Việc đàng Hoàng? Đâu Mới Là Sự Thật – FX Việt
- Cách sửa lỗi máy tính không nhận mạng dây (Lan) Win 7 và Win 10 | Siêu Thị Thiết Bị Số 24h
- Giải đáp: Nên dùng truyền hình cáp của hãng nào tốt nhất活動日期:2022-12-19 – BeClass 線上報名系統 Online Registration Form
Bài viết cùng chủ đề:
-
Cách sử dụng Wechat trên máy tính
-
Hướng dẫn chuyển danh bạ từ Windows Phone sang Android
-
8 cách làm wifi phát xa hơn và ổn định – TOTOLINK Việt Nam
-
Modem và Router khác gì nhau? – QuanTriMang.com
-
Top 11 game xây công viên vui, đẹp và hoành tráng nhất
-
Sử dụng IIS để tạo Server ảo cho Website ASP .NET – Phuong Duong' s Place
-
Cách chơi Truy Kích không giật lag, chơi Truy Kích mượt hơn
-
Số dư tối thiểu trong thẻ ATM Vietcombank là bao nhiêu?
-
Realtek PCIe GBE Family Controller là gì? Cách khắc phục Realtek PCIe GBE Family Controller khi gặp sự cố
-
Diễn viên “Tân Tam Quốc” 2010: Người bị tẩy chay, kẻ biến mất khỏi showbiz
-
Printer | Máy in | Mua máy in | HP M404DN (W1A53A)
-
5 cách tra cứu, tìm tên và địa chỉ qua số điện thoại nhanh chóng
-
Công Cụ SEO Buzzsumo Là Gì? Cách Mua Tài Khoản Buzzsumo Giá Rẻ • AEDIGI
-
Cách giới hạn băng thông wifi trên router Tplink Totolink Tenda
-
Sự Thật Kinh Sợ Về Chiếc Vòng Ximen
-
Nên sử dụng bản Windows 10 nào? Home/Pro/Enter hay Edu

