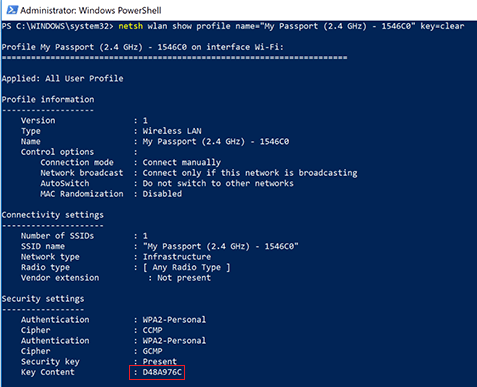Hướng dẫn 4 cách xem mật khẩu wifi trên máy tính Windows 10 | friend.com.vn
Đa số mọi người khi kết nối vào mạng Wifi trên máy tính thì mật khẩu cũng sẽ được lưu vào trong hệ thống và bạn sẽ không cần nhập lại nó mỗi khi truy cập vào mạng Internet nữa. Bây giờ, bạn muốn chiếc điện thoại của mình kết nối vào wifi nhưng lại quên mất mật khẩu, vậy thì làm thế nào để xem mật khẩu wifi đã lưu trên Win 10? Trong bài viết này, Canh Rau sẽ hướng dẫn cho bạn 4 cách xem pass wifi Windows 10 đơn giản và nhanh chóng nhất.
Nội dung chính:
Hướng dẫn cách xem mật khẩu Wifi trên Windows 10 bằng Open Network & Internet Settings
Để có thể coi pass Wifi Win 10 đã lưu trước đó thì các bạn cần thực hiện từng bước hướng dẫn như bên dưới:
Bước 1: Trên thanh Taskbar của Windows 10, bạn hãy nhấn chuột phải vào biểu tượng Wifi chọn Open Network & Internet settings.
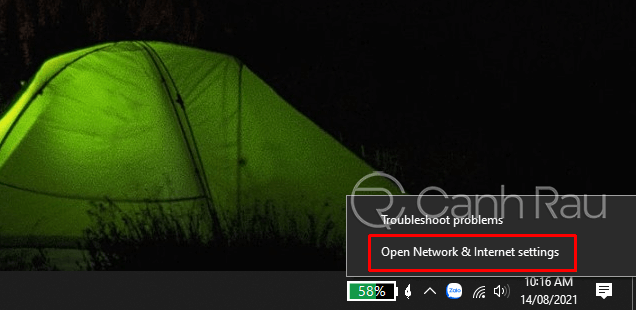
Bước 2: Một cửa sổ mới sẽ xuất hiện, ở phía bên trái bạn hãy chọn tính năng Status. Nhấn chọn vào nút tính năng Network and Sharing Center.
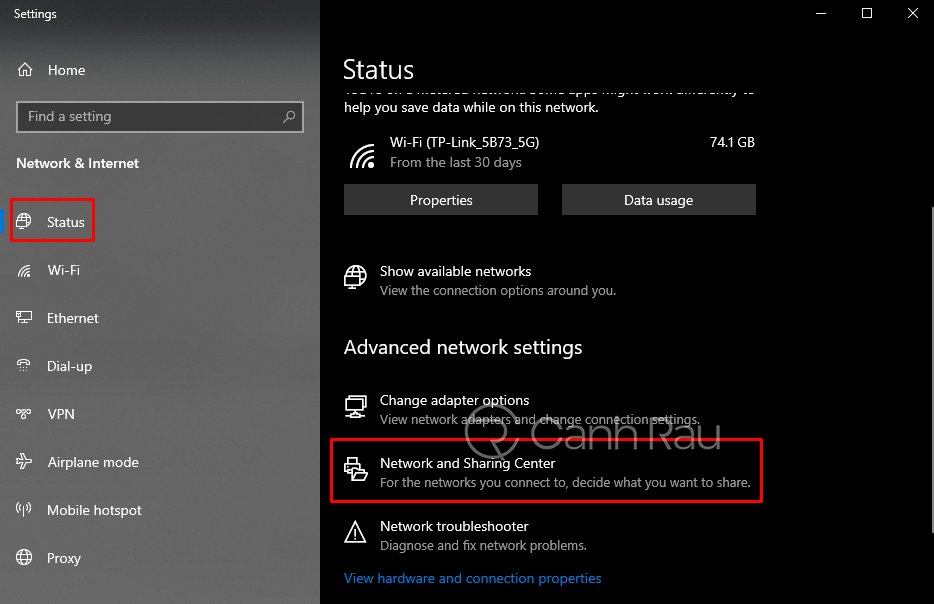
Bước 3: Nhấn chuột trái vào biểu tượng mạng Wifi mà bạn đang muốn xem lại mật khẩu.

Bước 4: Chọn tiếp vào mục Wireless Properties.

Bước 5: Cuối cùng bạn hãy nhấn vào thẻ Security, đánh dấu vào trong ô Show characters là bạn sẽ thấy được mật khẩu Wifi của Windows 10 xuất hiện tại mục Network security key.

Cách xem tất cả mật khẩu Wifi đã từng kết nối trên máy tính Windows 10
Bước 1: Bạn nhấn tổ hợp phím Windows + R để mở hộp thoại Run, sau đó nhập powershell để vào. Cuối cùng nhấn Enter.
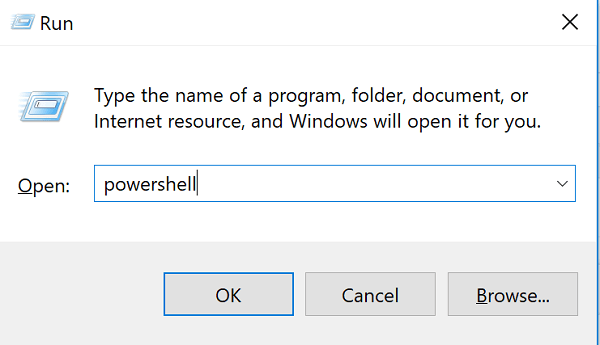 Bước 2: Chúng ta nhập cú pháp sau vào PowerShell và nhấn Enter thì sẽ thấy toàn bộ mật khẩu Wifi đã truy cập trước đây.
Bước 2: Chúng ta nhập cú pháp sau vào PowerShell và nhấn Enter thì sẽ thấy toàn bộ mật khẩu Wifi đã truy cập trước đây.
(netsh wlan show profiles) | Select-String “:(.+)$” | %$name=$_.Matches.Groups[1].Value.Trim(); $_ | %(netsh wlan show profile name=”$name” key=clear) | Select-String “Key ContentW+:(.+)$” | %$pass=$_.Matches.Groups[1].Value.Trim(); $_ | %[PSCustomObject]@ PROFILE_NAME=$name;PASSWORD=$pass | Format-Table -AutoSize
Như vậy là chúng ta đã thấy được tất cả mật khẩu Wifi trên Windows 10 mà máy tính đã truy cập trước đó.
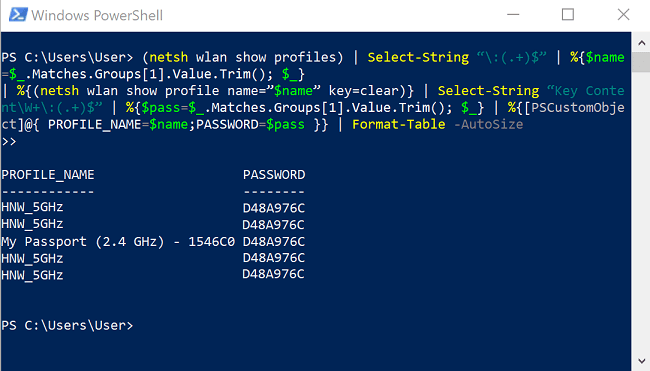
Cách xem pass Wifi trên máy tính Windows 10 bằng Powershell
Với cách làm này, bạn có thể xem được tất cả password wifi trên máy tính Windows 10 đã được lưu trước đó mà không cần phải kết nối.
Bước 1: Bạn nhấn tổ hợp phím tắt Windows + X và lựa chọn Windows Powershell (Admin) để bắt đầu truy cập vào Powershell.
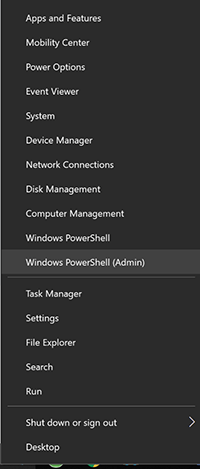
Bước 2: Nhập lệnh Netsh Wlan Show Profiles để xem toàn bộ Wifi đã kết nối trước đó.
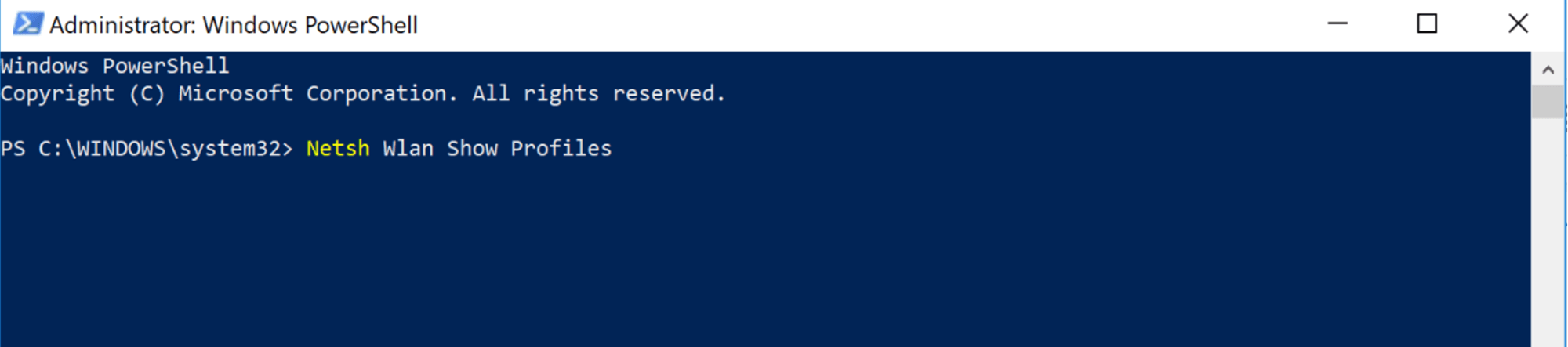
Kết quả nhận được là hệ thống trả về đó chính là tên các mạng Wifi mà trước đó bạn đã từng kết nối khi sử dụng Windows 10. Bước tiếp theo là bạn sẽ xem mật khẩu wifi đã lưu của một trong những mạng Wifi này.
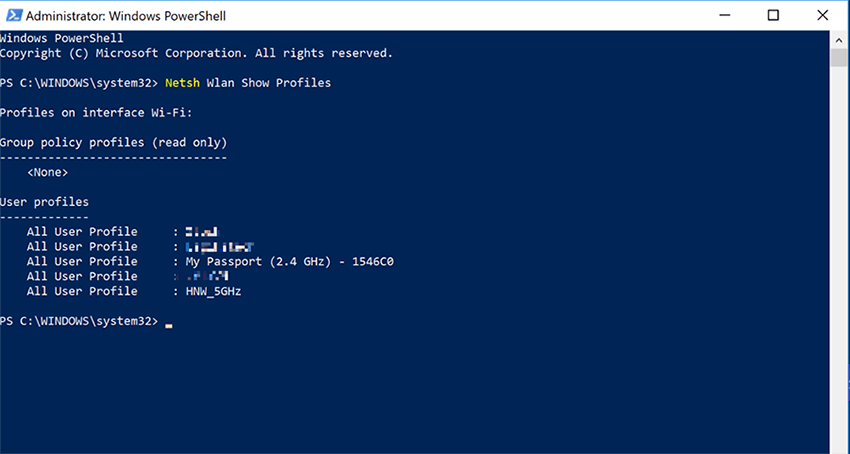
Bước 3: Để có thể kiểm tra tất cả mật khẩu Wifi đã lưu trên máy tính Windows 10, bạn sử dụng cú pháp:
netsh wlan show profile name=”tên WiFi” key=clear
Ở đây mình chọn xem WiFi “My Passport ( 2.4 GHz) – 1546C0” nên cú pháp sẽ là:
netsh wlan show profile nam=”My Passport ( 2.4 GHz) – 1546C0″ key=clear
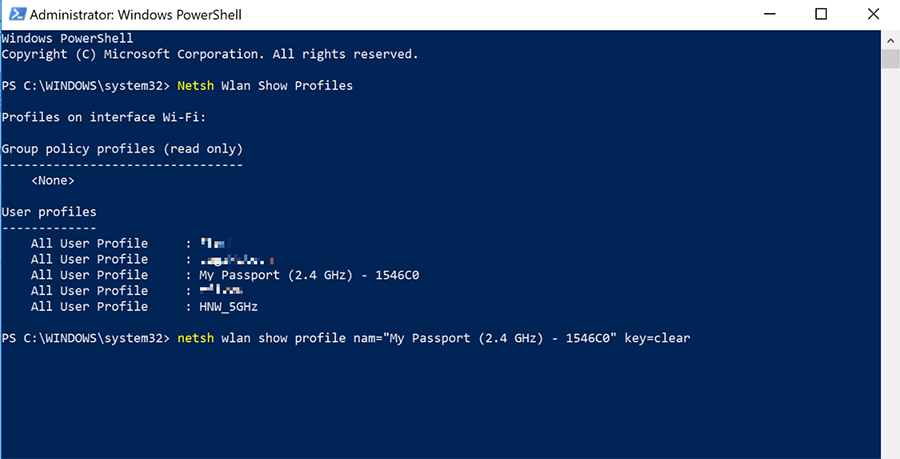
Bước 4: Hệ thống sẽ trả về một bảng giá trị các thông số của Wifi đó. Dòng key content chính là dòng có chứa mật khẩu Wifi Windows 10 mà bạn muốn tìm.
Cách xem password Wifi hiện tại bằng Command Prompt
Nếu như bạn chưa thay đổi thông tin đăng nhập của bộ định tuyến router của mình, thì bạn sẽ có thể tìm thấy mật khẩu Wifi máy tính Windows 10 từ trang web của bộ định tuyến.
Bước 1: Mở Command Prompt trên Windows 10. Bạn có thể nhấn tổ hợp phím Windows + R, sau đó nhập từ khóa cmd và nhấn Enter để có thể truy cập vào màn hình Command Prompt.
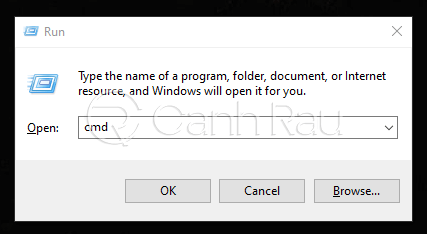
Bước 2: Bây giờ, để có thể xem lại những wifi đã kết nối trên máy tính Win 10 thì bạn hãy nhập lệnh netsh wlan show profiles vào trong cửa sổ cmd và nhấn Enter.
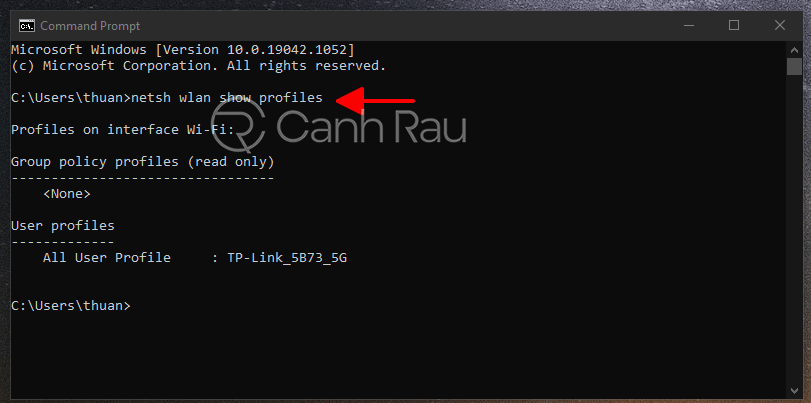
Bước 3: Tiếp theo để xem lại mật khẩu wifi của bất kỳ mạng nào thì bạn hãy nhập tiếp lệnh netsh wlan show profile name=[tên-wifi] key=clear. Trong đó [tên-wifi] là mạng wifi đang được kết nối với Windows 10, ví dụ tên wifi là: TP-Link_5B73_5G. thì câu lệnh sẽ là netsh wlan show profile name=TP-Link_5B73_5G key=clear.
Bước 4: Hãy tìm mục có tên là Key Content, đó cũng chính là mật khẩu Wifi máy tính Win 10 của bạn.

Bài viết ngắn trên đây đã vừa hướng dẫn cho bạn 4 cách xem pass Wifi trên máy tính Windows 10. Cả bốn cách đều có những ưu điểm và nhược điểm khác nhau. Tùy theo tình hình thực tế mà các bạn hãy lựa chọn cách phù hợp nhất. Hy vọng bạn có thể xem lại mật khẩu Wifi trên Win 10 của mình một cách dễ dàng.
Có thể bạn quan tâm:
- Hướng dẫn reset, khôi phục cài đặt gốc cho máy tính Windows 10
- Hướng dẫn kiểm tra, xem thông tin cấu hình máy tính Windows 10
- Hướng dẫn cách vào chế độ Safe Mode Windows 10
- Hướng dẫn tắt Windows Defender trong Windows 10
5 / 5 ( 5 bình chọn )
- Share CrocoBlock key trọn đời Download Crocoblock Free
- Cung cấp tài khoản nghe nhạc đỉnh cao Tidal Hifi – chất lượng âm thanh Master cho anh em mê nhạc.
- Mua Adobe bản quyền giá rẻ và an toàn – Kiều Trường
- Cách thay đổi/cài đặt tài khoản google/gmail mặc định trên PC/Mobile
- Năm 2022 trị sẹo rỗ/ sẹo lõm bao nhiêu tiền? | Doctor Scar
- Yêu Những Điều Không Hoàn Hảo [Review sách, Tải sách, Ebook, Pdf]
- Top phần mềm chuyển ảnh thành văn bản trên di động – friend.com.vn
Bài viết cùng chủ đề:
-
iPhone 11 64GB 2 Sim vật lý giá rẻ, Quốc tế – Bán trả góp 0%
-
File mp3 luyện nghe tiếng Anh giao tiếp – Tiếng Anh ABC
-
TOP 7 phần mềm khuếch đại âm thanh cho laptop, PC, máy tính tốt nhất
-
Hướng dẫn kết nối điện thoại với loa mini đơn giản hiệu quả nhanh nhất
-
Top 12 phần mềm, web chuyển mp4 sang mp3 online, miễn phí, dễ sử dụng
-
Hình nền máy tính 4K cực đẹp – Tổng hợp hình nền, Wallpaper 4K đẹp cho máy tính
-
Kaspersky Key ( Free 91 days ) new update 2019 – All Product Key
-
Cách chạy file DMG trên Windows, mở, xem file DMG trên máy tính
-
Cách giảm dung lượng video trên máy tính và điện thoại
-
Bật Gps iPhone 6, bật tắt định vị trên điện thoại
-
Hỏi đáp: ăn chay ăn trứng gà công nghiệp có được không
-
Sửa lỗi mã hóa ký tự bị hỏng, bị lỗi trên Word 2019, 2016, 2013, 2010
-
10 Chuyện Tâm linh có thật – Nơi thế giới vô hình huyền bí
-
100+ Hình nền, ảnh Anime nữ cute girl, dễ thương máy tính, điện thoại
-
Hướng dẫn xử lý lỗi iphone 6 plus không nhận vân tay
-
Bí quyết bắt Pokemon không cần di chuyển