Hướng dẫn cách bật micro trên máy tính win 7,8,10 đơn giản nhất
Như chúng ta đã biết Micro trong PC hay Laptop dùng để làm việc, ghi âm, hay gọi điện thông qua các chương trình đã được cài đặt sẵn. Thường thì các dòng laptop(PC cần kết nối tai nghe Headphone) đã bật micro sẵn rồi, bạn chỉ cần mở phần mềm là có thể trò chuyện hay ghi âm rồi.
Tuy nhiên, cũng có nhiều trường hợp hi hữu là máy tính của bạn chưa được bật tính năng này, vậy bạn đã biết cách bật tắt micro trên máy tính chưa?. Nếu chưa biết thì ở bài viết dưới đây, Viethungshop sẽ hướng dẫn các bạn cách bật tắt micro trên máy tính windows dễ cài đặt nhất. Cùng theo dõi nhé!
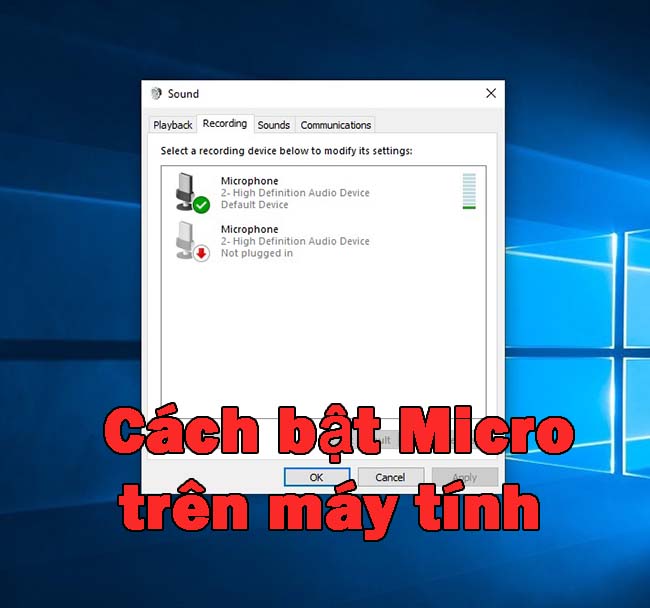
Hướng dẫn cách bật/tắt micro trên máy tính win 7/8:
Đối với win 7 và win 8 cách cài đặt micro tương tự nhau.
Cách bật micro trên máy tính win 7/8:
Bước 1: Trên máy tính Windows tìm và mở Control Panel bằng cách chọn Start Menu > Control Panel;
Bước 2: Trong giao diện menu Control Panel, bạn mở phần Sound như hình dưới:
Bước 3: Trong cửa sổ Sound, bạn sẽ thấy có nhiều Tab nhỏ, chọn Recording<:
Bước 4: Trong tab Recording, chọn thiết bị vừa cắm vào máy tính, rồi Set Default:
Với các bước trên bạn đã bật micro thành công rồi!
Xem thêm: Hướng dẫn Burn in tai nghe đúng cách nhất hiện nay 2019
Tắt microphone trên máy tính win 7/8:
Nhiều lúc bạn sợ bị nghe lén thông qua micro phone, bạn muốn vô hiệu hóa micro đi thì phải làm thế nào?
Các bước tắt microphone trên máy tính thực hiện như sau:
Bước 1: Tương tự với bật micro bạn vào Control Panel
Bước 2: Tiếp đến bạn mở phần Sound trong giao diện menu Control Panel.
Bước 3: Trong cửa sổ Sound bạn chọn đến Tab Recording.
Tại đây bạn nhấp chuột phải và thiết bị micro của bạn và chọn Disable.
Như vậy, chúng ta đã vô hiệu hóa micro rồi.
Hướng dẫn cách bật/tắt micro trên máy tính win 10:
Thực tế trên win 10 có rất nhiều cách cài đặt bật tắt micro, ở bài viết này chúng tôi chia sẻ cho bạn 3 cách thực hiện đơn giản nhất
Cách 1: Bật tắt micro bằng Device Manager:
Bước 1: Để mở Device Manager bạn nhấp chuột phải vào Start(biểu tượng Windows) chọn Device Manager hoặc có thể nhấp chuột phải vào This PC chọn Manager > Device Manager.
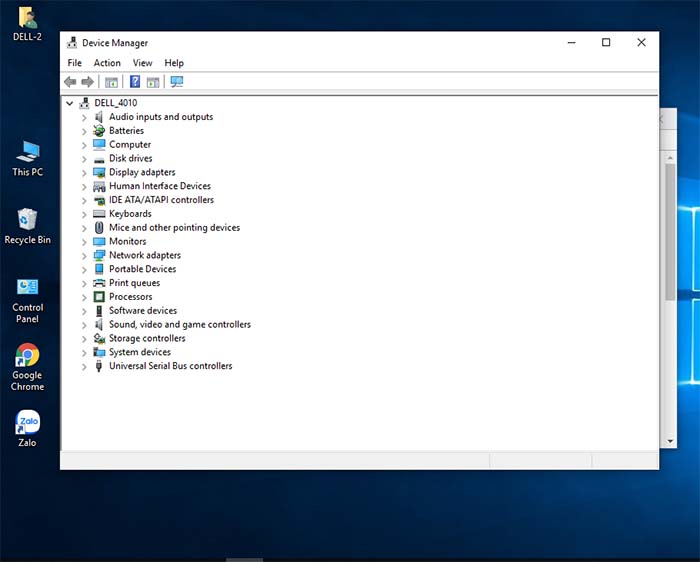
Bước 2: Trong cửa sổ Device Manager, bạn mở rộng cây Audio inputs and outputs.
Bước 3: Tại đây, bạn chú ý đến Microphone: Nếu bạn muốn tắt Micro thì bạn nhấp chuột phải vào và chọn Disable device Chọn “yes” để đồng ý tắt Micro. Còn nếu bạn muốn bật lại micro thì click chuột phải vào Microphone lần nữa và chọn tùy chọn Enable.
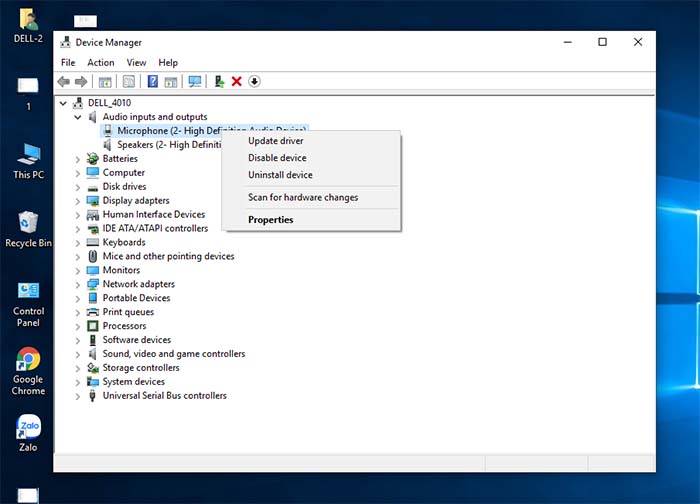
cách 2: bật tắt microphone bằng Control Panel
Bước 1: Bạn mở Control Panel bằng cách vào Start gõ từ khóa “control panel”
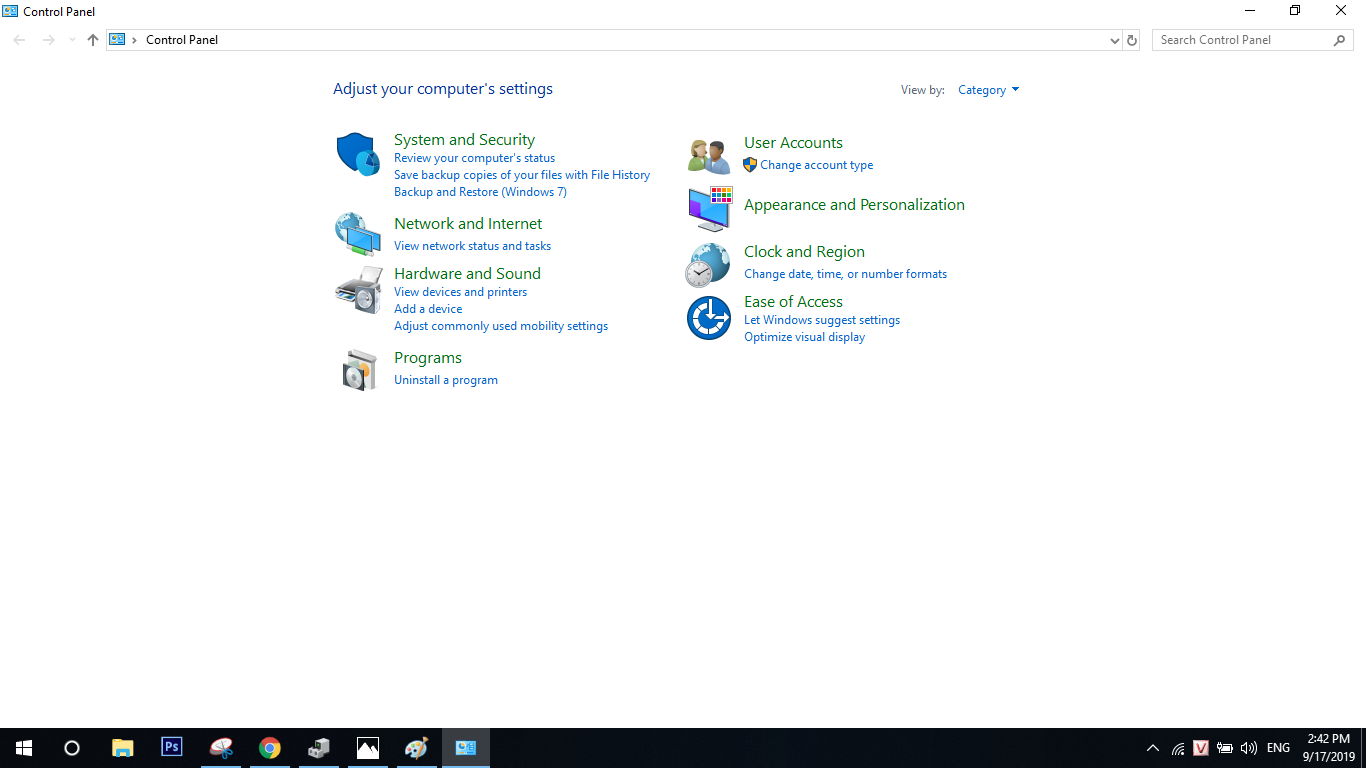
Bước 2: Tại giao diện Control Panel chọn Hardware and Sound.
Tiếp đến chọn mục Sound
Bước 3: Bảng menu Sound hiện lên bạn chọn đến Tab Recording.
Tại đây bạn nhấp chuột phải và thiết bị micro của bạn và chọn Disable để tắt microphone. Nếu muốn bật lại bạn làm tương tự và chọn Enable.
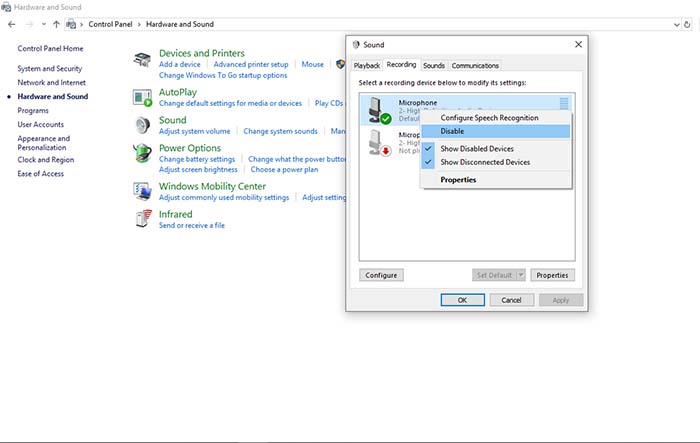
Xem thêm: Hướng dẫn cách kiểm tra máy tính có bluetooth hay không?
Cách 3: Bật Tắt microphone cho từng ứng dụng:
Cách này rất hữu ích vì bạn có thể tùy biến cho phép những ứng dụng nào được sử dụng microphone, ứng dụng nào bị tắt. Tuy nhiên,hãy nhớ rằng phương pháp này không thể dừng các chương trình cổ điển truy cập vào microphone của bạn.
Cách thực hiện như sau:
Bước 1: Đầu tiên bạn vào Setting(cài đặt) bằng cách mở Start lên chọn hình bánh răng.
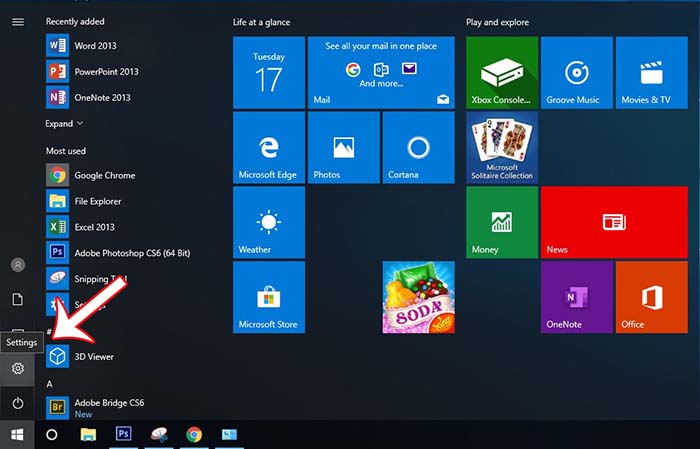
Tiếp đến bạn điều hướng đến ứng dụng Privacy > Kéo xuống chọn Microphone.
Bước 2: Trong mục Microphone, bạn có thể tắt hết ứng dụng sử dụng Microphone bằng cách gạt tắt Allow app to access your microphone.
Còn nếu bạn muốn ngăn một ứng dụng cụ thể truy cập vào microphone, thì hãy tìm tên ứng dụng trong danh sách Choose apps that can use your microphone và tắt các ứng dụng theo ý muốn bằng cách gạt tắt đi những ứng dụng này.
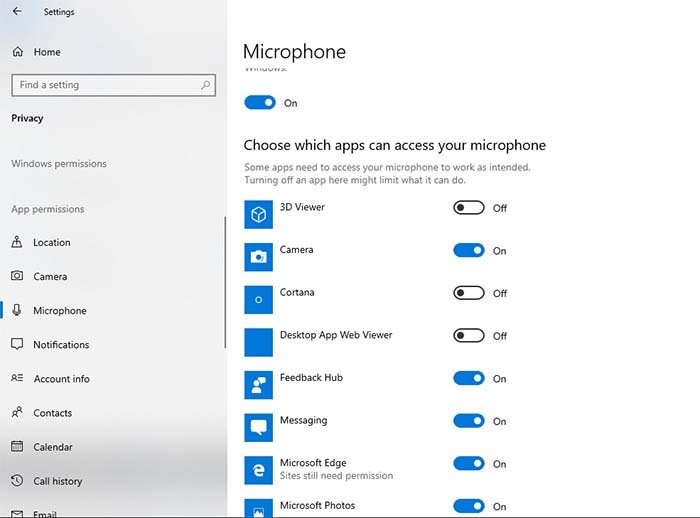
Chúc các bạn thành công!
- Share CrocoBlock key trọn đời Download Crocoblock Free
- Cung cấp tài khoản nghe nhạc đỉnh cao Tidal Hifi – chất lượng âm thanh Master cho anh em mê nhạc.
- Hướng dẫn bung file APK trên máy tính dễ nhất – friend.com.vn
- Làm thế nào để xem lại mật khẩu wifi trên iPhone?
- Tại Sao Kakashi Giết Rin – TạI Sao Kakashi GiếT Rin
- VISA DU HỌC MỸ – CÁC BƯỚC CHUẨN BỊ CHO BUỔI PHỎNG VẤN THÀNH CÔNG
- 9 việc cần làm sau khi cài Windows 7 – QuanTriMang.com
Bài viết cùng chủ đề:
-
Cách kiểm tra thời gian sử dụng Windows – QuanTriMang.com
-
Top 5 ứng dụng tải phim Hot nên cài đặt cho điện thoại iPhone
-
[REMUX] Tổng hợp link tải phim Doremon 2006 – 2019 (lồng tiếng)
-
Làm Hồng Vùng Kín hiệu quả với dầu dừa | Eri International
-
Cách sửa tivi Samsung không xem được youtube thành công 100%
-
Cách sửa lỗi máy tính không tắt được nguồn thành công 100%
-
Background đảng
-
Driver Easy Pro 5.6.15 License Key & Crack Full Free Download
-
Cách lưu dữ liệu vào usb đơn giản -Acup.vn
-
Cách tăng lượt theo dõi trên Facebook nhanh chóng và hiệu quả – Thegioididong.com
-
Cách Đăng Ký Gọi Ngoại Mạng Viettel Theo Ngày, Tháng Mới Nhất 2021
-
8 cách sống chung với bệnh rối loạn ám ảnh cưỡng chế • Hello Bacsi
-
Máy Ảnh Film 35mm Dành Cho Người Mới Bắt Đầu
-
Người Việt học ngoại ngữ nào nhanh và dễ nhất – QTS English
-
Setup Was Unable to Create a New System Partition or Locate an Existing Partition
-
Hướng dẫn cách nâng cấp win 7 32bit lên 64bit chi tiết













