Hướng dẫn Cách Bật Wifi Laptop HP (có hình minh họa)
NỘI DUNG [Ẩn]
Rất nhiều trường hợp laptop HP không bắt được wifi không phải do máy bị lỗi mà là do người sử dụng chưa bật chế độ wifi trên máy.
Trong thực tế, không phải ai cũng biết sẽ cách bật wifi trên laptop HP như thế nào, đặc biệt là với những người mới chỉ lần đầu sử dụng dòng laptop này.
Trong bài viết này, chúng tôi sẽ hướng dẫn cho các bạn cách để bật wifi trên dòng laptop HP, giúp các bạn có thể áp dụng trong trường hợp máy tính không thể kết nối được wifi do chưa mở wifi hoặc có lỗi xảy ra trong quá trình bật wifi laptop HP.
1. Cách bật Wifi trên Laptop HP nói chung
Dưới đây là Các bước để bật wifi cho dòng laptop HP được áp dụng chung cho mọi máy HP mà bạn có thể tham khảo và áp dụng trong trường hợp không bắt được wifi, vì bạn chưa bật chế độ mạng không dây trên máy.
Bước 1: Đầu tiên, tất nhiên là hãy bật máy tính của bạn lên.
Bước 2: Tìm biểu tượng wifi hình cột phát sóng bằng nút nằm ở cạnh máy hoặc trên bàn phím.
Bước 3: Click chuột hoặc nhấn vào nút bật wifi để bật chế độ wifi trên laptop HP. Lúc này, khi đèn báo trên phím sẽ chuyển đổi từ màu vàng cam sang màu xanh dương thì bạn đã bật kết nối wifi trên máy thành công.
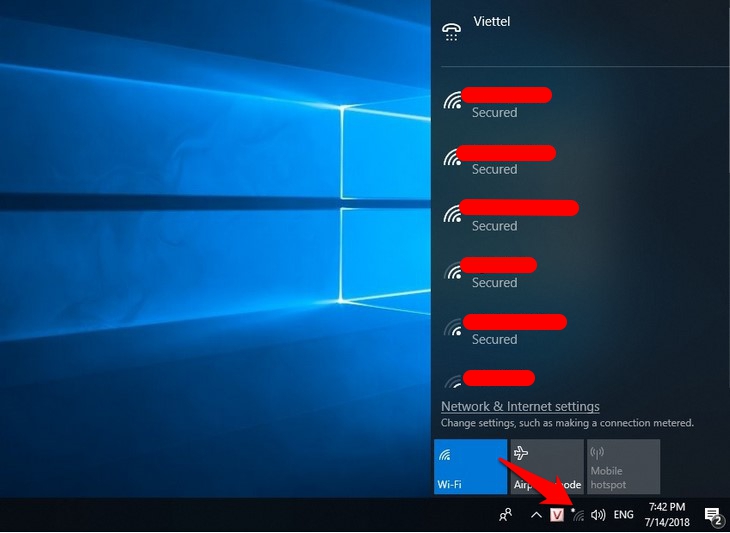
 XEM THÊM:
XEM THÊM:
Khắc phục lỗi Wifi laptop bị chấm than Limited Access
2. Cách bật Wifi trên Laptop HP Win7
Trong trường hợp laptop của bạn đang sử dụng hệ điều hành Windows 7 mà không kết nối được wifi do bạn chưa biết cách bật thế nào thì bạn có thể thực hiện theo những bước dưới đây:
Bước 1: Đầu tiên nhập vào nút “Start” nằm ở góc dưới bên trái màn hình.
Bước 2: Nhấp chuột vào “Control Panel => Network and Internet => Netword and Sharing Center”.
Bước 3: Nhấp chuột vào “Change adapter setting” ở khung bên trái của mục “Control Panel”.
Bước 4: Nhấp chuột phải vào “Wireless Connection => Enable” là đã bật chế độ wifi.
Nếu như bạn nào đang sử dụng dòng laptop HP mini, HP Elitebook, laptop HP Pavilion DV6, HP Paviliton G4 và cài đặt hệ điều hành windows 7 thì hoàn toàn có thể áp dụng cách bật wifi như đã được hướng dẫn ở trên.
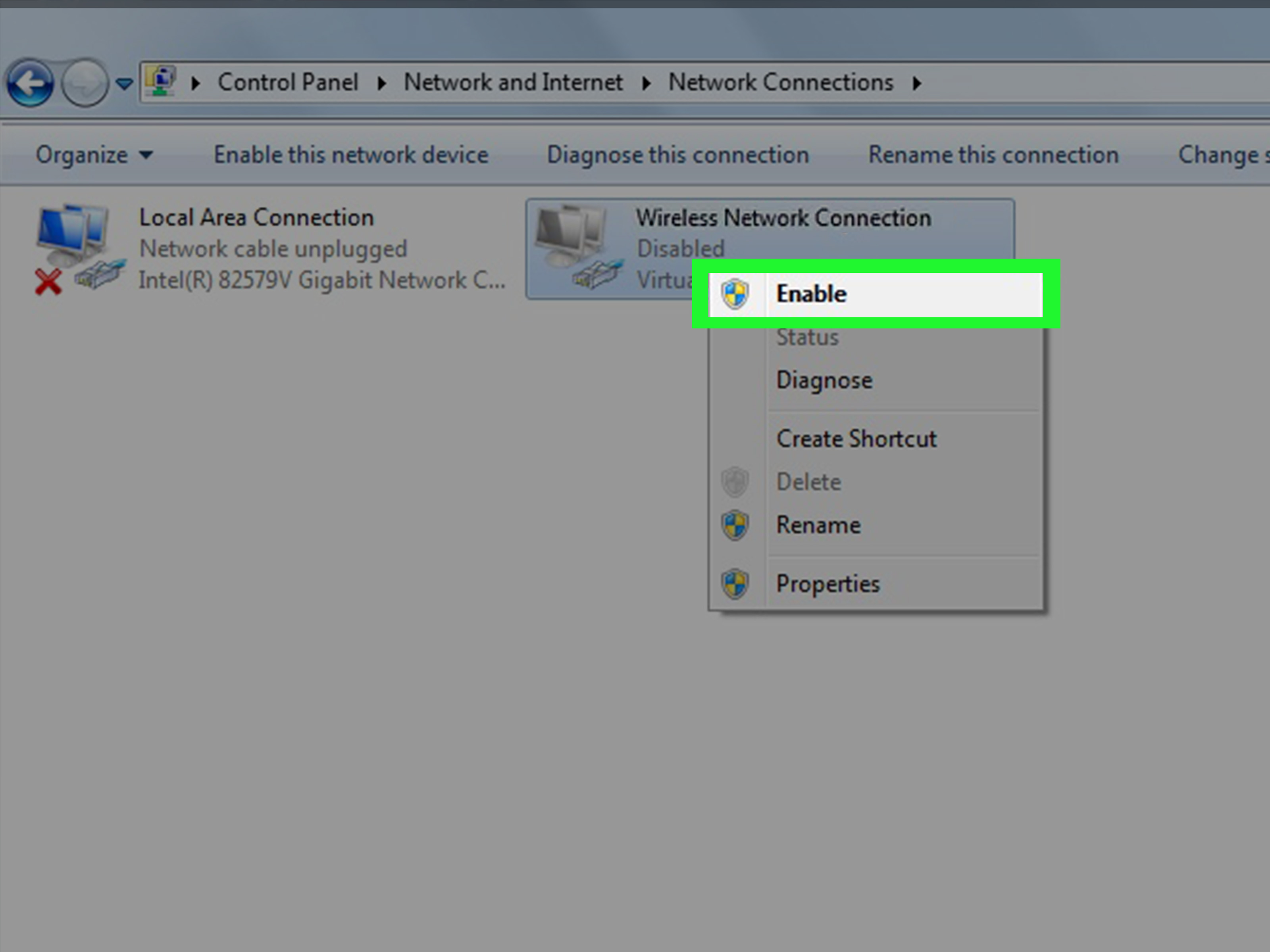

XEM THÊM:
Tất tần tật cách sửa lỗi Laptop không kết nối được Wifi
3. Cách bật Wifi trên dòng Laptop HP Probook
Dưới đây là cách bước để bật wifi trên laptop HP Probook đã và đang được rất nhiều người dùng áp dụng thành công.
Bước 1: Đầu tiên bạn hãy mở máy tính lên, sau đó vào Menu Start => All Programs => HP => Chọn HP Connection Manager.
Bước 2: Cửa sổ “HP Connection Manager” hiện ra, bạn thấy xuất hiện 03 kiểu kết nối đó là: Wifi, LAN, Bluetooth.
Bước 3: Bạn hãy nhấn chọn 1 trong 3 kiểu kết nối trên. Kết nối nào có hiệu lực (ON) thì icon sẽ có màu xanh dương, ngược lại OFF thì sẽ có màu xám.
Lưu ý: Khi bạn đã mở HP Connection Manager thì máy tính sẽ auto ON Wifi cho bạn và đồng thời đèn trên phím cứng ON/OFF Wifi sẽ có màu trắng phát sáng. Lúc này, bạn không cần ấn thêm phím cứng đấy nữa.
Đây là cách bật wifi mà bạn có thể áp dụng chung cho các dòng laptop HP Probook từ HP Probook 4420s, 4430s hay 4530s thì đều áp dụng được theo hướng dẫn trên.
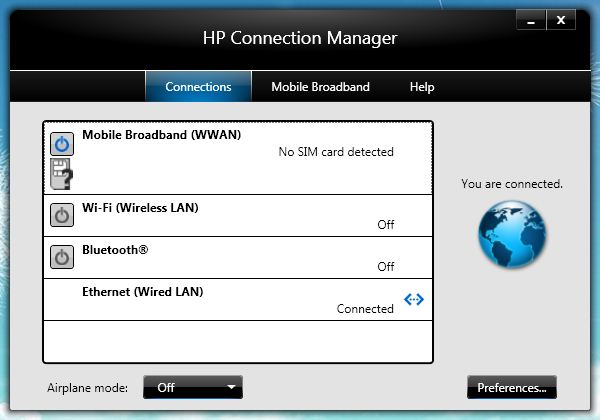
Trên đây là những thông tin hướng dẫn về cách bật wifi trên dòng laptop HP chi tiết nhất mà các bạn có thể tham khảo. Chúc các bạn thực hiện thành công!
 XEM THÊM:
XEM THÊM:
Cách bật WIFI trên Laptop ASUS cho người mới sử dụng
Lưu ý: Nếu sau khi đã làm các bước trên mà vẫn không kết nối được wifi để vào mạng thì có thể wifi của máy đã bị lỗi, bạn hãy liên hệ ngay với friend.com.vn để được sửa chữa wifi laptop giúp bạn sử dụng internet kịp thời, tránh để ảnh hưởng đến công việc nhé
- Cơ sở 1: 153 Lê Thanh Nghị, Hai Bà Trưng, Hà Nội (Xem đường đi)
- Cơ sở 2: 35/1194 đường Láng, Đống Đa, Hà Nội
Follow Fanpage của bọn mình để theo dõi tin tức giải trí, thủ thuật công nghệ và cập nhật CTKM, tặng quà Give Away, Mini-game… nhé!
- Share CrocoBlock key trọn đời Download Crocoblock Free
- Cung cấp tài khoản nghe nhạc đỉnh cao Tidal Hifi – chất lượng âm thanh Master cho anh em mê nhạc.
- Hướng dẫn Cách đổi vùng AppStore sang Trung Quốc 2022
- Top 20 cấu hình máy dựng phim 4k, render chuyên nghiệp
- Hướng dẫn cách Scan tài liệu trên máy in
- KMPlayer – KMP 4.2.2.54 cho PC
- Những câu hỏi troll bạn bè đầy bá đạo để gây cười
Bài viết cùng chủ đề:
-
TOP 7 phần mềm khuếch đại âm thanh cho laptop, PC, máy tính tốt nhất
-
Hướng dẫn kết nối điện thoại với loa mini đơn giản hiệu quả nhanh nhất
-
Top 12 phần mềm, web chuyển mp4 sang mp3 online, miễn phí, dễ sử dụng
-
Hình nền máy tính 4K cực đẹp – Tổng hợp hình nền, Wallpaper 4K đẹp cho máy tính
-
Kaspersky Key ( Free 91 days ) new update 2019 – All Product Key
-
Cách chạy file DMG trên Windows, mở, xem file DMG trên máy tính
-
Cách giảm dung lượng video trên máy tính và điện thoại
-
Bật Gps iPhone 6, bật tắt định vị trên điện thoại
-
Hỏi đáp: ăn chay ăn trứng gà công nghiệp có được không
-
Sửa lỗi mã hóa ký tự bị hỏng, bị lỗi trên Word 2019, 2016, 2013, 2010
-
10 Chuyện Tâm linh có thật – Nơi thế giới vô hình huyền bí
-
100+ Hình nền, ảnh Anime nữ cute girl, dễ thương máy tính, điện thoại
-
Hướng dẫn xử lý lỗi iphone 6 plus không nhận vân tay
-
Bí quyết bắt Pokemon không cần di chuyển
-
Perfect Money là gì? Hướng dẫn sử dụng PM mới nhất 05/10/2021
-
Làm Sim Sinh Viên,Chuyển đổi gói cước Viettel,Vinaphone,Mobile tại simredep.vn






