Hướng dẫn cách chỉnh âm thanh máy tính win 7 win 10
Hầu hết người dùng hệ điều hành windows có nhiều hơn một thiết bị âm thanh đầu ra kết nối với máy tính của họ.
Xem thêm: Cách sửa cắm tai nghe vào máy tính nhưng vẫn nghe loa ngoài
1. Cách chỉnh âm thanh máy tính win 7
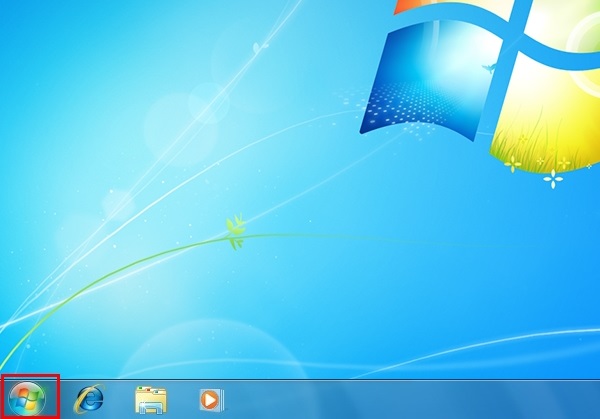
Bước 1 : Trước tiên bạn nhấp vào Start ở góc dưới bên trái của màn hình máy tính
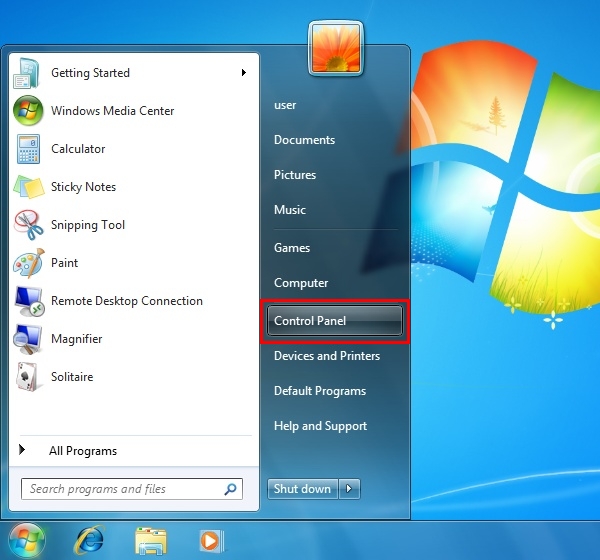
Bước 2 : Sau đó thì nhấp vào nút Control Panel
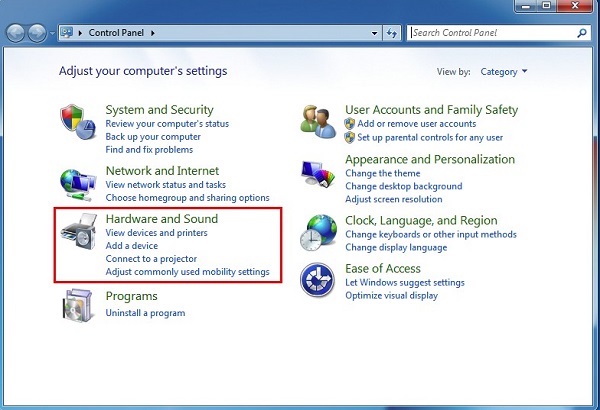
Bước 3 : Trong mục Control Panel thì các bạn nhấn vào Hardware and Sound
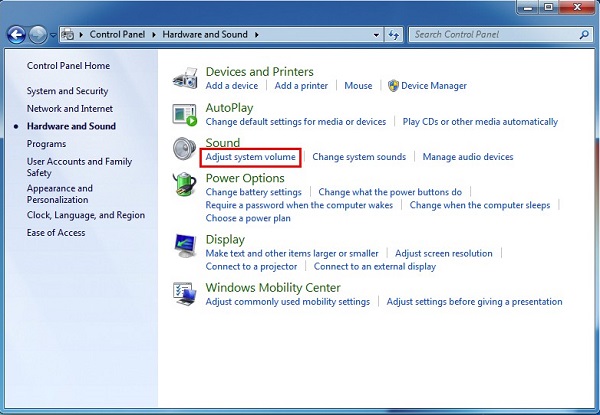
Bước 4 : Bên dưới biểu tượng Sound, nhấp vào mục Adjust system volume để mở bộ trộn âm lượng
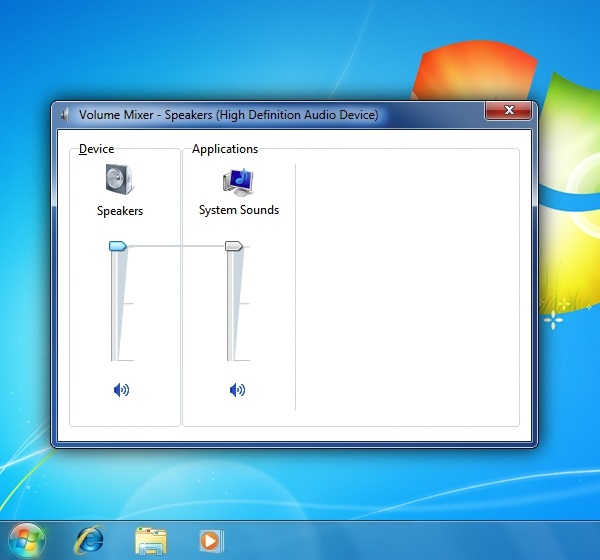
Bước 5 : Điều chỉnh âm lượng để âm lượng ở mức tối thiểu bằng 2/3 âm lượng lớn nhất hoặc là cao hơn
Để chọn đầu ra âm thanh
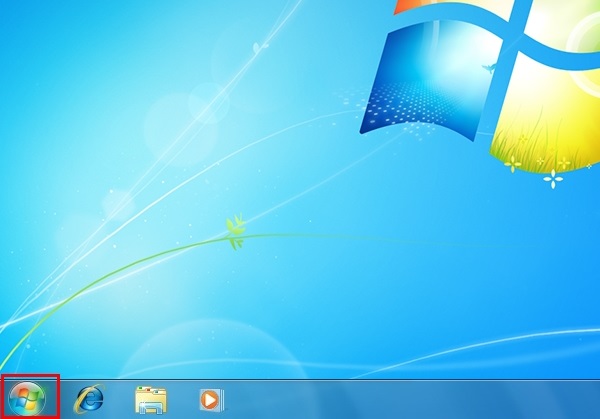
Bước 1 : Đầu tiên thì các bạn nhấp vào nút Start ở góc dưới bên trái màn hình máy tính

Bước 2 : Tiếp đến nhấn vào mục Control Panel
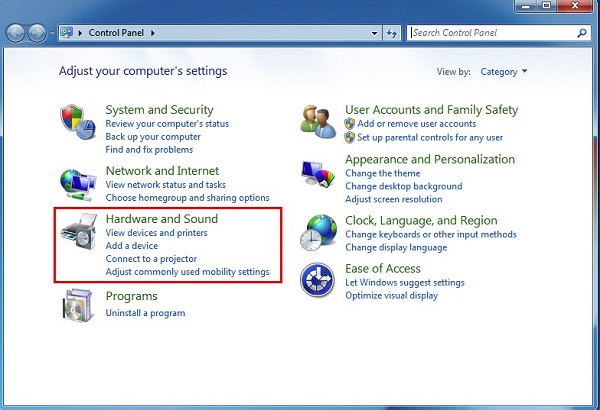
Bước 3 : Trong mục Control Panel, các bạn nhấn vào mục Hardware and Sound
Bước 4 : Trong menu Hardware and Sound thì nhấn vào Manager audio devices
Bước 5 : Trong thẻ Playback ( Phát lại ), chọn Bose SoundLink Audio
Bước 6 : Sau khi đã chọn mục Bose SoundLink Audio thì nhấn vào Set Default.
Các bạn cũng có thể sử dụng các phần mềm chỉnh âm thanh trên máy tính tốt nhất 2020
2. Cách chỉnh âm thanh máy tính win 10
Bạn có thể chỉnh âm thanh ở trên máy tính windows 10 được phát qua hai hoặc là nhiều thiết bị âm thanh đầu ra cùng một lúc. Sau đây là hai phương pháp các bạn có thể sử dụng để đạt được điều này :
Phương pháp 1 : Enable và sử dụng Stereo Mix
Tùy chọn Stereo Mix không có sẵn ở trên hệ điều hành windows 10, tuy nhiên nó vẫn ở đó mà chỉ bị vô hiệu theo mặc định ở trên phiên bản mới nhất của hệ điều hành windows. Trong trường hợp đó, các bạn có thể cho phép tính năng Stereo Mix và sử dụng nó để có âm thanh đầu ra thông qua nhiều thiết bị ở trên win 10. Để làm được như vậy thì các bạn cần phải
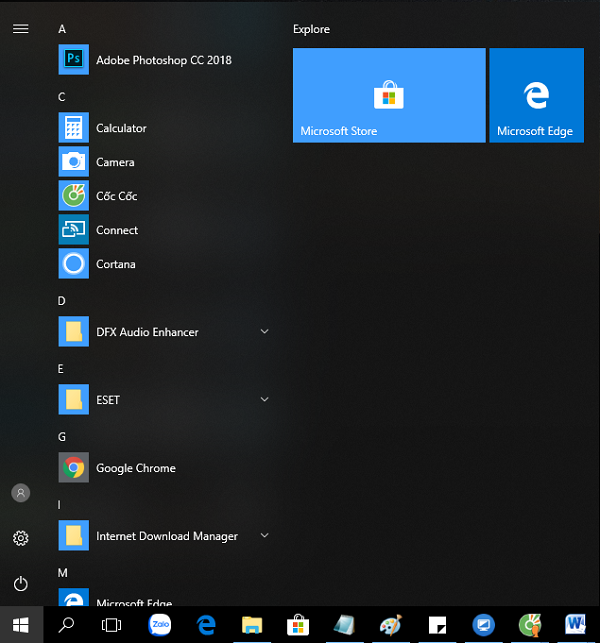
Bước 1 : Mở Start Menu ở góc dưới bên trái màn hình của máy tính
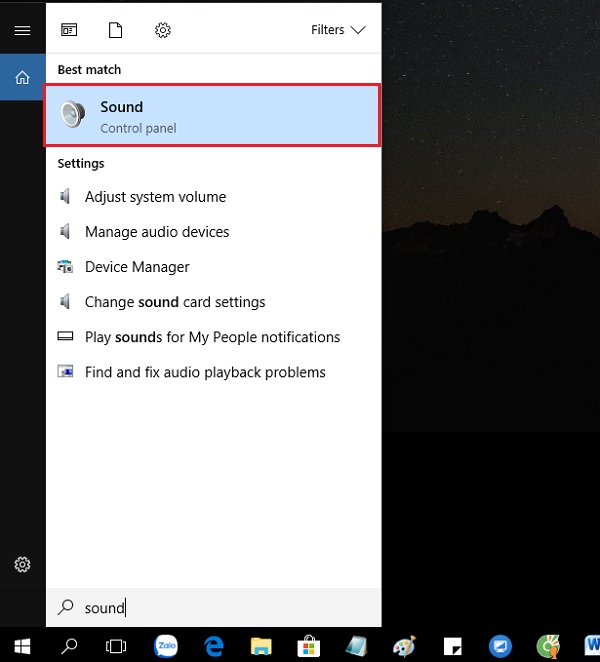
Bước 2 : Gõ Sound để tìm kiếm ở trên Start và nhấn vào kết quả có tiêu đề Sound
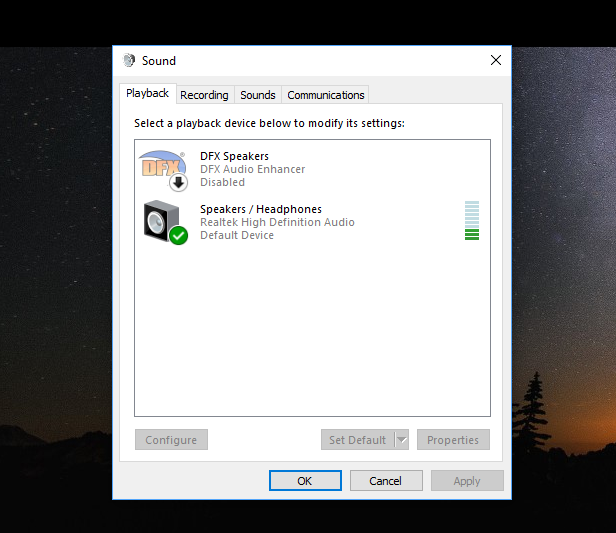
Bước 3 : Nhấn vào Speakers để chọn nó và nhấn vào Select Default để có thể đặt nó làm thiết bị phát mặc định
Bước 4 : Điều hướng tới tab Recording
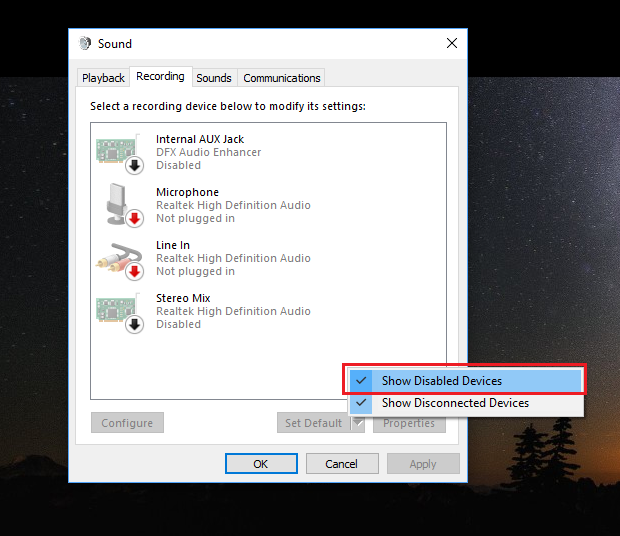
Bước 5 : Nhấp chuột phải vào một khoảng trống và nhấn vào mục Show Disabled Devices
Bước 6 : Bây giờ các bạn sẽ thấy một mục cho một thiết bị ghi có tiêu đề Wave Out Mix, Mono Mix hoặc là Stereo Mix. Tìm mục cụ thể này và nhấn vào chuột phải vào nó và nhấp vào mục Enable
Bước 7 : Khi các bạn đã kích hoạt thì nhấn chuột phải vào nó một lần nữa và nhấp vào mục Set as Default Device
Bước 8 : Nhấp đúp vào những đầu vào Wave Out Mix , Mono Mix hoặc là Stereo Mix và điều hướng tới tab Listen của hộp thoại Properties.
Bước 9 : Tìm ô check Listen to this device và check vào đó. Sau đó mở trình đơn Playback through this device và chọn thiết bị đầu ra âm thanh phụ của các bạn từ trình đơn
Bước 10 : Nhấn vào Apply và sau đó OK
Bước 11 : Khởi động lại cho máy tính của các bạn
Bước 12 : Khi máy tính khởi động thì hãy kiểm tra xem âm thanh hiện đã được phát qua cả thiết bị đầu ra âm thanh chính và phụ của các bạn cùng một lúc
Phương pháp 2 : Sử dụng Voicemeeter
Nếu như phương pháp 1 vì một số lý do không hiệu quả với các bạn
Nếu có sự chậm trễ nhỏ ở trong âm thanh đầu ra thì khi các bạn sử dụng phương pháp 1 để phát âm thanh cho nhiều thiết bị ở trên máy tính của bạn. Hoặc nếu như các bạn thử sử dụng phương pháp 1 và Wave Out Mix, Mono Mix hoặc là Stereo Mix không xuất hiện cho các bạn thì cũng đừng hoang mang về tất cả sẽ không bị mất.
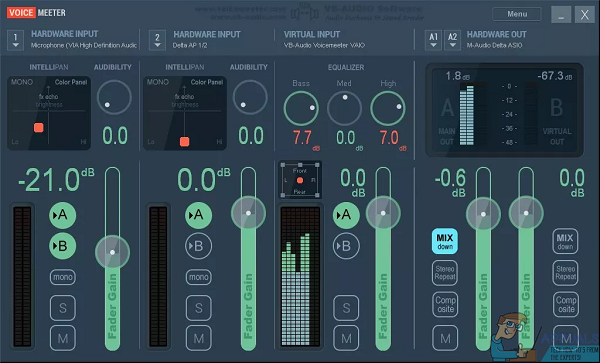
Các bạn vẫn có thể xuất âm thanh cho nhiều thiết bị ở trên máy tính windows 10 bằng phần mềm Voicemeeter. Voicemeeter là một chương trình của bên thứ ba và hệ điều hành windows 10 có thể sử dụng chương trình này để phát cùng một âm thanh được phát qua nhiều thiết bị âm thanh ở đầu ra trên cùng một máy tính đồng thời một lúc.
Phần mềm này hoàn toàn miễn phí và các bạn có thể tải nó ở đây
Tải phần mềm và cài đặt nó ở trên máy tính thì lúc này bạn đã có thể chỉnh được âm thanh rồi.
Các bạn tham khảo thêm cách tăng âm lượng cho máy tính Laptop nhanh nhất
Vừa rồi mình đã hướng dẫn cách bạn cách chỉnh âm thanh máy tính win 10 win 7 một cách chi tiết. Mong qua bài viết này bạn sẽ thực hiện thao tác tốt và chúc các bạn thành công.
Hệ thống công nghệ số một Đà Nẵng
Website: friend.com.vn
- Share CrocoBlock key trọn đời Download Crocoblock Free
- Cung cấp tài khoản nghe nhạc đỉnh cao Tidal Hifi – chất lượng âm thanh Master cho anh em mê nhạc.
- Tài Chính Cá Nhân Dành Cho Người Việt Nam – Lâm Minh Chánh
- Trùm đa cấp Thiên Ngọc Minh Uy bây giờ ra sao?
- Top 15 game nhập vai (RPG) PC Offline hay nhất nên trải nghiệm
- TOP 5 trình duyệt web nhanh và tốt nhất cho Android – Fptshop.com.vn
- Màu sắc là gì và 20 bí ẩn về màu sắc – friend.com.vn
Bài viết cùng chủ đề:
-
iPhone 11 64GB 2 Sim vật lý giá rẻ, Quốc tế – Bán trả góp 0%
-
File mp3 luyện nghe tiếng Anh giao tiếp – Tiếng Anh ABC
-
TOP 7 phần mềm khuếch đại âm thanh cho laptop, PC, máy tính tốt nhất
-
Hướng dẫn kết nối điện thoại với loa mini đơn giản hiệu quả nhanh nhất
-
Top 12 phần mềm, web chuyển mp4 sang mp3 online, miễn phí, dễ sử dụng
-
Hình nền máy tính 4K cực đẹp – Tổng hợp hình nền, Wallpaper 4K đẹp cho máy tính
-
Kaspersky Key ( Free 91 days ) new update 2019 – All Product Key
-
Cách chạy file DMG trên Windows, mở, xem file DMG trên máy tính
-
Cách giảm dung lượng video trên máy tính và điện thoại
-
Bật Gps iPhone 6, bật tắt định vị trên điện thoại
-
Hỏi đáp: ăn chay ăn trứng gà công nghiệp có được không
-
Sửa lỗi mã hóa ký tự bị hỏng, bị lỗi trên Word 2019, 2016, 2013, 2010
-
10 Chuyện Tâm linh có thật – Nơi thế giới vô hình huyền bí
-
100+ Hình nền, ảnh Anime nữ cute girl, dễ thương máy tính, điện thoại
-
Hướng dẫn xử lý lỗi iphone 6 plus không nhận vân tay
-
Bí quyết bắt Pokemon không cần di chuyển







