Hướng dẫn Cách khắc phục lỗi full disk trên windows 7 8 10
Lỗi full disk win 10 có lẽ không mấy xa lạ với người dùng máy tính đang chạy hệ điều hành Windows 10/8.1. Không chỉ trên hệ điều hành Windows 8.1 mà Windows 10 cũng gặp lỗi fix full disk này. Lỗi này xuất hiện trên máy tính ngay cả khi không có tiến trình nào chạy nền và CPU khoảng 2-10%.
Vậy làm thế nào để khắc phục lỗi full disk, mời bạn cùng chúng tôi tham khảo bài viết dưới đây nhé.
1. Set Ram ảo bằng thủ công thay vì để chế độ Automatically
Cách sửa lỗi full disk đầu tiên chúng tôi muốn giới thiệu đến bạn chính là sử dụng Set Ram ảo. Bạn thường để ram ở chế độ tự động (Automatically) cũng là một trong nguyên nhân khiến cho máy tính bị fix lỗi full disk. Thay vì để chế độ này bạn hãy Set cứng RAM ảo. Cách tiến hành như sau:
– Ở Tab Virtual Memory, bạn bỏ tick ở Automatically manage paging file size for all drives. Chọn ổ đĩa cài Hệ điều hành (thường là ổ C), tiếp đến bấm chọn vào Custom size.
– Tại mục Maximum size và Initial size, bạn tiến hành set cứng cho Ram ảo bằng 1/2 Ram thật.
– Cuối cùng bấm OK để lưu, và khởi động để thay đổi có hiệu lực.
2. Xử lý Troubleshooting
Khi gặp tool fix full disk win 10 bạn có thể tiến hành xử lý Troubleshooting để khắc phục lỗi này. Thực hiện như sau:
– Vào Control Panel, tại ô tìm kiếm bạn gõ Troubleshooting và nhấn vào mục Troubleshooting.
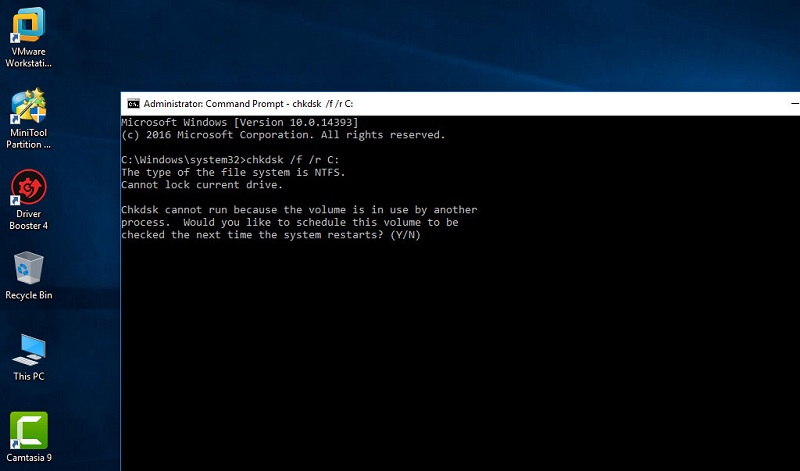
Máy tính gặp lỗi Full Disk 100
– Khi màn hình xuất hiện cửa sổ mới, bạn nhấp chuột vào System and Security:
– Lại xuất hiện thêm 1 cửa sổ mới, kích vào mục System Maintenance:
– Nhấn Next:
– Để máy tự làm việc đến khi có thông báo System Maintenance thì nhấp chọn vào mục Try troubleshooting as an administrator:
– Đợi để nó chạy đến khi xuất hiện chữ Close thì nhấn vào.
3. Tắt Maintenance
Một cách khắc phục lỗi full disk 100 trên windows 10 nữa mà bạn có thể tham khảo:
– Cũng ở mục Control Panel, bạn nhấp chọn System and Security và Action Center:
– Tiếp theo bạn nhấp chuột vào mũi tên màu đỏ ở phần thiết lập Maintenance, bấm chọn Settings:
– Tích ở mục Never check for solutions (Not recommended) và bấm chọn OK là hoàn tất.
4. Tắt Windows SmartScreen
Để fix lỗi full disk win 10 bạn có thể thực hiện việc tắt Windows SmartScreen, thực hiện như sau:
– Tại cửa sổ Action Center, bạn bấm chọn chọn ở mục Change Windows SmartScreen Settings, sau đó tích vào ô Don’t do anything.
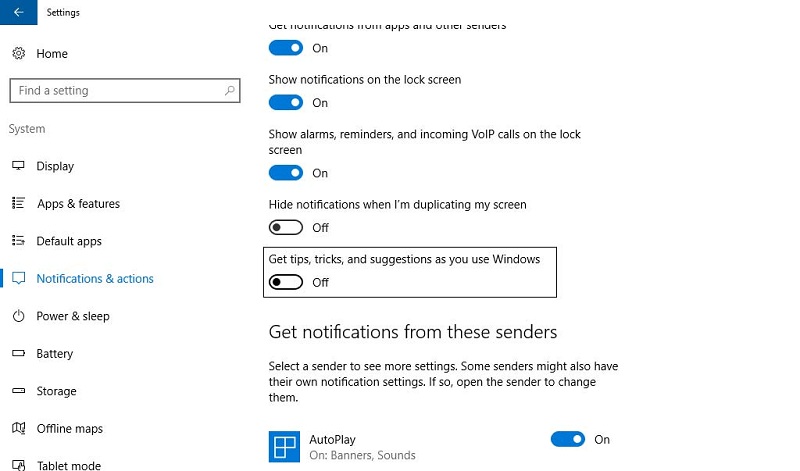
Fix sửa lỗi Full Disk Win 7 8 10 nhanh chóng
5. Tắt Service Superfetch
Cách khắc phục lỗi full disk trên windows 10 bằng việc tắt Service Superfetch:
– Nhấp tổ hợp phím Windows + R để mở hộp thoại Run, tại đây nhập friend.com.vn. Sau đó tìm đến mục Superfetch, nhấp chuột vào nó và bấm chọn Disabled.
6. Tắt Service Windows Search
Để khắc phục lỗi disk 100 trên win 10 bạn cũng cần tắt Service Windows Search:
– Mở hộp thoại Run, tại ô tìm kiếm nhập friend.com.vn, tiếp đến tìm đến Windows Search, nhấp chuột và chọn Disabled.
7. Tắt Disk Diagnostics: Configure execution level
Để sửa lỗi disk 100 windows 10 bạn còn nên tắt Disk Diagnostics: Configure execution level. Thực hiện như sau:
– Tại hộp thoại RUN, bạn nhập friend.com.vn. Tiếp đến bạn tìm đường dẫn sau:
Computer Configuration/ Adminnistrative Templates/ System / Troubleshooting and Diagnostics/ Disk Diagnostics
Nhìn ở bên phải bạn sẽ thấy mục Disk Diagnostics: Configure execution level. Nhấp chuột vào và chọn Disabled và bấm OK để lưu.
8. Chống phân mảnh ổ cứng
Hiện nay có rất nhiều phần mềm để chống phân mảnh ổ cứng, nhưng dưới đây chúng tôi sẽ hướng dẫn bạn sử dụng công cụ của Windows.
– Mở This PC. Tiếp đến nhấp chuột vào một phân vùng bất kỳ, bấm chọn Manage – chọn Optimize.
– Chọn phân vùng muốn chống phân mảnh, tiếp đến nhấp vào Optimize để tiến hành chống phân mảnh ổ cứng và tối ưu hóa phân vùng.
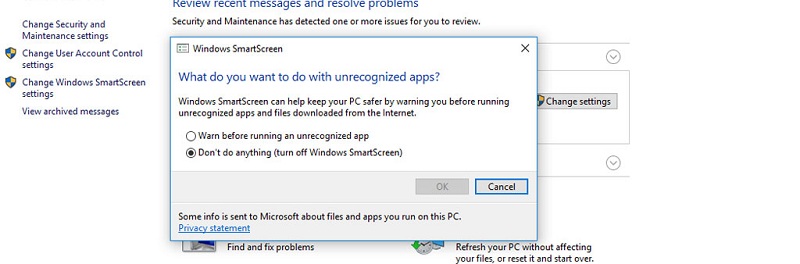
Cách khắc phục lỗi full disk trên windows 10
9. Sử dụng các phần mềm dọn rác và sửa lỗi Registry
Có nhiều cách sửa lỗi full disk, trong đó sử dụng phần mềm dọn rác và sửa lỗi Registry cũng là một lựa chọn cho bạn tham khảo. Tiến hành như sau:
Mở This PC, nhấp vào một phân vùng mà bạn cài hệ điều hành – bấm chuột phải – chọn Properties – sau đó bấm chọn Disk Cleanup.
10. Gỡ các phần mềm không cần thiết
– Để gỡ các phần mềm không cần dùng bạn có thể dùng chức năng sẵn có trên hệ điều hành Windows hoặc phần mềm bên thứ 3 như Revo CCleaner, Uninstaller…
- Còn để tắt các phần mềm, người dùng có thể sử dụng Startup, rồi Disable phần mềm.
11. Windows Update
Bạn cũng có thể tiến hành tải các bản vá lỗi của Mircosoft để thực hiện việc sửa lỗi cho Windows.
12. Chạy CheckDisk
Tiến hành theo các bước sau:
– Click Start, sau đó tại khung Search nhập cmd. Trên danh sách kết quả, kích chuột phải vào Command Prompt và bấm chọn Run as administrator.
– Trên cửa sổ Command prompt, bạn nhập câu lệnh chkdsk /f’ /r C: để có thể kiểm tra và tự động khắc phục lỗi trên ổ cứng.
Lưu ý: “C” trong câu lệnh trên là tên ổ cứng trên máy của bạn.
– Màn hình lúc này sẽ có thông báo ổ đĩa cứng đang sử dụng, tiến hành chạy CheckDisk khởi động lại hệ thống. Nhấn Y để khởi động lại máy tính.
– CheckDisk sẽ tự động chạy ngay khi máy tính bạn đang dùng khởi động. Quá trình kết thúc và lỗi không còn xuất hiện.
Trên đây là một cách để sửa lỗi full disk, nếu như tình hình không được cải thiện thì tốt nhất lúc này bạn nên nâng cấp ổ cứng lên SSD nhé, đảm bảo lỗi này sẽ không còn xuất hiện.
Nguồn: friend.com.vn
- Share CrocoBlock key trọn đời Download Crocoblock Free
- Cung cấp tài khoản nghe nhạc đỉnh cao Tidal Hifi – chất lượng âm thanh Master cho anh em mê nhạc.
- Tuyển tập Game dành cho Đồng hồ Thông minh: Thư giãn nào!
- Hình ảnh Goku Bản Năng Vô Cực siêu đẹp
- Cách thay đổi số điện thoại nhận mã OTP VietcomBank
- Các gói 4G Viettel không giới hạn dung lượng 1 ngày, 1 tháng mới nhất
- Top 3 cách tìm tên driver card NIC và version driver NIC trên Linux – Technology Diver
Bài viết cùng chủ đề:
-
Cách chạy file DMG trên Windows, mở, xem file DMG trên máy tính
-
Bật Gps iPhone 6, bật tắt định vị trên điện thoại
-
Kaspersky Key ( Free 91 days ) new update 2019 – All Product Key
-
Cách giảm dung lượng video trên máy tính và điện thoại
-
Hỏi đáp: ăn chay ăn trứng gà công nghiệp có được không
-
Sửa lỗi mã hóa ký tự bị hỏng, bị lỗi trên Word 2019, 2016, 2013, 2010
-
10 Chuyện Tâm linh có thật – Nơi thế giới vô hình huyền bí
-
100+ Hình nền, ảnh Anime nữ cute girl, dễ thương máy tính, điện thoại
-
Hướng dẫn xử lý lỗi iphone 6 plus không nhận vân tay
-
Perfect Money là gì? Hướng dẫn sử dụng PM mới nhất 05/10/2021
-
Bí quyết bắt Pokemon không cần di chuyển
-
Những phim có cảnh sex trần trụi bị cấm phát hành trên thế giới
-
Làm Sim Sinh Viên,Chuyển đổi gói cước Viettel,Vinaphone,Mobile tại simredep.vn
-
Mạch đếm sản phẩm dùng cảm biến hồng ngoại – Học Điện Tử
-
6 Mẹo dân gian chữa rướn ở trẻ sơ sinh khi ngủ tự nhiên an toàn
-
Sao kê tài khoản ngân hàng ACB-những điều cần biết















