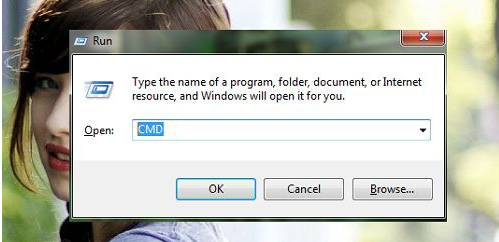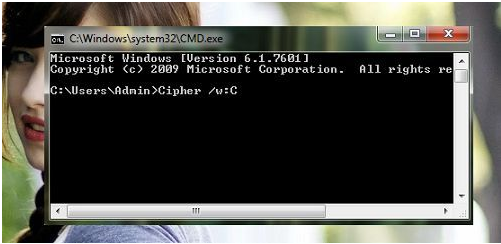Hướng dẫn cách xóa hết dữ liệu máy tính như mới | Linhkienlaptop.net
Đối với những ai sử dụng máy tính, có người sẽ đến lúc cần xóa hoàn toàn những dữ liệu cần thiết. Đó có thể là khi họ muốn bán thiết bị, khi bị nhiễm virus hoặc đơn giản là muốn xóa vĩnh viễn những dữ liệu không cần thiết, những dữ liệu gây hại đến người dùng. Nếu chung quy mọi người muốn reset lại máy tính thì có thể cùng friend.com.vn thực hiện theo một số cách sau:
Hướng dẫn cách xóa hết dữ liệu máy tính Windows như mới
Xóa từng dữ liệu trên máy tính Windows
Về cơ bản có hai phương pháp xóa dữ liệu: phương pháp chọn file để xóa (làm sạch) và phương pháp tẩy sạch (wipe) toàn bộ ổ cứng.
Nếu bán hoặc vứt bỏ máy tính của mình và vấn đề bảo mật dữ liệu không quan trọng lắm đối với bạn, lúc này có thể xem xét đến giải pháp xóa thủ công. Chỉ cần để nguyên Windows và tự mình xóa tất cả các tài liệu các file nhạy cảm và mật khẩu bằng phím Shift + Delete. Mặc dù vậy phương pháp này không thật sự an toàn vì có thể bỏ sót dữ liệu cần xóa.
Nếu không muốn rủi ro cho dữ liệu và sự riêng tư của mình, hoặc bạn không muốn thực hiện một cách thủ công mất thời gian như trên thì bạn có thể “wipe” ổ cứng. Điều này có nghĩa rằng bạn sẽ xóa toàn bộ dữ liệu, gồm có cả Windows, các ứng dụng, tài liệu, mật khẩu,… mọi thứ. Hành động này không chỉ xóa dữ liệu mà nó còn làm cho không thể khôi phục được dữ liệu bằng cách thay thế tất cả các dữ liệu cũ bằng dữ liệu trắng. Phương pháp này được chấp nhận sử dụng cho các tổ chức chính phủ.
Tuy nhiên nếu “wipe” toàn bộ ổ cứng bạn vẫn có thể cài đặt lại Windows sau đó nếu bạn có đĩa cài đặt và key sản phẩm. (Đôi khi một số key sản phẩm có trong một sticker trong máy tính).
Chúng ta sẽ thảo luận về cả hai phương pháp. Trước tiên chúng ta nên đi ôn lại những gì cần tìm và cần xóa cho phương pháp thủ công. Sau đó sẽ xem xét cách “wipe” hoàn toàn ổ cứng.
Khi bạn nhấn phím Delete, Windows sẽ di chuyển các file vào Recycle Bin. Thậm chí sau khi bạn Empty Recycle Bin, chúng vẫn có thể khôi phục. Điều này chỉ có lợi khi bạn vô tình xóa đi một file nào đó, còn trường hợp xấu là cố gắng bảo vệ an toàn dữ liệu của bạn để tránh bị rình mò hay đánh hơi thất bại hoàn toàn. Các tiện ích miễn phí như Restoration và NTFS Undelete, có thể làm cho ai đó dễ dàng có thể khôi phục lại các file của bạn.
Để bảo đảm các file đã xóa không thể khôi phục được trở lại, bạn phải sử dụng một bộ cắt file (hình dung như máy cắt giấy trong các phòng bảo mật, trước khi mang đi hủy cần được cắt vụn). Nó tương tự như kỹ thuật “wipe” ổ cứng. Các file mà bạn đưa đến bộ cắt sẽ được phá hủy hoàn toàn, mãi mãi.
Đây là một số địa điểm bạn có thể bắt đầu việc làm sạch của mình:
Các file và tài liệu cá nhân: Bắt đầu với các thư mục cá nhân, đây là các thư mục được tạo bởi Windows, chẳng hạn như Documents, Pictures, Music, và Videos. Sau đó bạn cần làm sạch ổ cứng đối với bất kỳ tài liệu hoặc file cá nhân nào. Mở Computer và kích vào các ổ đĩa để truy cập trực tiếp vào các thư mục cụ thể. Bạn có thể bỏ qua các thư mục Program Files và Windows vì các thư mục này sẽ không chứa các file cá nhân.
Khi bạn tìm thấy các thư mục hoặc các file muốn hủy, hãy chọn chúng, kích phải, và xóa bằng bộ cắt file mà bạn đã download được. Không kích Delete; sẽ có một mục mới cho bộ cắt file trên menu chuột phải của bạn.
Các file và thiết lập trình duyệt: Bạn chắc chắn muốn xóa đi history, favorite, mật khẩu được nhớ và các file tạm thời khác. Trong Internet Explorer 8, kích Safety > Delete Browsing History. Trong Internet Explorer 7, kích Tools > Delete Browsing History. Trong phiên bản khác, tìm đến menu favorites và sau đó xóa chúng.
-
Các thiết lập máy chủ và email: Nếu bạn sử dụng một máy khách email, giống như Microsoft Outlook, bạn nên xóa các thư điện tử và các thiết lập kết nối với dịch vụ hay máy chủ email của mình. Với Outlook, bạn có thể xóa file PST. Trong Windows XP các file này thường nằm ở C:Documents and SettingsUsername Local SettingsApplication DataMicrosoft Outlook. Trong Windows Vista và Windows 7, hãy kiểm tra C:Users username AppData Local Microsoft Outlook.
Các file Windows cần xóa
Khóa mạng và mật khẩu không dây: Khi kết nối với một mạng không dây được bảo vệ bằng mã hóa, bạn phải nhập vào khóa mạng hoặc mật khẩu. Mật khẩu này sau đó sẽ được lưu lại vì để bạn sẽ không cần nhập lại ở lần kết nối tiếp theo. Để xóa các mật khẩu này, bạn chỉ cần xóa profile mạng không dây được thiết lập với Windows. Điều hướng đến các thiết lập không dây thông qua biểu tượng mạng trong khay hệ thống hoặc thông qua Control Panel.
Các mật khẩu chia sẻ mạng: Với các mật khẩu này, bạn có thể sử dụng tiện ích Network Password Recovery của NirSoft. Tiện ích này có thể quét và hiển thị tất cả các mật khẩu mạng được lưu, từ đó bạn có thể chọn và xóa chúng.Mật khẩu cho các kết nối VPN và dial-up: Bắt đầu bằng cách triệu gọi cửa sổ Network Connections, có thể thông qua biểu tượng mạng trong khay hệ thống hoặc Control Panel. Sau đó mở các kết nối dial-up và VPN để bảo đảm các mật khẩu không được lưu. Nếu chúng đã được chọn, hãy hủy chọn tùy chọn Save Password hoặc xóa kết nối cùng với nó.
Các điểm khôi phục: Bạn chỉ cần vô hiệu hóa tính năng System Restore của Windows. Mở Control Panel, tìm System Tools, và mở System Restore settings.
Remote Desktop: Nếu bạn đã sử dụng tính năng Remote Desktop của Windows để điều khiển máy tính từ xa, bạn cần đảm bảo nó không được lưu mật khẩu. Kích Start > All Programs > Accessories > Remote Desktop Connection.
Temporary files: Bạn có thể sử dụng tiện ích Disk Cleanup có trong Windows: kích Start > All Programs > Accessories > System Tools > Disk Cleanup. Chắc chắn bạn nên thực hiện điều này cuối cùng vì nó sẽ chăm sóc cẩn thận cho Recycle Bin.
Có thể có nhiều chương trình hay phần mềm khác có thể lưu mật khẩu hoặc các thông tin nhạy cảm. Chính vì vậy bạn cần xóa các thông tin nhạy cảm hoặc remove chương trình. Đây là một số ứng dụng khác mà bạn có thể đã cài đặt và cần kiểm tra:
-
Phần mềm tài chính và kế toán
-
Các chương trình FTP hoặc SSH client
-
Instant Messengers (chẳng hạn như MSN, Windows Live, Yahoo Messenger, ICQ, và AOL)
Cuối cùng nhưng không phải không quan trọng, bạn nên remove các mật khẩu bảo vệ tài khoản Windows. Mở thiết lập User Account thông qua Control Panel. Bạn cũng có thể xóa luôn các tài khoản Windows khác.
Xóa dữ liệu hoàn toàn trên ổ cứng Windows
Xóa dữ liệu hoàn toàn trên ổ cứng sử dụng lệnh
Nếu ngại cài thêm phần mềm vào máy tính, bạn có thể sử dụng công cụ có sẵn trong Windows. Để xóa hoàn toàn dữ liệu trên máy tính cần làm như sau:
-
Vào cửa sổ dòng lệnh bằng cách nhấn Start > Run > cmd hoặc Windows + R > cmd

-
Nhập lệnh: Cipher /w:C

Trong đó:
-
/w: Xóa bất cứ dữ liệu nào
-
C: Ổ đĩa cần xóa dữ liệu, bạn có thể thay đổi sang các ổ khác như D, E để xóa hết dữ liệu trên máy tính
Cách xóa hết dữ liệu máy tính như mới trên ổ cứng bằng cách reset PC
Cách này sử dụng tính năng reset trong Windows 8.1 hoặc Windows 10 trong quá trình cài đặt lại hệ điều hành. Nó có một tùy chọn để xóa mọi thứ trong ổ cứng. Các bước thực hiện dưới đây được thực hiện trên Windows 10, nếu sử dụng các phiên bản cũ hơn của Windows, bạn có thể thử các phương pháp khác.
Bước 1. Click vào menu Start và chọn Settings. Trên cửa sổ Windows settings, click vào Updates & Security.
Bước 2. Click vào Recovery trên tùy chọn điều hướng bên trái và sau đó click vào nút Get Started trong phần Reset this PC.
Bước 3. Chọn tùy chọn Remove everything để xóa tất cả các file cá nhân, ứng dụng và cài đặt.
Bước 4. Chọn Remove files and clean the drive khi được hỏi có muốn làm sạch ổ cứng không. Quá trình này có thể hơi tốn thời gian nhưng đảm bảo không một ai có thể khôi phục được những file đã xóa này.
Bước 5. Click vào Next > Reset trong bước tiếp theo để hoàn tất quá trình.
Xóa dữ liệu hoàn toàn trên ổ cứng bằng phần mềm
Nếu lấy ổ cứng ra khỏi máy tính và cắm nó vào một máy tính khác, bạn có thể sử dụng công cụ như Disk Wipe trong Windows. Đây là công cụ có thể xóa các partition của ổ cứng, tuy nhiên không xóa partition có cài đặt và đang chạy Windows.
Để xóa ổ đĩa có cài đặt hệ điều hành trên máy tính, bạn phải tạo một đĩa khởi động hoặc USB khởi động và khởi động bằng tiện ích đó. Cách thức này có thể cho phép bạn làm việc dù Windows không thể khởi động được. Active@ Kill Disk là một ví dụ về kiểu công cụ này. Hoặc có thể dùng DBAN cũng hoàn toàn miễn phí. Minh họa dưới đây sẽ dùng Active Kill Disk để thực hiện việc này.
Sau khi cài đặt xong Active Kill Disk, bạn vào Start > All Programs > Active KillDisk > KillDisk for Windows. Một giao diện nhỏ gọn và rất đơn giản hiển thị, và bạn chỉ cần chọn ổ đĩa cứng (gắn trong hoặc gắn ngoài) mà bạn muốn xóa nằm ở phía bên trái của màn hình.
Khi một ổ đĩa được chọn, nút Kill phía trên sẽ hoạt động. Nhấp vào nút Kill. Lúc này form Kill xuất hiện, cho phép bạn chọn các tùy chỉnh cho việc xóa ổ đĩa, sau đó nhấp vào nút Start. Lưu ý rằng bạn cũng có thể chọn một phương thức xóa theo dạng pass.
Bây giờ, bạn chỉ cần chờ đợi cho đĩa định dạng là xong mọi việc. Sau khi thành công thì ổ đĩa giờ đây hoàn toàn sạch như một ổ cứng mới và không hề có dữ liệu gì cả khi dùng các chương trình nhằm cố phục hồi dữ liệu.
Dùng ứng dụng Ccleaner để xóa dữ liệu trên máy tính
- Share CrocoBlock key trọn đời Download Crocoblock Free
- Cung cấp tài khoản nghe nhạc đỉnh cao Tidal Hifi – chất lượng âm thanh Master cho anh em mê nhạc.
- Hình nền Công Nghệ Đẹp, Full HD, 4K Cho Điện Thoại, PC
- Mách bạn cách ghi file vào đĩa CD/DVD trên Windows 10
- Top 12 bộ phim thần bài kinh điển không thể bỏ qua
- Extension acc VIP Tienganh123 – Luyenthi123 – Nhaccuatui – ClipTV
- Những ứng dụng giám sát trẻ em hay nhất
Bài viết cùng chủ đề:
-
Antivirus cho Windows Server, 4 phần mềm tốt nhất và bắt buộc phải có trong năm 2019 – Danh Võ
-
HƯỚNG DẪN CÀI ĐẶT SOLIDWORKS 2014 | DẠY SOLIDWORKS
-
Việc làm thêm tại nhà: 8 website làm online uy tín không cần vốn
-
Máy khoan vặn vít dùng pin Bosch GSR 1000 10.8V – Giới thiệu
-
Top 5 sạc dự phòng tốt nhất – chất lượng giá rẻ năm 2018 – Tin tức máy chiếu
-
Vsmart Joy 4 (6GB/64GB) | Giảm ngay 700.000đ
-
Hill Climb Racing 2 Mod Apk 1.46.2 (Unlimited money) Download
-
Cách khắc phục không vào được máy khác trong mạng lan win 7 win 10
-
Samsung Galaxy S6 Edge Plus Chính hãng | Thegioididong.com
-
Tải game Nhất Nhì Ba game đánh bài Online giải trí trực tuyến – 8CHIASE.COM
-
Chọn màu xe hợp mệnh tuổi | OSUNO – KHÓA CHỐNG TRỘM OSUNO
-
Trung tâm tiếng Anh Ocean có tốt không? Có nên học không?
-
Cách kiểm tra thời gian sử dụng Windows – QuanTriMang.com
-
Top 5 ứng dụng tải phim Hot nên cài đặt cho điện thoại iPhone
-
[REMUX] Tổng hợp link tải phim Doremon 2006 – 2019 (lồng tiếng)
-
Làm Hồng Vùng Kín hiệu quả với dầu dừa | Eri International