Hướng dẫn cài đặt SPSS trên máy tính
SPSS là tên viết tắt của Statistical Package for the Social Sciences, đây là một chương trình máy tính phục vụ công tác phân tích thống kê và được sử dụng rộng rãi trong công tác thống kê kinh tế – xã hội. SPSS có giao diện khá thân thiện với người dùng, dễ sử dụng bởi sử dụng chủ yếu các thao tác click chuột dựa trên các các công cụ mà rất ít dùng lệnh. Chính vì thế mà nó được nhiều người tin dùng. Tuy nhiên để có thể sử dụng phần mềm này, việc tải về và cài đặt SPSS trên máy tính khiến một số bạn đọc cảm thấy bỡ ngỡ và không thể thực hiện. Chính vì vậy mà bài viết sau đây Taimienphi sẽ hướng dẫn bạn đọc cách cài đặt SPSS trên máy tính để các bạn có cái nhìn khái quát hơn trong công đoạn này nhé.
Nếu bạn dùng Mac, bạn tham khảo cách cài SPSS trên Mac tại đây
Hướng dẫn cài đặt SPSS trên máy tính
Bước 1: Trước tiên các bạn cần Download phần mềm tại đây về cài đặt. Tùy theo máy tính của bạn dùng hệ điều hành 32bit hay 64 bit, mà bạn có thể tải version về cho phù hợp nhé. Download SPSS
Bước 2: Sau khi tải về, các bạn tiến hành giải nén bằng cách nhấn chuột phải vào tệp và chọn Extract Here, chúng ta sẽ được thư mục tương ứng.
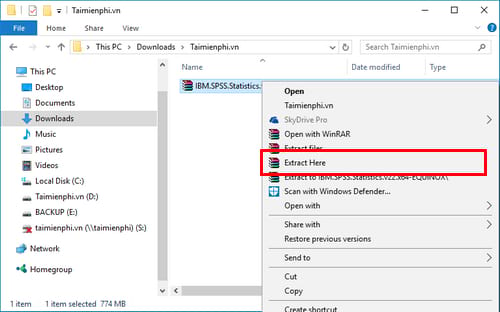
Bước 3: Vào thư mục mà bạn vừa giải nén, các bạn nhấp đúp chay file SPSS_Statistics_22_win64 để cài đặt chương trình (nhớ ngắt kết nối internet khi cài đặt nhé).
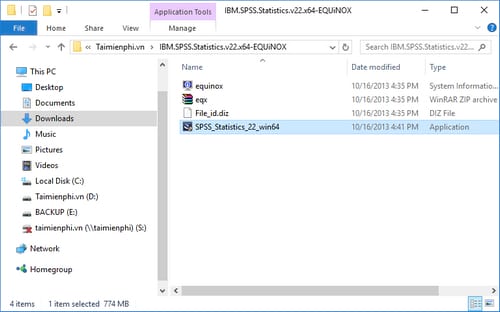
Bước 5: Sau khi phần mềm tự động giải nén, các bạn nhấn thực hiện các thao tác cài đặt SPSS như các hình sau đây.

Nhấn Next
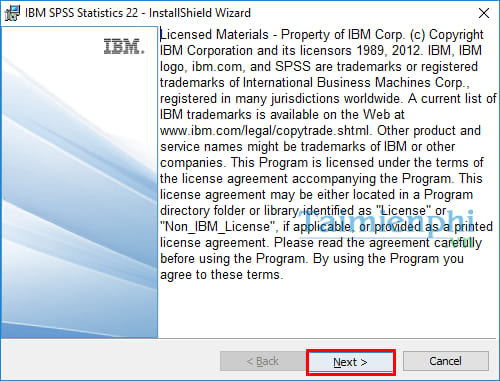
Để lựa chọn mặc định và nhấn Next
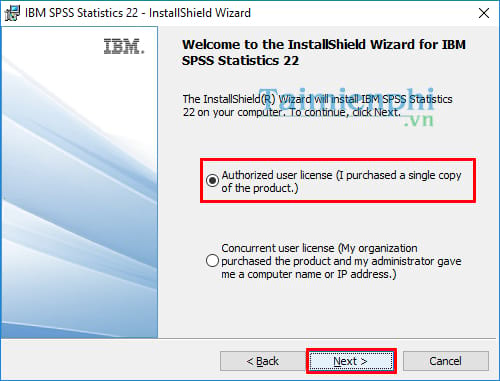
Lựa chọn I accept the terms in the license agreement và nhấn Next
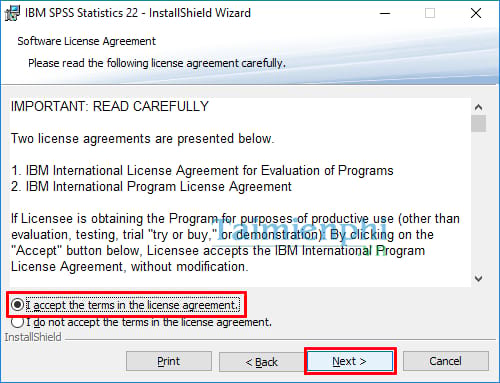
Nhập tên người dùng và đơn vị của bạn vào các trường yêu cầu rồi nhấn Next
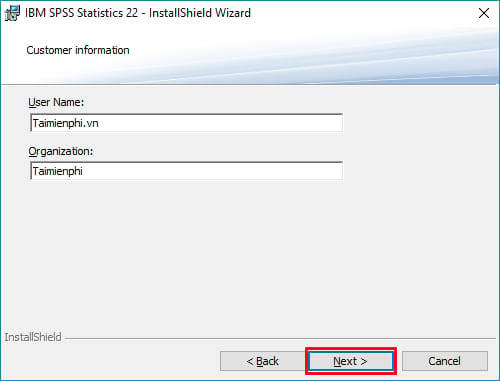
Lựa chọn gói ngôn ngữ bạn muốn sử dụng và nhấn Next. Theo mặc định tiếng Anh sẽ được tự động cài đặt.
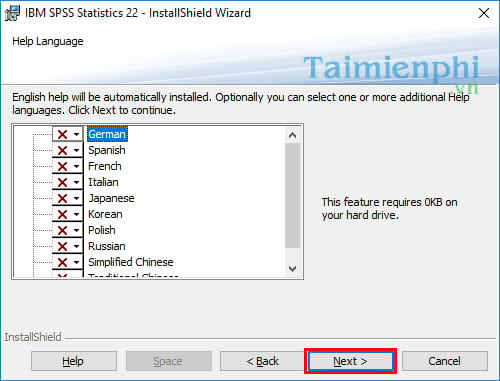
Nhấn Next ở lựa chọn tiếp theo
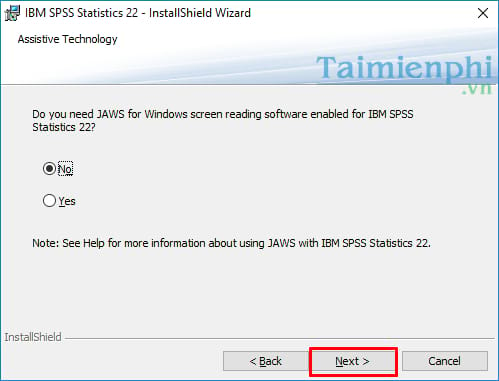
Tiếp tục nhấn Next
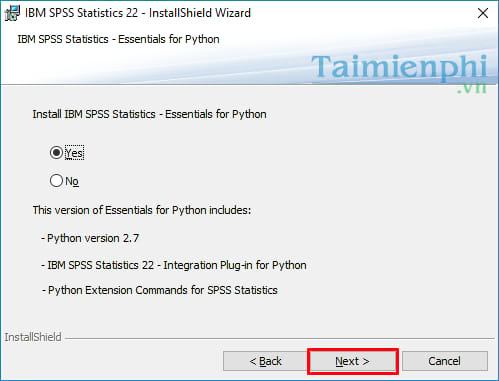
Lựa chọn I accept the terms in the license agreement và nhấn Next
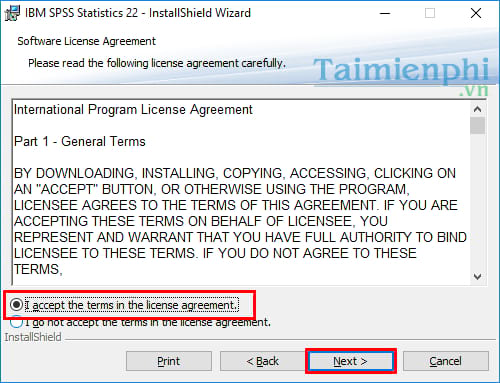
Nhấn Next để chấp nhận lựa cài đặt phần mềm SPSS theo đường dẫn mặc định.
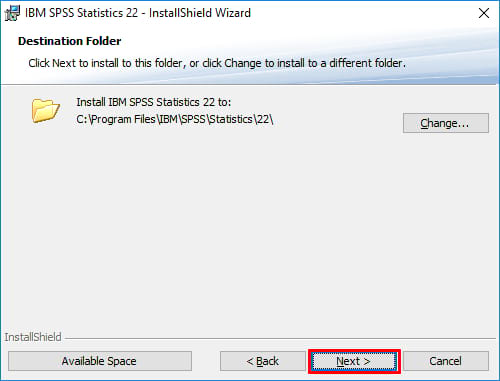
Nhấn Install
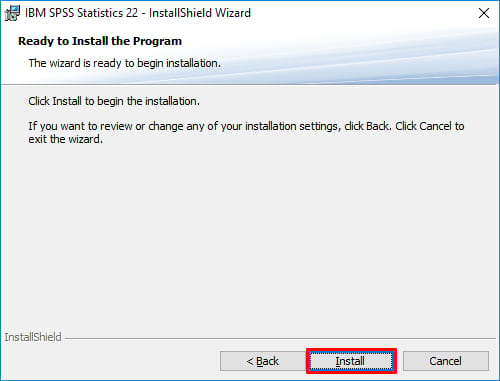
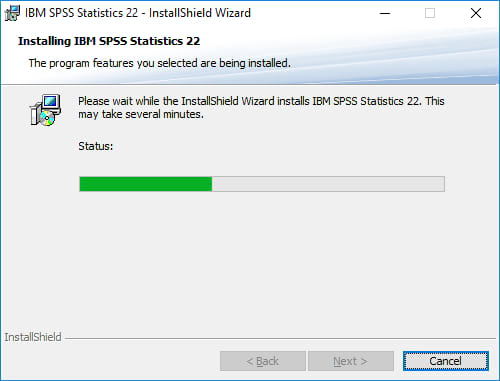
Nhấn OK để kết thúc tiến trình cài đặt SPSS trên máy tính.
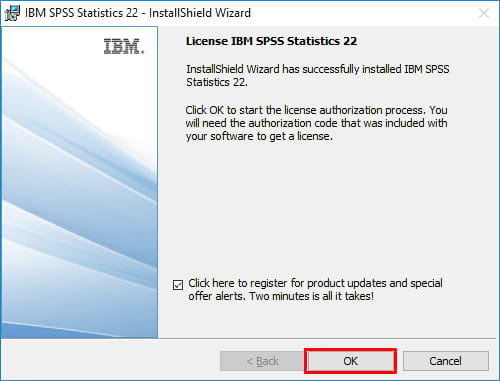
Lựa chọn License my product now và nhấn Next
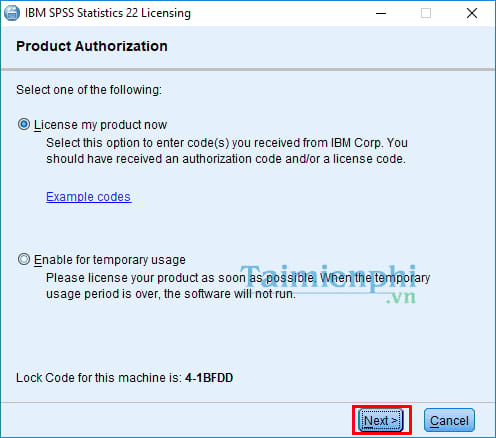
Nhập key bản quyền và nhấn Next
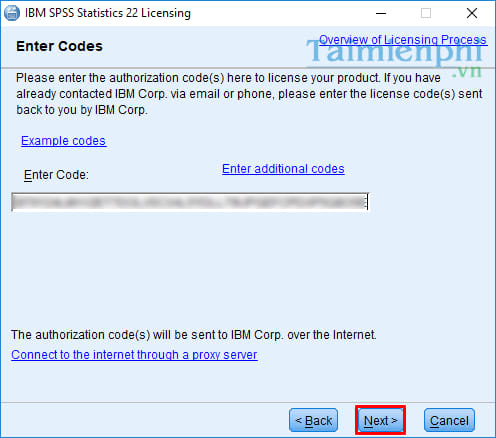
Nhấn Next
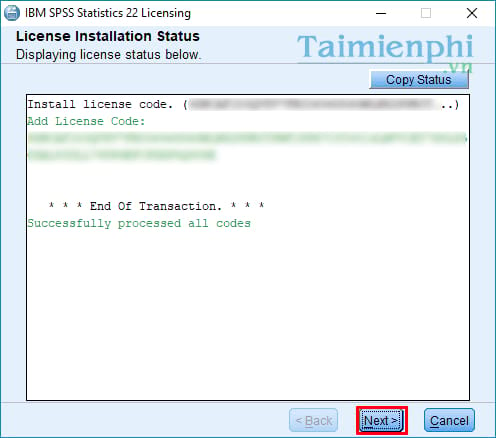
Finish để hoàn tất
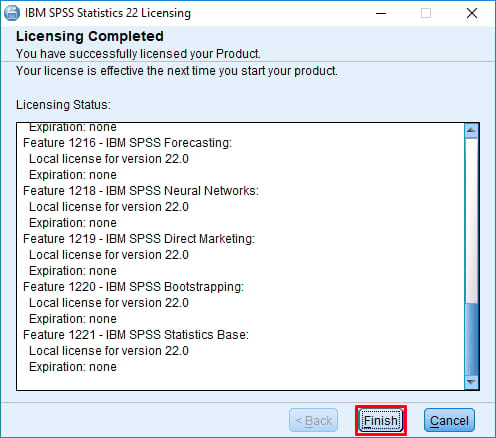
Nhấn Yes để khởi động lại máy tính sau khi cài đặt phần mềm
Sau khi hoàn tất việc cài đặt SPSS trên máy tính, các bạn khởi động phần mềm và tiến hành sử dụng.
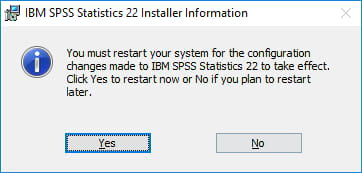
- Share CrocoBlock key trọn đời Download Crocoblock Free
- Cung cấp tài khoản nghe nhạc đỉnh cao Tidal Hifi – chất lượng âm thanh Master cho anh em mê nhạc.
- Hình Nền Điện Thoại Chữ Cái Tên Bạn Và Ngưới Ấy Đang Yêu
- Quy định về tốc độ tối đa của xe máy trong khu dân cư
- Kích thước ảnh bìa Fanpage Facebook 2021 chuẩn nhất
- Cách sử dụng Notepad từ cơ bản tới nâng cao, mở html, c
- 9x từ chối Microsoft, viết app học ngoại ngữ miễn phí
Bài viết cùng chủ đề:
-
Mạch đếm sản phẩm dùng cảm biến hồng ngoại – Học Điện Tử
-
6 Mẹo dân gian chữa rướn ở trẻ sơ sinh khi ngủ tự nhiên an toàn
-
Sao kê tài khoản ngân hàng ACB-những điều cần biết
-
Cách khắc phục lỗi Voz không vào được bạn không nên bỏ qua
-
Acer Iconia B1-723 – Chính hãng | Thegioididong.com
-
Tắt mở màn hình iPhone cực nhanh, không cần phím cứng – Fptshop.com.vn
-
Cách rút gọn link Youtube
-
[SỰ THẬT] Review bột cần tây mật ong Motree có tốt không?
-
Chèn nhạc trong Proshow Producer, thêm nhạc vào video
-
Cách chuyển font chữ Vni-Times sang Times New Roman
-
Du lịch Thái Lan nên đi tour hay đi tự túc? – BestPrice
-
Hack Stick War Legacy Full Vàng Kim Cương Tiền ❤️ 2021
-
Cách reset Wifi FPT, đặt lại modem wifi mạng FPT
-
9 cách tra số điện thoại của người khác nhanh chóng, đơn giản – Thegioididong.com
-
Top 4 smartphone chạy chip Snapdragon 820 giá rẻ đáng mua – Tin công nghệ mới nhất – Đánh giá – Tư vấn thiết bị di động
-
Top 30 bộ phim Hàn có rating cao nhất mọi thời đại – Chọn Thương Hiệu