Hướng dẫn cách khóa các ứng dụng cụ thể trên Windows 10 – Download.vn
Cách khóa ứng dụng trên máy tính khá đơn giản và dễ dàng. Bài viết sẽ tổng hợp cho bạn một số cách khóa ứng dụng trên Win 10.
Dù smartphone ngày nay có thể thực hiện rất nhiều công việc như gửi email, xem phim, nghe nhạc, soạn thảo văn bản… nhưng nó vẫn chưa thể thay thế hoàn toàn máy tính bởi hạn chế màn hình nhỏ và nhiều chức năng khác.

Windows luôn có nhiều ứng dụng quan trọng cần phải được bảo mật. Và với sự ra đời của Windows 10 và nền tảng ứng dụng Universal của nó, số lượng ứng dụng Windows 10 đang tăng lên theo cấp số nhân. Ngay cả các ứng dụng nhắn tin và mạng xã hội phổ biến như Facebook, Twitter, WhatsApp… cũng đã có phiên bản dành riêng cho hệ điều hành này. Điều đó có nghĩa là bạn cần quan tâm bảo vệ dữ liệu của mình nhiều hơn vì máy tính xách tay hoặc máy tính để bàn thường được chia sẻ giữa các thành viên trong gia đình. Tất nhiên, nếu có laptop riêng, bạn không cần quan tâm tới vấn đề này.
Mặc dù, Windows 10 có tích hợp sẵn phần mềm khóa ứng dụng trên máy tính – App Locker nhưng nó lại chỉ dành cho người dùng phiên bản Windows Enterprise và Education. Tuy nhiên, đừng buồn, nếu dùng phiên bản Windows khác, bạn vẫn có nhiều cách khóa ứng dụng trên laptop. Dưới đây là một số gợi ý.
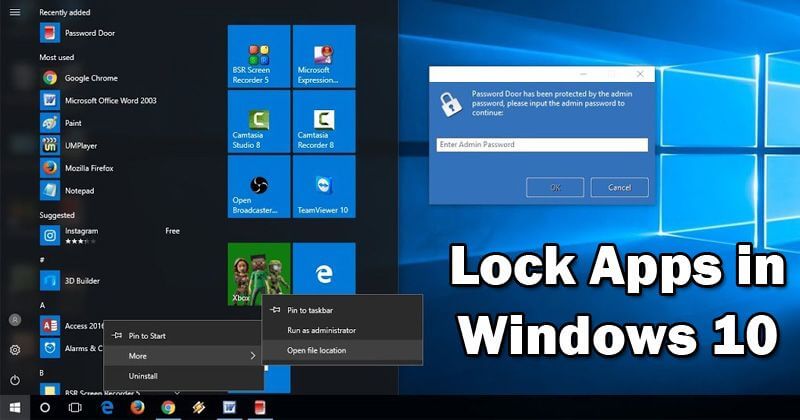
1. Khóa các ứng dụng trên Windows 10 với My Lockbox
Bạn có thể sử dụng phần mềm My Lockbox để khóa các ứng dụng trên Windows 10. Đầu tiên bạn sẽ cần download và cài đặt phần mềm trên máy tính của mình.
Trong lần đầu tiên khởi chạy, phần mềm sẽ hỏi bạn thiết lập một mật khẩu mà sẽ được sử dụng để khóa các ứng dụng trên máy tính. Bạn cũng có thể thêm gợi ý mật khẩu và một địa chỉ email để giúp khôi phục mật khẩu trong trường hợp bạn quên.
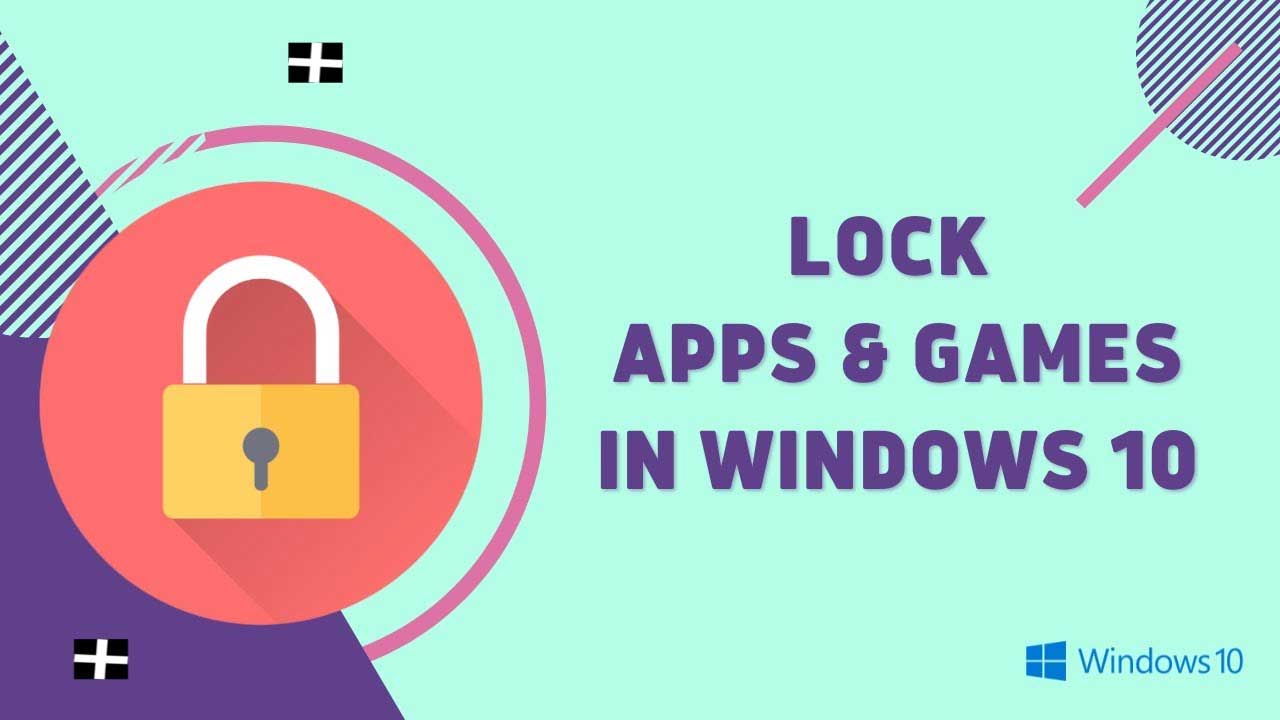
Sau đó, bạn có thể chọn thư mục cần bảo vệ và click OK. Tại đây, bạn có thể chọn thư mục nơi ứng dụng hoặc phần mềm bạn muốn khóa được cài đặt.
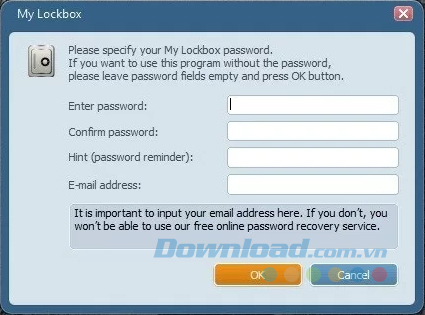
Phần mềm Windows thường được cài đặt trên ổ C:/Program Files hoặc Program Files (x86), do đó bạn có thể trực tiếp xác định vị trí phần mềm bạn muốn khóa. Bạn thậm chí có thể chọn thư mục Program Files để khóa tất cả các ứng dụng bên trong nó.
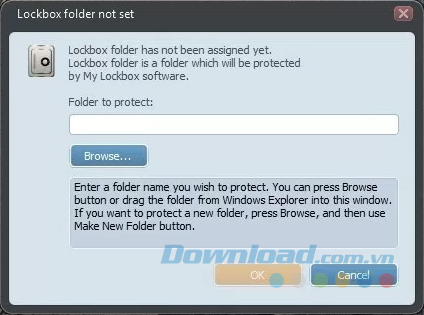
Ứng dụng và phần mềm sau đó sẽ bị khóa. Khi bạn thử truy cập vào ứng dụng từ bất kỳ nơi nào trên Windows, bạn sẽ nhận được một thông báo nói rằng bạn không có quyền phù hợp.
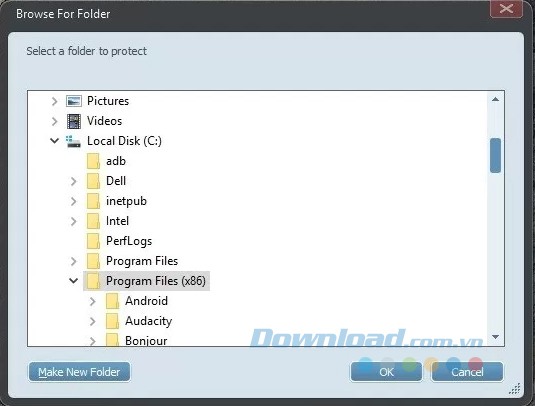
Để mở khóa một ứng dụng, bạn cần đi đến bảng điều khiển My Lockbox và nhấn vào nút Unlock. Bạn sẽ cần nhập mật khẩu để mở ứng dụng My Lockbox, do đó không phải ai cũng sẽ có thể truy cập nó. Hơn nữa, phần mềm yêu cầu mật khẩu thậm chí khi bạn cố gắng gỡ cài đặt nó.
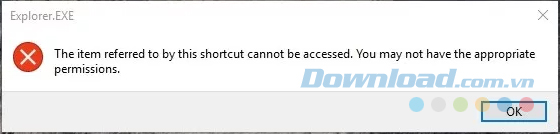
My Lockbox có cả phiên bản trả phí và miễn phí, nhưng buồn thay phiên bản miễn phí khá hạn chế vì bạn chỉ có thể khóa một thư mục. Để có được khả năng khóa các thư mục không giới hạn, bạn sẽ cần mua phiên bản đầy đủ với giá 29,95 USD. Trong khi My Lockbox hoạt động khá tuyệt vời thì bạn có thể thử trải nghiệm các phần mềm khóa ấn tượng khác. Dưới đây là một số lựa chọn khác mà bạn có thể thử trải nghiệm.
2. Sử dụng phần mềm khóa ứng dụng trên máy tính
1. Folder Guard
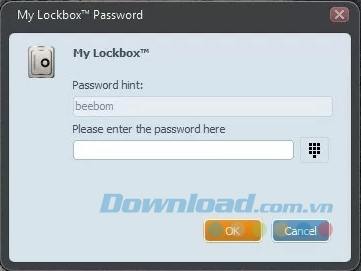
Giống như My Lockbox, với Folder Guard bạn có thể khóa các thư mục, nơi một phần mềm được cài đặt để chặn sự truy cập vào nó từ bất cứ shortcut nào. Ngoài ra, nó cũng yêu cầu mật khẩu khi bạn cố gỡ cài đặt nó, làm cho mọi thứ bảo mật hơn. Một số người thậm chí thích Folder Guard hơn nhờ khả năng đặt các mật khẩu khác nhau cho nhiều ứng dụng/ folder khác nhau của nó.
2. GiliSoft EXE Lock
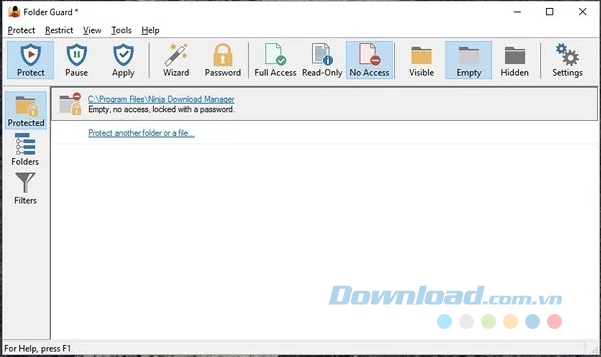
Như cái tên của mình, GiliSoft cho phép bạn khóa các file chương trình EXE thực thi còn được gọi là phần mềm và ứng dụng. Phần mềm hoạt động khá tốt nhưng không giống như các lựa chọn khác, nó cho phép người dùng mở khóa một ứng dụng với mật khẩu ngay khi bạn mở ứng dụng, hơn là đi đến ứng dụng khóa và mở khóa ứng dụng tại đó. Bên cạnh bảo vệ phần mềm bằng mật khẩu, GiliSoft cũng bảo vệ người dùng khỏi virus mà đang cố gắng thay đổi hệ thống.
3. Smart-X AppLocker

Nếu bạn đang tìm kiếm một ứng dụng khóa đơn giản để chặn sự truy cập của trẻ nhỏ vào một số ứng dụng thì phần mềm Smart-X AppLocker là một lựa chọn không tồi. Phần mềm khá dễ dàng sử dụng và bạn có thể khóa các ứng dụng một cách nhanh chóng. Nó cung cấp một danh sách các ứng dụng mà bạn có thể khóa nhưng bạn cũng có thể thêm nhiều ứng dụng hơn nữa bằng cách chỉ cần nhập tên file EXE của chúng. Trong khi bạn có thể khóa các ứng dụng dễ dàng thì nó không thực sự bảo mật vì hầu như người khác có thể gỡ cài đặt phần mềm hoặc truy cập vào nó để mở khóa các ứng dụng đã được khóa.
3. Sử dụng Windows 10 Parental Controls

Nếu bạn cần một ứng dụng khóa cho tài khoản sử dụng của một thành viên trong gia đình thì bạn có thể sử dụng tính năng kiểm soát của Windows 10. Tuy nhiên, nó có một nhược điểm là bạn không thể khóa các ứng dụng cụ thể trên tài khoản cho đến khi người dùng đã sử dụng chúng. Về cơ bản, nếu bạn có con nhỏ và muốn kiểm soát hoạt động sử dụng máy tính của chúng thì bạn có thể biết được các ứng dụng và game chúng sử dụng và sau đó khóa những ứng dụng bạn không muốn con mình động vào.
4. Dùng Group Policy để vô hiệu hóa ứng dụng trên Windows 10
Nếu đang dùng Windows 10 Pro hoặc Enterprise, bạn cũng có thể dùng Group Policy để khóa ứng dụng.
Dưới đây là cách khóa ứng dụng trên máy tính Windows 10:
1. Nhấn phím Windows + R và gõ friend.com.vn và nhấn Enter. Thao tác này sẽ mở Group Policy Editor.
2. Tới User Configuration -> Administrative Templates -> System.
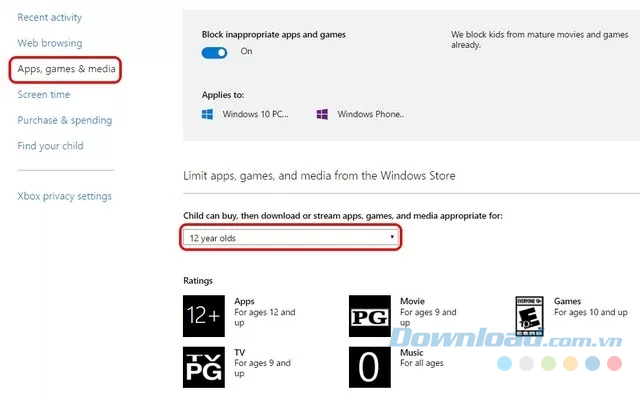
3. Click đúp Don’t run specified Windows applications.
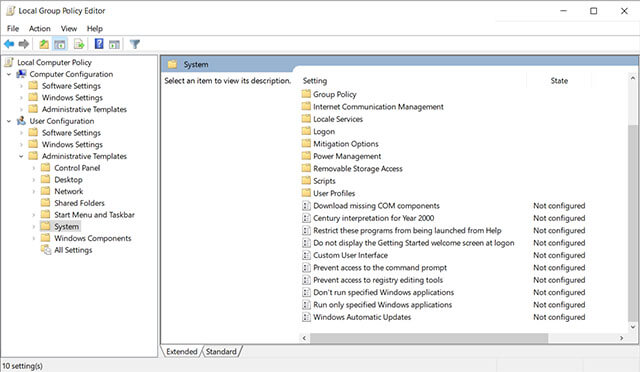
4. Chọn Enabled và click Show.
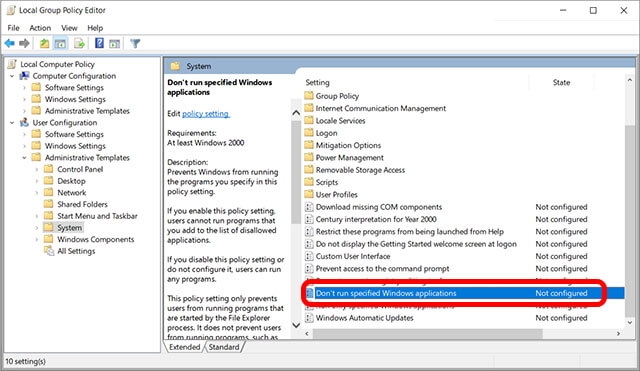
5. Thêm tên của ứng dụng bạn muốn khóa. Bạn phải nhập tên của file exe đó.
6. Click Apply > click OK.

Các ứng dụng bạn chọn giờ sẽ bị vô hiệu hóa hay không thể mở trên máy tính. Dù hành động này không thực sự khóa ứng dụng nhưng nó là một phương pháp có sẵn mà bạn có thể dùng trên PC Windows 10. Ngoài ra, nếu đang dùng Windows 10 Home, nó không có cài đặt gpedit. Tuy nhiên, bạn có thể dễ dàng bật Group Policy Editor trên Win 10.
Những cách khóa ứng dụng trên laptop kể trên đủ đáp ứng nhu cầu của hầu hết người dùng. Chúng đảm bảo không ai có thể truy cập thông tin hay công việc riêng tư của bạn trên các app và phần mềm khác nhau. Thậm chí bạn có thể dùng tính năng kiểm soát của cha mẹ có sẵn trên Windows 10.
- Share CrocoBlock key trọn đời Download Crocoblock Free
- Cung cấp tài khoản nghe nhạc đỉnh cao Tidal Hifi – chất lượng âm thanh Master cho anh em mê nhạc.
- Download sách Những Bước Đơn Giản Đến Ước Mơ Ebook PDF
- Top 13 phần mềm hack pass wifi tốt nhất 2021 – Bảng Xếp Hạng
- Những thông tin có thể bạn chưa biết về tài khoản Quillbot 2020
- Khắc phục lỗi không thể download các tập tin trên mạng
- Văn bằng 2 có giá trị như văn bằng 1 không? Được thi công chức không?
Bài viết cùng chủ đề:
-
Hình nền máy tính 4K cực đẹp – Tổng hợp hình nền, Wallpaper 4K đẹp cho máy tính
-
Cách chạy file DMG trên Windows, mở, xem file DMG trên máy tính
-
Bật Gps iPhone 6, bật tắt định vị trên điện thoại
-
Kaspersky Key ( Free 91 days ) new update 2019 – All Product Key
-
Cách giảm dung lượng video trên máy tính và điện thoại
-
Hỏi đáp: ăn chay ăn trứng gà công nghiệp có được không
-
Sửa lỗi mã hóa ký tự bị hỏng, bị lỗi trên Word 2019, 2016, 2013, 2010
-
10 Chuyện Tâm linh có thật – Nơi thế giới vô hình huyền bí
-
100+ Hình nền, ảnh Anime nữ cute girl, dễ thương máy tính, điện thoại
-
Hướng dẫn xử lý lỗi iphone 6 plus không nhận vân tay
-
Perfect Money là gì? Hướng dẫn sử dụng PM mới nhất 05/10/2021
-
Bí quyết bắt Pokemon không cần di chuyển
-
Những phim có cảnh sex trần trụi bị cấm phát hành trên thế giới
-
Làm Sim Sinh Viên,Chuyển đổi gói cước Viettel,Vinaphone,Mobile tại simredep.vn
-
Mạch đếm sản phẩm dùng cảm biến hồng ngoại – Học Điện Tử
-
6 Mẹo dân gian chữa rướn ở trẻ sơ sinh khi ngủ tự nhiên an toàn















