Hướng dẫn chỉnh âm thanh trong Adobe Premiere | FPT Arena
Nếu bạn đang gặp những rắc rối về âm thanh trong quá trình làm việc trên Premiere thì đừng bỏ qua bài viết dưới đây. Hãy cùng FPT Arena tìm ra những giải pháp tốt nhất để chỉnh âm thanh trong Adobe Premiere.

A. Hướng dẫn chi tiết chỉnh âm thanh trong Adobe Premiere
Âm thanh là một trong những yếu tố quan trọng của bộ phim hay bất cứ video nào. Nếu hình ảnh và các thước phim được “cân đo đong đếm” nhưng âm thanh kém chất lượng, không phù hợp thì bộ phim đó sẽ chẳng thể có ấn tượng tốt trong lòng người xem. Để điều chỉnh âm thanh trong Adobe Premiere, phần mềm đã được cài đặt công cụ điều chỉnh tên Essential Sound Panel – nhằm hỗ trợ người chỉnh sửa video trộn âm thanh hay thêm hiệu ứng đa dạng.
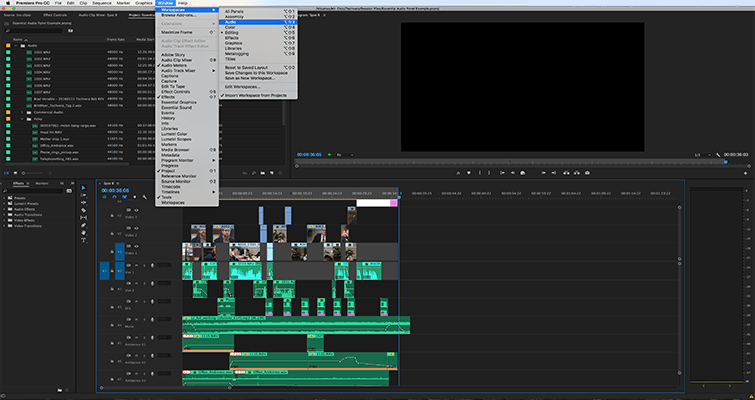
Trong bộ điều khiển Essential Sound Panel có bốn loại âm thanh:
- Dialogue (voice, lời bình, hội thoại,…)
- Sound effects (hiệu ứng âm thanh)
- Music
- Ambience (tổng thể không gian môi trường nhạc xung quanh)
Lưu ý: Trong mỗi thể loại có thể sử dụng nhiều track nhạc khác nhau.
Tham khảo thêm: Bắt đầu với việc làm video bằng After Effect ra sao?
Dưới đây là những cách chỉnh âm thanh trong Adobe Premiere chi tiết nhất:
1. Dialogue
Để chỉnh âm thanh trong Adobe Premiere, trước hết bạn di chuyển đến Essential Sound Panel trong Window và chọn loại âm thanh là Dialogue. Lúc này bạn có thể chỉnh sửa preset, loudness, control, repair, clarity, creativity và âm lượng.
- Preset: khi chọn một preset, bạn sẽ thấy các thông số từ Essential Sound Panel được điều chỉnh tự động, để audio track trở nên hoàn hảo, bạn cần phải điều chỉnh các tham số trên bảng điều khiển này tùy theo âm thanh bạn mong muốn. Khi thực hiện thao tác này, hộp bên cạnh sẽ biến thành nút “custom” và bạn có thể lưu nó tùy theo ý muốn cá nhân.
- Loudness: Tab này năm dưới Preset. Khi chọn auto-match, thông số âm thanh sẽ được đặt thành -23 LUFS. Trong trường hợp bạn không muốn thay đổi các thông số cụ thể, chỉ cần chọn chế độ aito-match và bạn sẽ có mức âm lượng đạt tiêu chuẩn phát sóng.
- Clarity: là chế độ giúp cải thiện độ rõ của âm thanh bằng cùng Dynamics, EQ và Speech Enhancement.
- Dynamics: cho phép người dùng nén hoặc mở rộng phạm vi động của bản ghi hội thoại. Bạn có thể di chuyển thanh trượt để đoạn hội thoại tự nhiên hơn.
- EQ: cho phép bạn tăng hoặc giảm tần số cụ thể từ danh sách cài đặt trước của EQ.
- Enhance Speech: Bảng điều khiển Essential Sound áp dụng trực tiếp hiệu ứng “vocal enhancer” vào audio track để tăng cường tần số giọng hát của nam (85 – 180 hz) và nữ (165 – 255hz).
- Creative: tạo không khí cho cuộc đối thoại khiến nó khiến người xem cảm giác như phân cảnh đang diễn ra trong môi trường cụ thể. Sau khi đánh dấu vào ô bên cạnh Reverb, hiệu ứng Studio Reverb sẽ được thêm. Sau đó sẽ có một danh sách các cài đặt trước của Reverb cho bạn lựa chọn như thicken voice hay auditorium.
- Volume: điều chỉnh sự tăng hoặc giảm âm lượng bằng thanh trượt ở dưới cùng. Hard Limiter là hiệu ứng tăng hoặc giảm âm lượng của cả audio clip mà không là biến dạng.
*LUFS: viết tắt của các đơn vị âm lượng so với quy mô đầy đủ, tiêu chuẩn cho mức âm thanh trên TV,…)
2. Music
Music có rất ít thông số điều chỉnh so với Dialogue. Chế độ quan trọng nhất là Loudness – đảm bảo âm thanh của bạn không lấn át phần đối thoại trong audio. Khi chọn auto-match ở dưới Loudness, âm nhạc sẽ được đặt ở mức tiêu chuẩn là -25 LUFS
3. Sound Effects
Sound Effects giúp bạn cải thiện và thay đổi kỹ xảo âm thanh như tiếng gõ bàn phím, chuông,… Đặt clip Sound FX vào dòng thời gian Premiere, chọn clip âm thanh sau đó chọn loại âm thân của SFX vào bảng điều khiển Essential Sound và điều chỉnh theo các thông số sau:
- Loudness: chọn auto-match – mức âm thanh sẽ là -21 LUFS
- Creative: cho phép người dùng thêm mức độ của âm vang nhằm tạo bầu không khí video
- Pan: thay đổi vị trí nghe âm thanh trong trường âm thanh nổi
4. Ambience
Là âm thanh phản ánh không khí của một không gian và tinh tế hơn. Tương tự như những âm thanh trên, bạn cũng chọn auto-match để hệ thống tự điều chỉnh về thống số tiêu chuẩn. Tuy nhiên ở Ambience có hiệu ứng Stereo Width để tạo ra nhận thức về hiệu ứng âm thanh nổi bật hơn.
Stereo Width: bạn có thể tăng hoặc giảm mức độ hiện diện của tiếng ồn xung quanh. Ví dụ: nếu muốn tạo âm thanh có nhiều người xung quanh, bạn có thể điều chỉnh thanh trượt về phía Width.
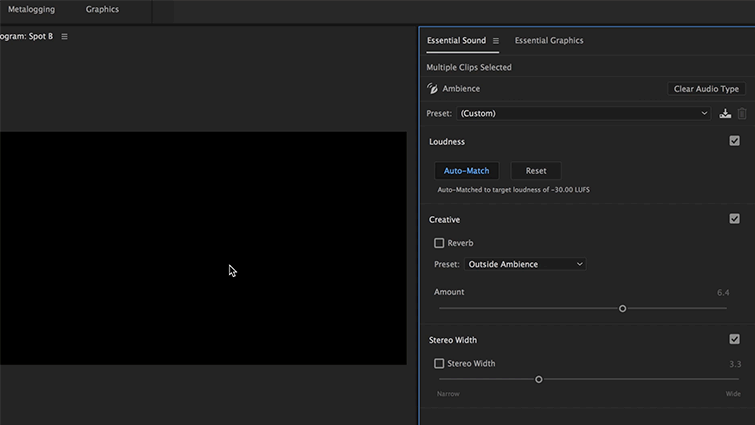
Bài viết trên là những hướng dẫn chi tiết điều chỉnh âm thanh trong Adobe Premiere nhằm giúp bạn học không còn gặp khó khăn trong quá trình tạo dựng phim, video,… Nếu bạn còn băn khoăn về các thủ thuật trong thiết kế hay chuyên ngành đồ họa hãy liên hệ với FPT Arena qua friend.com.vn/.
Viện Đào Tạo Quốc Tế FPT
FPT Arena Multimedia – friend.com.vn
- Share CrocoBlock key trọn đời Download Crocoblock Free
- Cung cấp tài khoản nghe nhạc đỉnh cao Tidal Hifi – chất lượng âm thanh Master cho anh em mê nhạc.
- [Tuts] Hướng dẫn làm video chữ viết tay với Videoscribe (Full A-Z)
- 6 điều cần nắm khi sử dụng chế độ Nguồn điện thấp trên iPhone Thủ thuật
- Điện thoại cảm ứng rơi xuống nước bạn cần làm gì? – Fptshop.com.vn
- Fieldrunners 2 – Game phòng thủ xây dựng hấp dẫn Games
- Thông số kỹ thuật Kia Morning 2021: Kích thước, Động Cơ & An Toàn | friend.com.vn
Bài viết cùng chủ đề:
-
Hình nền máy tính 4K cực đẹp – Tổng hợp hình nền, Wallpaper 4K đẹp cho máy tính
-
Cách chạy file DMG trên Windows, mở, xem file DMG trên máy tính
-
Bật Gps iPhone 6, bật tắt định vị trên điện thoại
-
Kaspersky Key ( Free 91 days ) new update 2019 – All Product Key
-
Cách giảm dung lượng video trên máy tính và điện thoại
-
Hỏi đáp: ăn chay ăn trứng gà công nghiệp có được không
-
Sửa lỗi mã hóa ký tự bị hỏng, bị lỗi trên Word 2019, 2016, 2013, 2010
-
10 Chuyện Tâm linh có thật – Nơi thế giới vô hình huyền bí
-
100+ Hình nền, ảnh Anime nữ cute girl, dễ thương máy tính, điện thoại
-
Hướng dẫn xử lý lỗi iphone 6 plus không nhận vân tay
-
Perfect Money là gì? Hướng dẫn sử dụng PM mới nhất 05/10/2021
-
Bí quyết bắt Pokemon không cần di chuyển
-
Những phim có cảnh sex trần trụi bị cấm phát hành trên thế giới
-
Làm Sim Sinh Viên,Chuyển đổi gói cước Viettel,Vinaphone,Mobile tại simredep.vn
-
Mạch đếm sản phẩm dùng cảm biến hồng ngoại – Học Điện Tử
-
6 Mẹo dân gian chữa rướn ở trẻ sơ sinh khi ngủ tự nhiên an toàn















