Hướng dẫn sử dụng công cụ Shotcut để chỉnh sửa file video
Truy cập vào địa chỉ dưới đây để download phần mềm Shotcut:
Cài đặt phần mềm Shotcut:
– Nhắp đúp vào file vừa download để bắt đầu cài đặt.
– Trên hộp thoại tiên được hiển thị, nhấn I Agree.
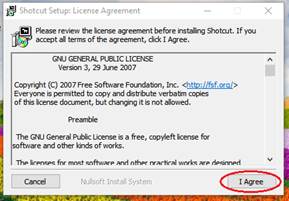
– Tiếp theo nhấn Next.
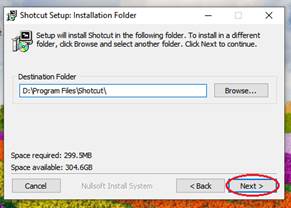
– Tiếp theo nhấn Install.
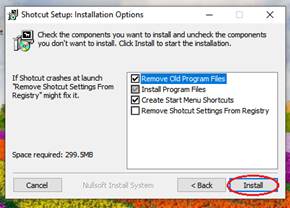
– Tiếp theo nhấn Close để hoàn thành quá trình cài đặt.
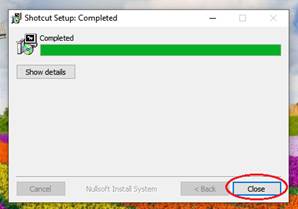
Mở phần mềm Shotcut
– Nhấn vào biểu tượng Windows bên góc trái bên dưới thanh Taskbar và nhắp vào biểu tượng chương trình Shotcut.
– Hoặc nhắp vào biểu tượng kính lúp và gõ chữ Shotcut vào ô tìm kiếm của Windows.
Sử dụng phần mềm Shotcut
Tạo dự án (project) mới:
– Trên thanh menu của chương trình Shotcut, chọn File->New
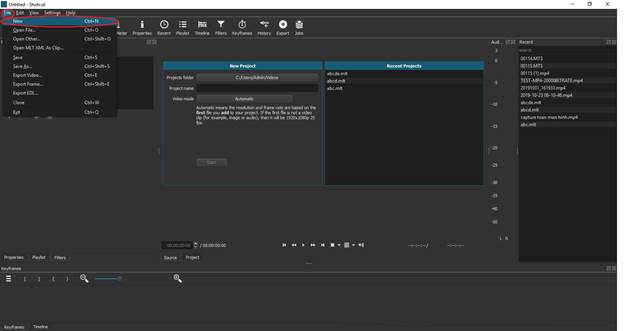
– Nhập tên dự án vào hộp project name. Ví dụ: test
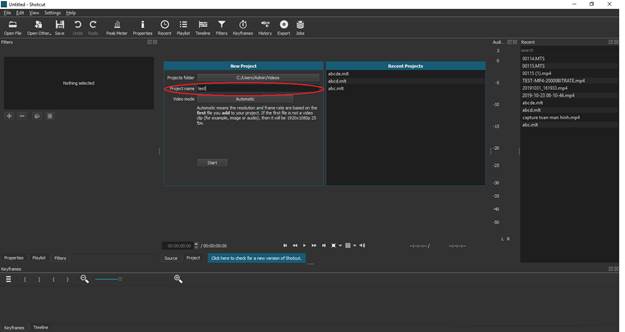
Mở file video cần chỉnh sửa:
– Nhấp vào biểu tượng Open File trên thanh menu của chương trình Shotcut.

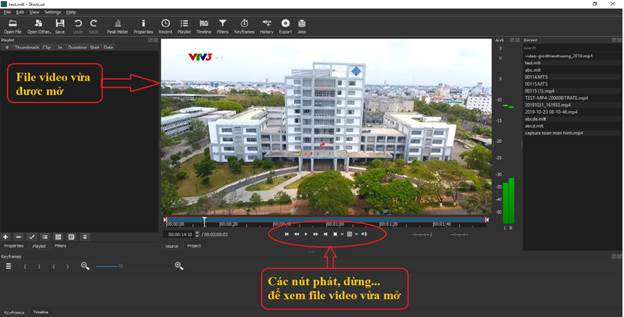
– Nhấp vào biểu tượng dấu + trong cửa sổ Playlist để đưa file video vào danh sách phát.
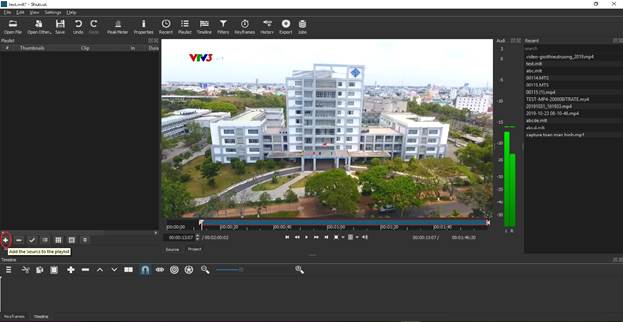
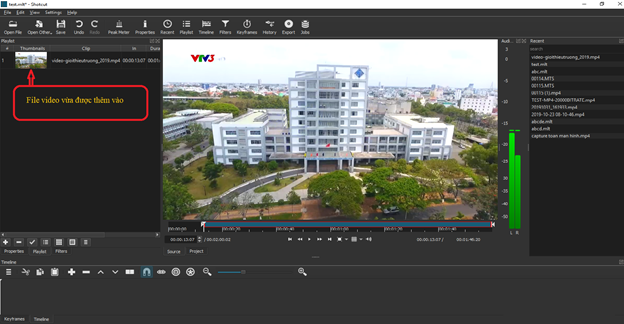
– Đưa chuột vào file video trong cửa sổ Playlist, kéo xuống cửa sổ TimeLine
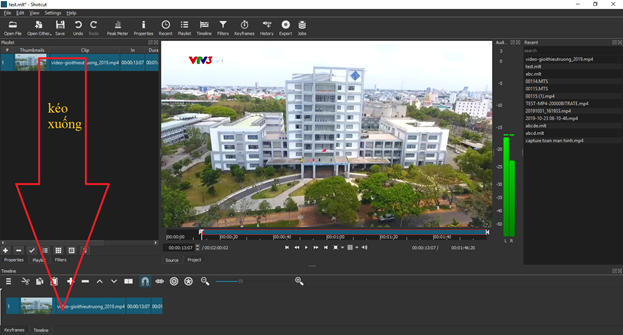
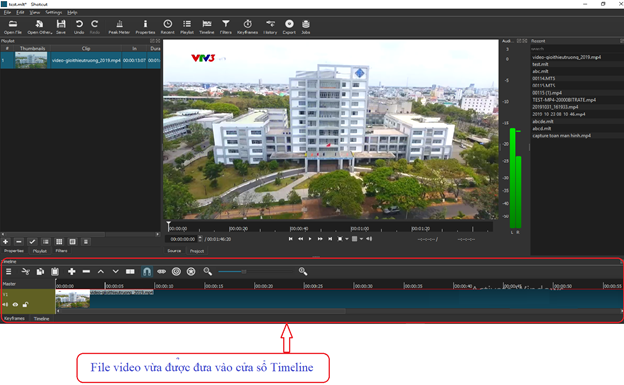
Cắt bỏ đoạn video clip
– Trong cửa sổ Timeline, nhấp vào hình tam giác nhỏ để di chuyển đến khung hình cần cắt bỏ đoạn clip trước khung hình.
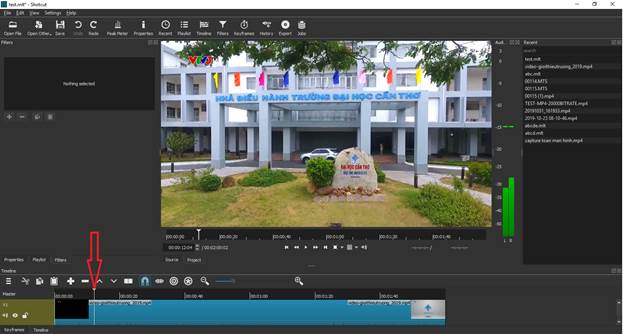
– Nhấp vào biểu tượng Split At Playhead (S) hoặt nhấn phím S trên bàn phím.
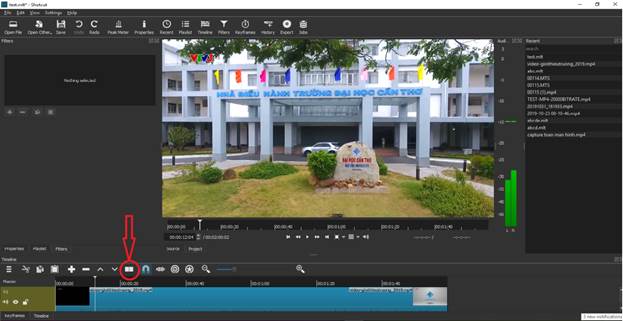
– Nhấp vào đoạn clip bên trái khung hình đã chọn.
– Nhấp vào biểu tượng cây kéo trên khung Timeline hoặc nhấn phím Delete trên bàn phím.
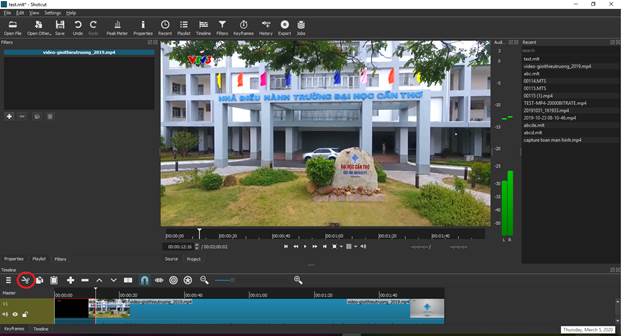
– Nhấp chuột phải vào vị trí đoạn clip vừa được xóa và chọn Remove.
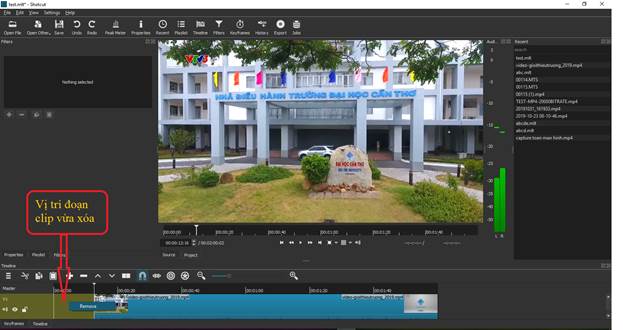
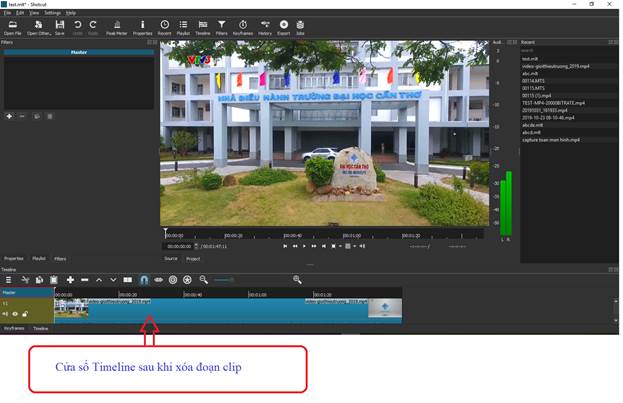
Ghép video clip
– Mở và video clip cần ghép và đưa vào Playlist
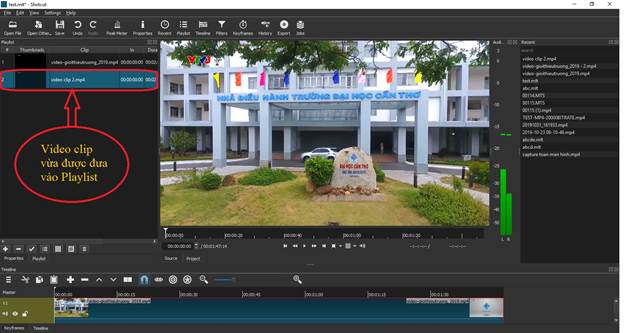
– Nhấp vào biểu tượng kính lúp trên khung Timeline để thu nhỏ các clip đã có để dễ quan sát.
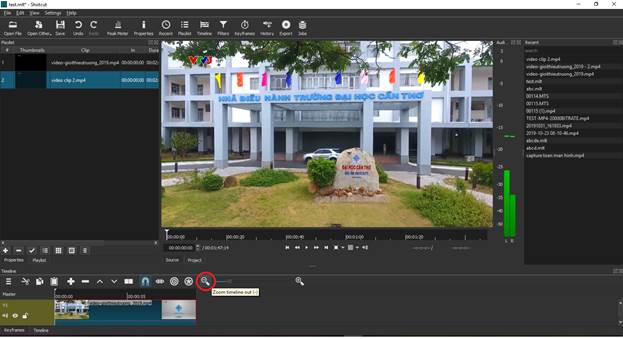
– Kéo video clip trong cửa sổ playlist cần ghép xuống cửa sổ Timeline.
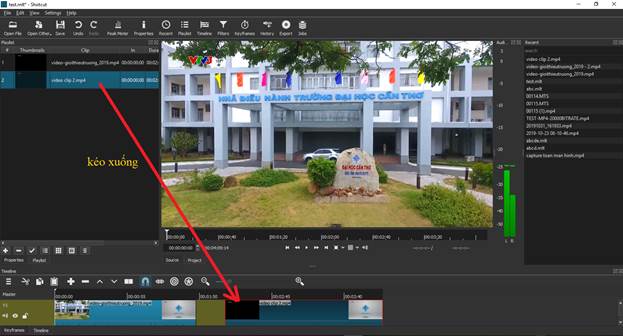
– Nhấp chuột phải vào khoảng trống giữa clip có sẵn và clip vừa kéo xuống. Chọn Remove để xóa bỏ khoảng trống này.
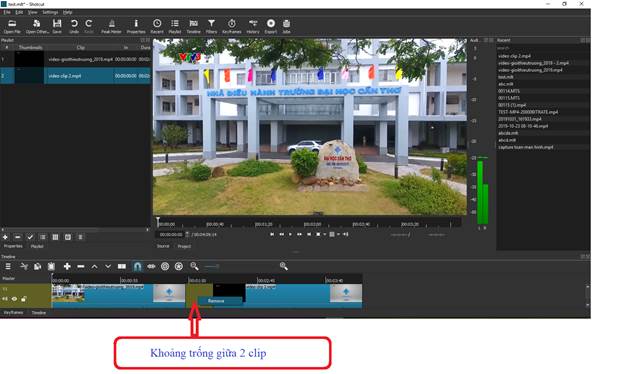
– Cửa sổ Timeline sau khi clip được ghéo xong.
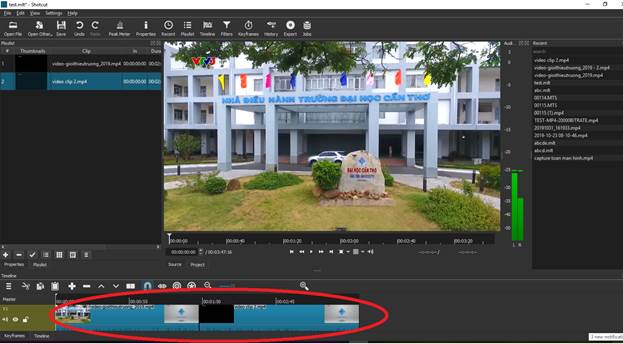
Xuất file video clip
– Nhấp vào biểu tượng Export trên thanh menu của chương trình Shotcut.
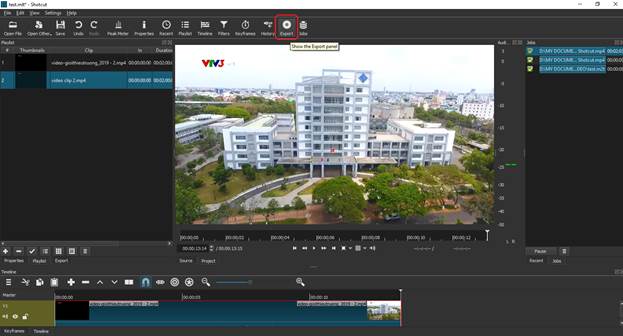
– Chọn lại định dạng cho file video trong cửa sổ Presets (nếu cần).
– Xong nhấn vào nút Export File.
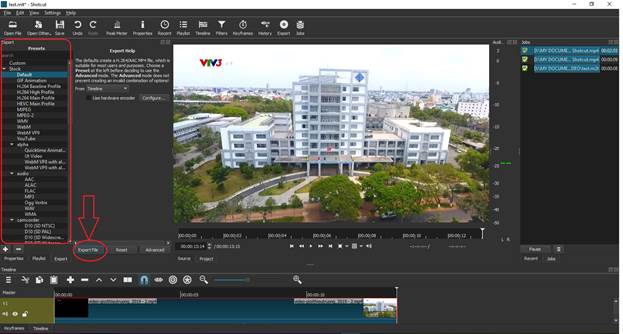
- Share CrocoBlock key trọn đời Download Crocoblock Free
- Cung cấp tài khoản nghe nhạc đỉnh cao Tidal Hifi – chất lượng âm thanh Master cho anh em mê nhạc.
- Bạn có thể kiếm tiền từ các trang PTC chính hãng nào?
- 9 cách có kinh sớm để bạn thoải mái tận hưởng mọi cuộc vui
- Mở port modem fpt gpon G 93RG1 xem camera (cực chuẩn)
- Bật mí cách định vị số điện thoại qua Zalo chính xác 100%
- 6 cách làm video trên điện thoại iPhone đơn giản hơn bạn nghĩ
Bài viết cùng chủ đề:
-
Hình nền máy tính 4K cực đẹp – Tổng hợp hình nền, Wallpaper 4K đẹp cho máy tính
-
Cách chạy file DMG trên Windows, mở, xem file DMG trên máy tính
-
Bật Gps iPhone 6, bật tắt định vị trên điện thoại
-
Kaspersky Key ( Free 91 days ) new update 2019 – All Product Key
-
Cách giảm dung lượng video trên máy tính và điện thoại
-
Hỏi đáp: ăn chay ăn trứng gà công nghiệp có được không
-
Sửa lỗi mã hóa ký tự bị hỏng, bị lỗi trên Word 2019, 2016, 2013, 2010
-
10 Chuyện Tâm linh có thật – Nơi thế giới vô hình huyền bí
-
100+ Hình nền, ảnh Anime nữ cute girl, dễ thương máy tính, điện thoại
-
Hướng dẫn xử lý lỗi iphone 6 plus không nhận vân tay
-
Perfect Money là gì? Hướng dẫn sử dụng PM mới nhất 05/10/2021
-
Bí quyết bắt Pokemon không cần di chuyển
-
Những phim có cảnh sex trần trụi bị cấm phát hành trên thế giới
-
Làm Sim Sinh Viên,Chuyển đổi gói cước Viettel,Vinaphone,Mobile tại simredep.vn
-
Mạch đếm sản phẩm dùng cảm biến hồng ngoại – Học Điện Tử
-
6 Mẹo dân gian chữa rướn ở trẻ sơ sinh khi ngủ tự nhiên an toàn















