Hướng dẫn từ A- Z cách gỡ bỏ chương trình quảng cáo trên máy tính Windows
Pop-Up Ads, hay quảng cáo pop up còn gọi là quảng cáo ăn theo thường xuất hiện khá nhiều trên các website mà người dùng Internet truy cập vào. Pop-Up Ads thường có hình thức là những mẩu quảng cáo nội dung ngắn, một chương trình ưu đãi, hoặc thông báo kết nối tới các trang web khác.
Pop-Up Ads (cửa sổ pop up quảng cáo) được tự động tạo bởi Adware hoặc các phần mềm hỗ trợ (gọi chung là phần mềm quảng cáo), cho phép hiển thị quảng cáo trên các máy tính, mục đích là để kiếm lợi nhuận từ các nhà quảng cáo.
Không thể phủ nhận việc quảng cáo trên internet là giải pháp rất hữu ích để quảng bá sản phẩm cho các cá nhân, tổ chức tới đông đảo người sử dụng mạng. Tuy nhiên, trong hầu hết mọi trường hợp, các Malware và quảng cáo tự động hiển thị trên máy tính người dùng đều có nguồn gốc chung từ những quảng cáo pop-up bắt mắt này
Về mặt kỹ thuật, Adware (phần mềm quảng cáo) không phải là một loại virus mà được phân vào loại chương trình phần mềm độc hại (Potentially Unwanted Programs – chương trình không mong muốn (PUP)), khả năng cao sẽ chứa và tự kích hoạt các chương trình độc hại lên máy tính của bạn, chẳng hạn như phần mềm quảng cáo, toolbars hoặc virus.
Nếu một máy tính là “nạn nhân” của Adware, khi đó sẽ có rất nhiều popup quảng cáo, banner và sponsored link (liên kết tài trợ) được hiển thị trên màn hình hoặc bên trong trình duyệt Internet. Một số trường hợp có thể gây chậm máy tính do các chương trình độc hại này chạy trên nền background.
Adware có thể được cài đặt mà không cần thông báo hay được sự cho phép của người dùng. Điều này là bởi Adware thường được “đóng gói” bên trong các phần mềm miễn phí khác mà người dùng tải về và cài đặt từ các trang không rõ nguồn gốc.
Do đó khi cài đặt bất cứ một chương trình, phần mềm nào bạn cần chú ý các tùy chọn cài đặt chương trình, bởi vì hầu hết các trình cài đặt phần mềm có chứa các phần mềm bổ sung mà bạn chắc chắn không muốn cài đặt trên máy tính của mình.
Chính vì vậy, khi cài đặt một chương trình bất kỳ lên máy tính, bạn cần chú ý:
- Trên màn hình cài đặt không click chọn nút Next “quá nhanh”.
- Đọc kỹ và chấp nhận các điều khoản một cách cẩn thận.
- Luôn luôn lựa chọn cài đặt “Custom” (tùy chỉnh).
- Từ chối các cài đặt yêu cầu phần mềm bổ sung mà bạn không muốn cài đặt.
- Bỏ tích bất kỳ tùy chọn nào nói rằng trang chủ và cài đặt tìm kiếm sẽ bị thay đổi.
Gỡ bỏ quảng cáo và phần mềm quảng cáo trên máy tính
Bước 1: Gỡ bỏ cài đặt Adware trên Control Panel
Để làm được điều này: Mở Control Panel trên máy tính.
- Trên Windows 10/7/Vista: Truy cập Start > Control Panel.
- Trên Windows XP: Truy cập Start > Settings > Control Panel.
- Trên Windows 8, bạn di chuột vào góc trên bên phải, nhập Control Panel vào thanh tìm kiếm và nhấp vào kết quả phù hợp.

Trên cửa sổ Control Panel, bạn tìm và kích đúp chuột vào mục sau:
- Đối với Windows 10/8/7/Vista: Start > Control Panel.
- Đối với Windows XP: Start > Settings > Control Panel
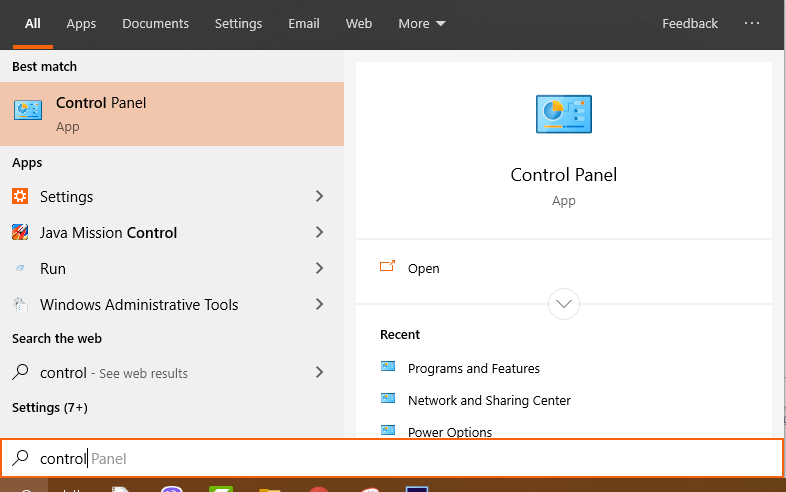
Lúc này trên màn hình hiển thị danh sách các chương trình được cài đặt trên hệ thống. Tại đây bạn click chọn Install On để sắp xếp các chương trình cài đặt theo ngày, sau đó tìm và gỡ bỏ cài đặt các chương trình không rõ nguồn gốc, đáng nghi, hoặc bạn không nhận ra nó là cái gì. Hãy thử vào Google, nhập tên phần mềm đó để tìm hiểu qua, nếu nó không nằm trong danh sách những phần mềm bạn chủ động cài thì hãy nhấp chuột lên nó và chọn Uninstall. Ngoài ra tìm và gỡ bỏ các chương trình dưới đây:
- Media Player
- SaveSense
- SavingsBull hoặc SavingsBullFilter
- Scorpion Saver
- TheBlocker
- VideoPlayer
- YouTubeAdBlocker
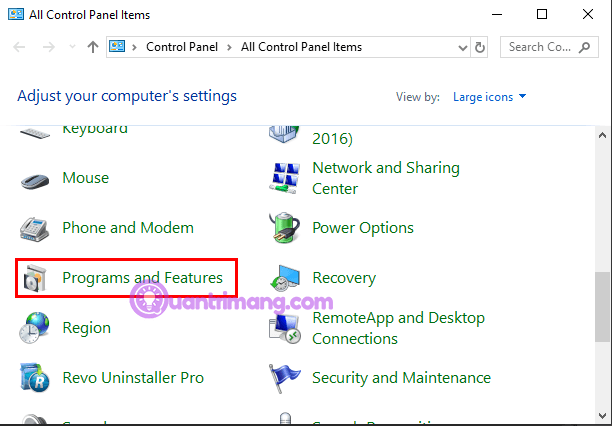
Bước 2: Dọn sạch Toolbar Adware và Toolbar không mong muốn trên trình duyệt
AdwCleaner là công cụ miễn phí giúp loại bỏ các phần mềm quảng cáo, các chương trình không mong muốn (PUP), Toolbar và kẻ tấn công trình duyệt (Hijacker) trên máy tính của bạn một cách dễ dàng.
1. Tải AdwCleaner về máy và cài đặt.
- Tải AdwCleaner về máy và cài đặt tại đây.
2. Đóng tất cả các chương trình đang mở trên máy tính của bạn, sau đó kích đúp chuột để mở AdwCleaner.
3. Sau khi chấp nhận các điều khoản xong, click chọn nút Scan.
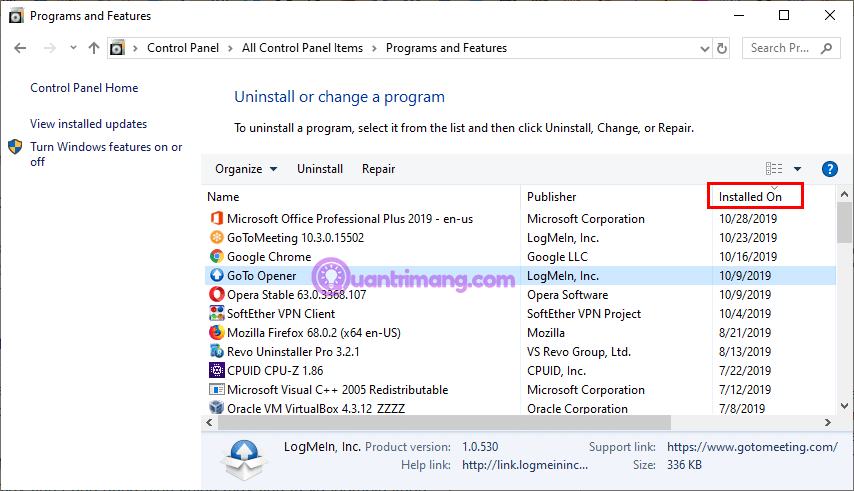
4. Chờ cho đến khi quá trình quét kết thúc, click chọn Quarantine để xóa bỏ tất cả các phần mềm độc hại không mong muốn trên hệ thống của bạn.
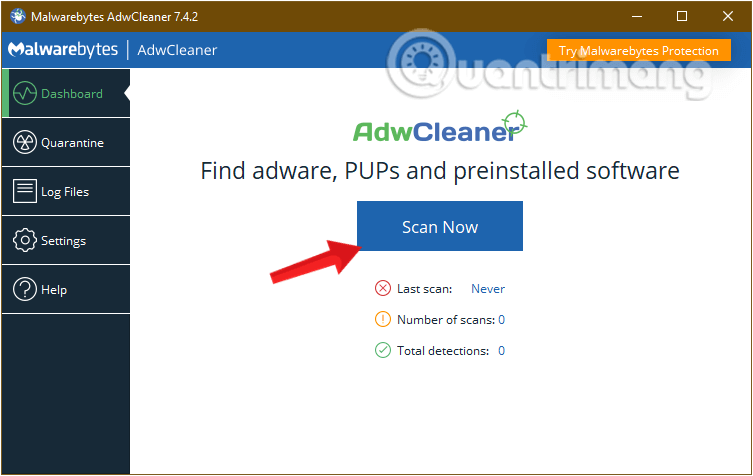
5. Một cảnh báo thông báo rằng mọi tiến trình đang chạy sẽ bị đóng và bạn cần phải lưu những chương trình này vào trước khi AdwCleaner loại bỏ những phần mềm độc hại khỏi máy tính. Click chọn Continue.
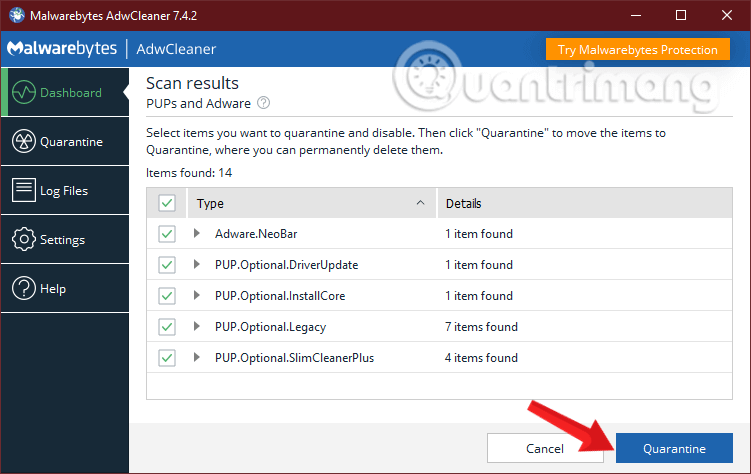
6. Chờ AdwCleaner dọn dẹp.
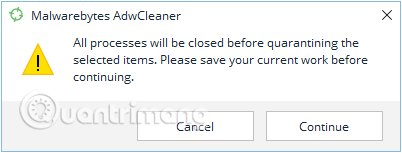
7. Khi tiến trình kết thúc, sẽ có thông báo bạn cần Restart lại máy tính ngay lập tức, kích chọn để khởi động lại.
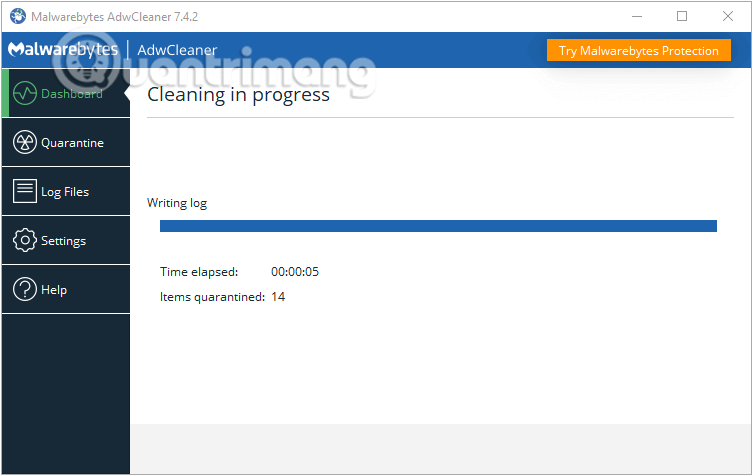
8. Khi máy tính của bạn khởi động lại xong, đóng cửa sổ AdwCleaner information và thực hiện các bước tiếp theo.
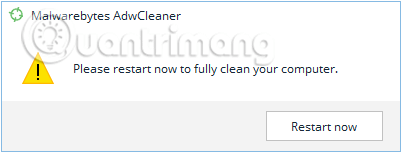
Bước 3: Gỡ bỏ các chương trình không mong muốn bằng Junkware Removal Tool
1. Tải công cụ Junkware Removal Tool về máy và chạy công cụ.
Tải Junkware Removal Tool
2. Nhấn một phím bất kỳ để bắt đầu quá trình quét máy tính của bạn bằng công cụ JRT – Junkware Removal Tool.
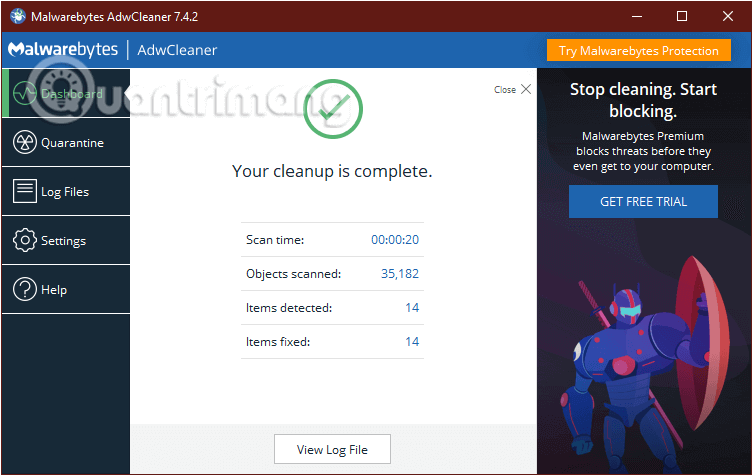
Lưu ý là Junkware Removal Tool sẽ tự động đóng tất cả các chương trình bạn đang sử dụng mà không báo trước, hãy nhớ lưu lại trước khi khởi chạy công cụ này.
3. Chờ cho đến khi JRT – Junkware Removal Tool quét và “dọn sạch” hệ thống của bạn.
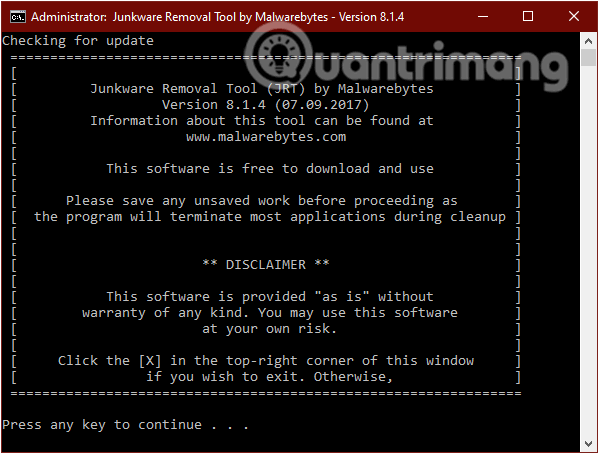
4. Đóng cửa sổ JRT lại rồi khởi động lại máy tính của bạn.
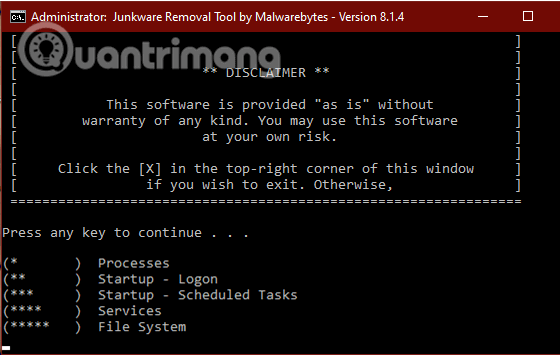
Bước 4: Gỡ bỏ tiện ích mở rộng Ads và Adware khỏi trình duyệt IE, Google Chrome và Firefox
- Trên trình duyệt Internet Explorer:
1. Mở trình duyệt Internet Explorer, click chọn biểu tượng bánh răng cưa ở góc trên cùng bên phải cửa sổ trình duyệt.
2. Chọn Internet Options ở menu thả xuống.
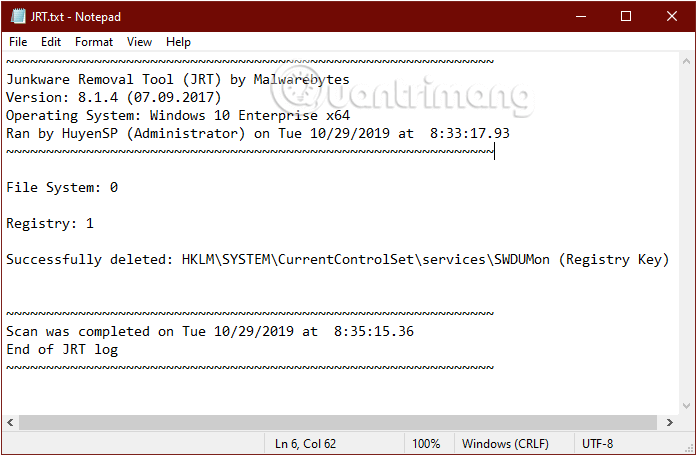
3. Hộp thoại Internet Options của IE sẽ được hiển thị, chuyển sang tab Advanced.
Tìm và click chọn vào nút Reset…
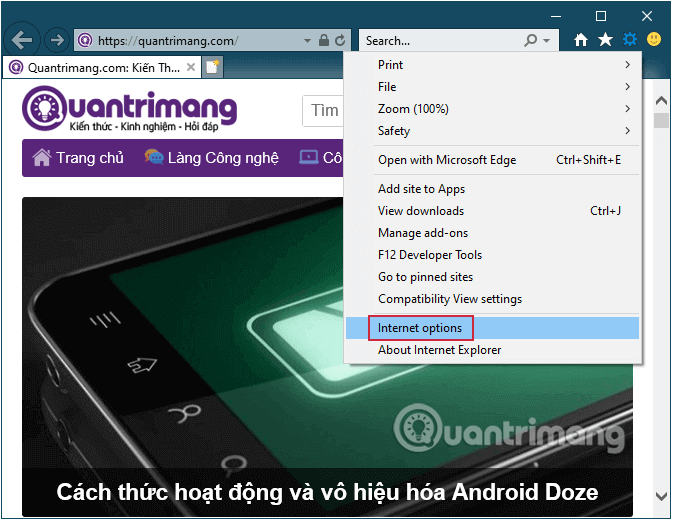
4. Đánh tích chọn Delete personal settings rồi click chọn Reset.
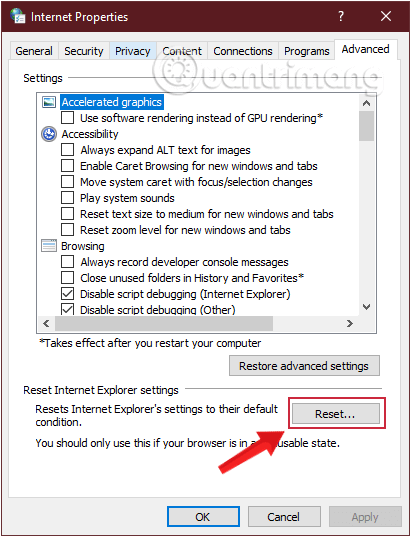
5. Sau khi quá trình reset kết thúc, click chọn Close rồi chọn OK để thoát khỏi cửa sổ Internet Explorer options.
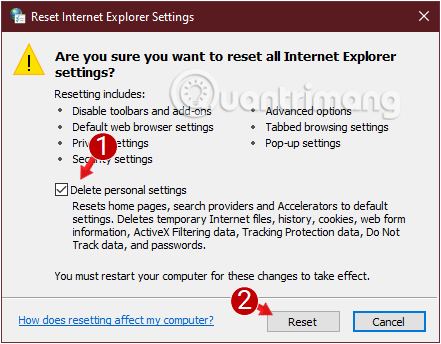
6. Đóng tất cả cửa sổ lại và khởi động lại trình duyệt Internet Explorer.
- Trình duyệt Google Chrome:
1. Mở trình duyệt Chrome của bạn, click chọn biểu tượng 3 chấm dọc đứng ở góc trên cùng bên phải màn hình và truy cập vào Cài đặt
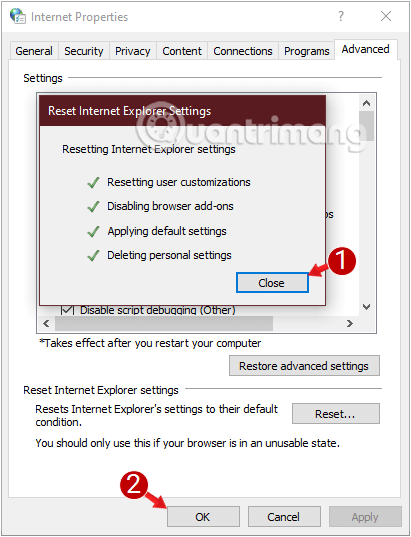
2. Cuộn xuống dưới cùng cửa sổ Cài đặt, click vào Nâng cao để hiển thị cài đặt Nâng cao.
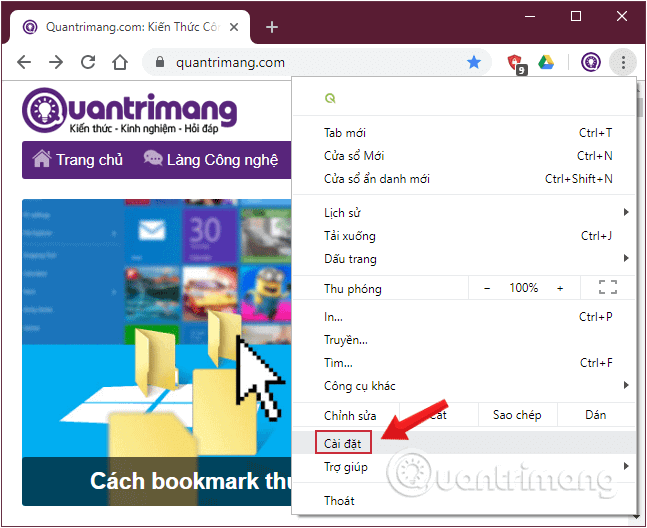
3. Tiếp theo cuộn xuống dưới màn hình, tìm và chọn tùy chọn Đặt lại và dọn dẹp → Khôi phục cài đặt về mặc định ban đầu.
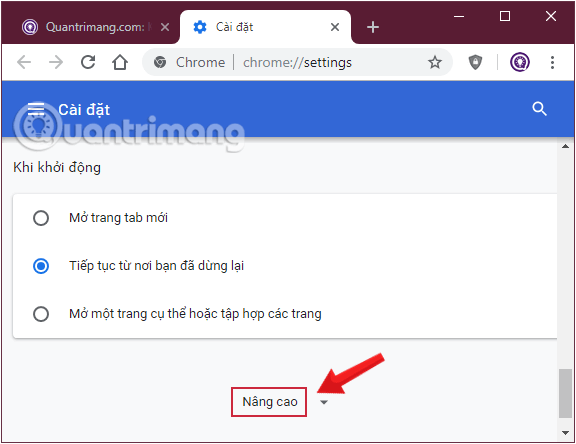
4. Click vào Đặt lại các tùy chọn cài đặt để đưa trình duyệt Chrome về trạng thái ban đầu.
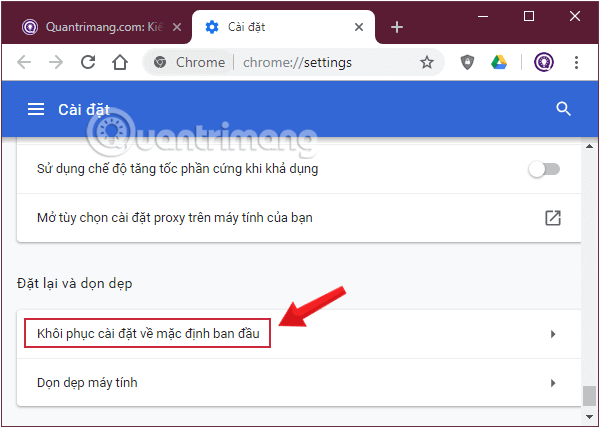
5. Khởi động lại trình duyệt Chrome của bạn.
- Trình duyệt Mozila Firefox:
1. Mở trình duyệt Firefox, nhập nội dung sau vào thanh địa chỉ rồi nhấn Enter:
about:support
Hoặc tới menu Cài đặt và chọn Trợ giúp > Thông tin gỡ rối vấn đề.
2. Tiếp theo trên cửa sổ Thông tin gỡ rối vấn đề, click vào nút Làm mới Firefox ở bên phải và xác nhận thông báo làm mới để reset trình duyệt Firefox về trạng thái mặc định ban đầu.
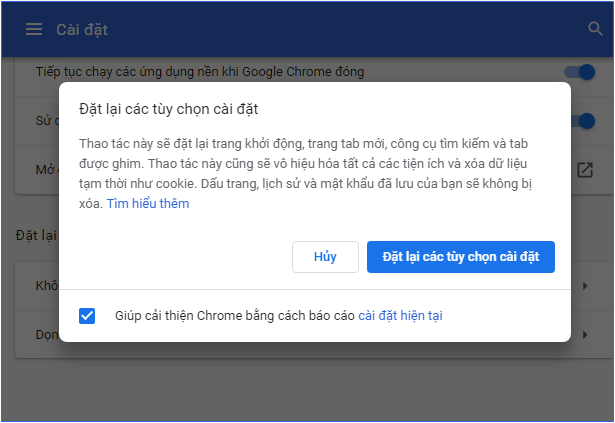
3. Sau khi quá trình reset kết thúc, khởi động lại trình duyệt Firefox của bạn là xong.
Bước 5: Dọn sạch các tập tin độc hại còn lại trên máy tính
1. Tải Malwarebytes Anti-Malware Premium về máy và cài đặt.
- Tải Malwarebytes Anti-Malware Premium.
2. Quét và làm sạch máy tính của ban với Malwarebytes Anti-Malware:
a. Chạy Malwarebytes Anti-Malware và cho phép chương trình update (cập nhật) phiên bản mới nhất (nếu cần).
b. Sau khi quá trình cập nhật kết thúc, click chọn nút Scan Now để bắt đầu quá trình quét hệ thống của bạn, loại bỏ malware và các chương trình không mong muốn.
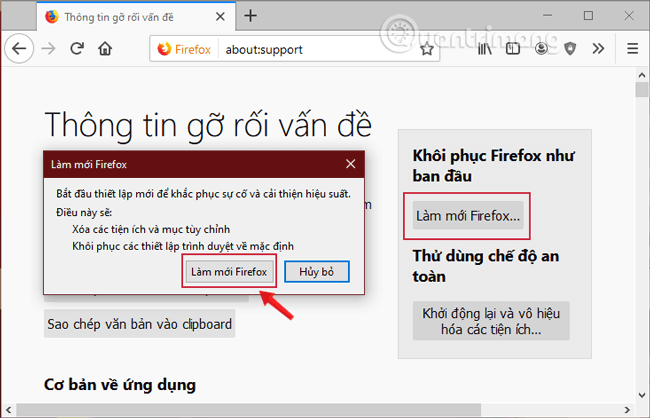
c. Chờ cho đến khi kết thúc quá trình quét hệ thống.
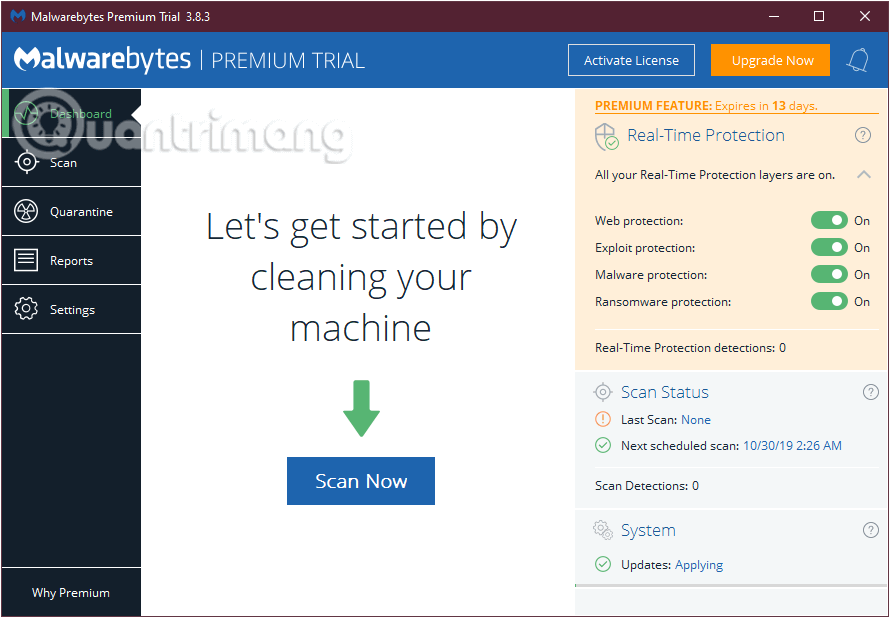
d. Click chọn nút Quarantine All để loại bỏ tất cả các mối “đe dọa” được tìm thấy trên hệ thống của bạn.
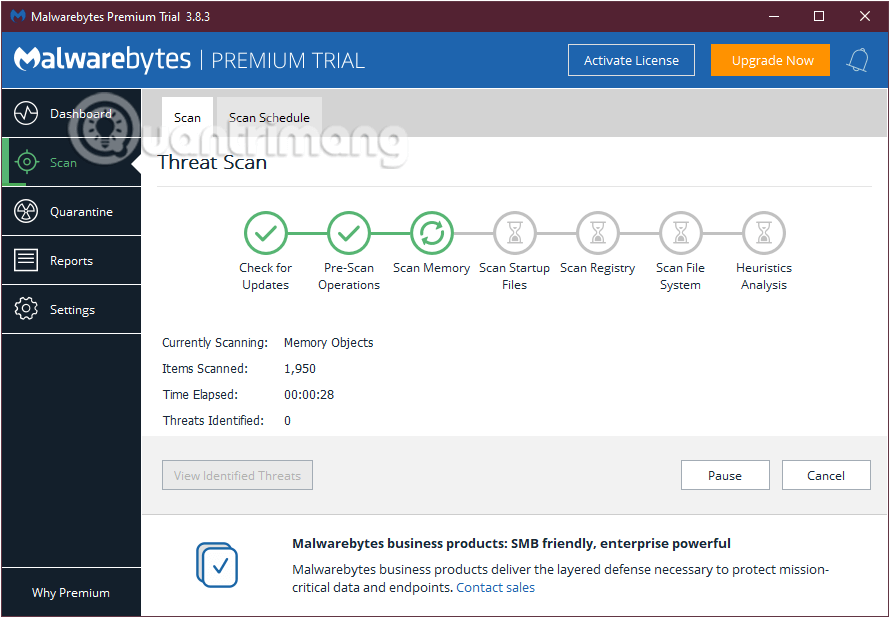
e. Sau khi quá trình kết thúc, tiến hành khởi động lại máy tính của bạn để hoàn tất quá trình.
f. Sau khi máy tính đã khởi động xong, tiến hành chạy Malwarebytes’ Anti-Malware một lần nữa để xác nhận không còn bất kỳ mối “đe dọa” nào trên hệ thống của bạn.
Bước 6: Dọn sạch các tập tin và các mục không mong muốn trên hệ thống
Sử dụng chương trình CCleaner và thực hiện các bước để dọn sạch hệ thống từ các tập tin Internet tạm thời và các mục registry đăng ký lỗi.
- Tải CCleaner về máy và cài đặt tại đây.
Tham khảo thêm một số bài viết dưới đây:
- Làm thế nào để thiết lập Private Network trên Windows 10?
- Gỡ bỏ tận gốc phần mềm độc hại (malware) trên máy tính Windows 10
- Gỡ bỏ tận gốc Delta Search trên trình duyệt Chrome, Firefox và Explorer
Chúc các bạn thành công!
- Làm thế nào để gỡ bỏ tận gốc Yahoo Toolbar và search . yahoo . com?
- Làm thế nào để gỡ bỏ tận gốc Babylon Toolbar trên trình duyệt IE, Chrome và Firefox?
- Cách dùng Bitdefender Adware Removal Tool gỡ phần mềm quảng cáo trên Windows
- Làm thế nào để gỡ bỏ phần mềm Desk 365?
- Lỗi Bluestacks 2318, đây là cách sửa lỗi
- Đây là cách gỡ bỏ phần mềm quảng cáo VideoScavenger Toolbar
- Share CrocoBlock key trọn đời Download Crocoblock Free
- Cung cấp tài khoản nghe nhạc đỉnh cao Tidal Hifi – chất lượng âm thanh Master cho anh em mê nhạc.
- Sao nhí Việt đình đám ngày ấy – bây giờ – Sao – ZINGNEWS.VN
- Hãng xe Ford của nước nào? Cập nhật những mẫu xe Ford tại Việt Nam hiện nay
- Mã độc là gì? 7 loại mã độc phổ biến
- Keeng Vip – Nghe và tải nhạc MIỄN PHÍ 3G 4G Viettel với Keeng.vn
- Cách bật, tắt thông báo Facebook chung trên điện thoại – friend.com.vn
Bài viết cùng chủ đề:
-
Sao kê tài khoản ngân hàng ACB-những điều cần biết
-
Cách khắc phục lỗi Voz không vào được bạn không nên bỏ qua
-
Acer Iconia B1-723 – Chính hãng | Thegioididong.com
-
Tắt mở màn hình iPhone cực nhanh, không cần phím cứng – Fptshop.com.vn
-
Cách rút gọn link Youtube
-
[SỰ THẬT] Review bột cần tây mật ong Motree có tốt không?
-
Chèn nhạc trong Proshow Producer, thêm nhạc vào video
-
Cách chuyển font chữ Vni-Times sang Times New Roman
-
Du lịch Thái Lan nên đi tour hay đi tự túc? – BestPrice
-
Hack Stick War Legacy Full Vàng Kim Cương Tiền ❤️ 2021
-
Cách reset Wifi FPT, đặt lại modem wifi mạng FPT
-
9 cách tra số điện thoại của người khác nhanh chóng, đơn giản – Thegioididong.com
-
Top 4 smartphone chạy chip Snapdragon 820 giá rẻ đáng mua – Tin công nghệ mới nhất – Đánh giá – Tư vấn thiết bị di động
-
Top 30 bộ phim Hàn có rating cao nhất mọi thời đại – Chọn Thương Hiệu
-
Top 9 game về chiến tranh Việt Nam bạn nên trải nghiệm ngay
-
EXP là gì? Ý nghĩa EXP trong game và các lĩnh vực khác
