Hướng dẫn xóa file và Folder bất kỳ trên Windows
Đôi lúc sử dụng máy tính bạn gặp phải trường hợp không thể xóa file, không delete được file hoặc folder đó trên Windows đang sử dụng. Vậy ta phải làm thế nào để xóa file trên máy tính? Bài viết sau đây sẽ hướng dẫn các bạn cách xóa file và folder bất kỳ trên Windows.
Bài viết liên quan
- Cách ghim thư mục vào Taskbar Windows, ghim Folder bất kỳ
- Folder Protector – Cách đặt mật khẩu bảo vệ thư mục trên máy tính
- Xóa file folder lỗi, virus trên máy tính với Your Uninstaller
- Windows 10 – Cách chọn nhiều file, folder cùng lúc không cần giữ Ctrl
- Cách chuyển đổi File và Folder sang ISO bằng UltraISO
Với bất cứ tệp tin, folder nào không còn sử dụng được do lỗi file, hoặc có thể do bạn không cần đến nó nữa thì xóa nó đi. Nhưng đôi khi bạn ấn Delete lại không xóa được chúng và tất nhiên chúng ta đành phải “Skip” để bỏ qua nó. Trong bài viết này friend.com.vn sẽ giúp bạn xóa đi file hay folder bất kỳ trên máy tính.
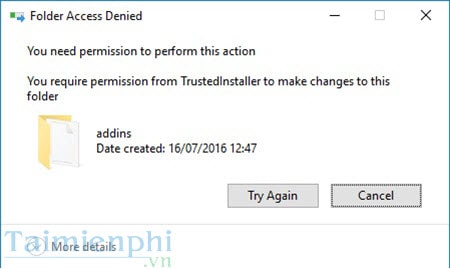
Hướng dẫn xóa file và Folder bất kỳ trên Windows
Nguyên nhân do file đã thiết lập yêu cầu quyền administrator để xóa. Nghĩa là bạn phải có quyền Administrator ( quyền cao nhất máy tính) để xóa file, tất nhiên bạn cũng có thể bật tài khoản Administrator này lên nếu muốn. Nếu đang sử dụng Windows 7 thì có thể tham khảo cách bật tài khoản Administrator trên Windows 8 tại đây.
Và cách bật tài khoản Administrator trên Windows 10 giành cho những ai đang sử dụng hệ điều hành mới nhất. Tuy nhiên vẫn còn một cách nữa là tham khảo các cách làm dưới đây.
Lưu ý: Đôi khi Windows có thể nhầm lẫn về quyền xóa các thư mục của bạn nhưng bạn cũng nên chú ý các giới hạn này. Ví dụ như thư mục addins ở trên là thư mục hệ thống bạn không nên xóa và Windows đã giới hạn quyền đúng.
Cách xóa file và thư mục bất kỳ trên Windows
Bước 1: Tìm đến thư mục bạn muốn xóa trên Windows (trong ví dụ là C:Windowsaddins). Chuột phải vào thư mục, chọn Properties => tab Security =>Advanced.
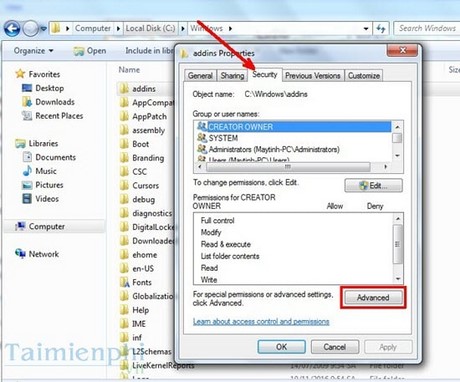
Bước 2: Trong cửa sổ Advanced Security Settings, ấn Change cạnh tên Owner.

Bước 3: Trong cửa sổ Select User or Group, gõ email đăng nhập tài khoản Windows vào phần Enter the object name to select.
Nếu không nhớ email, click Advanced, trong cửa sổ mới chọn Find Now rồi click đúp vào tên tài khoản Windows của bạn trong kết quả tìm kiếm.
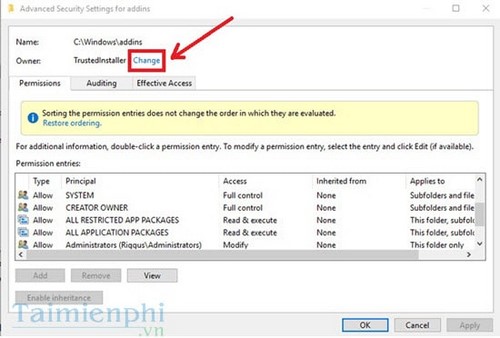
– Thực hiện xong, bạn sẽ trở lại cửa sổ trước với địa chỉ email đã được điền trong phần Enter the object name to select. Ấn OK.
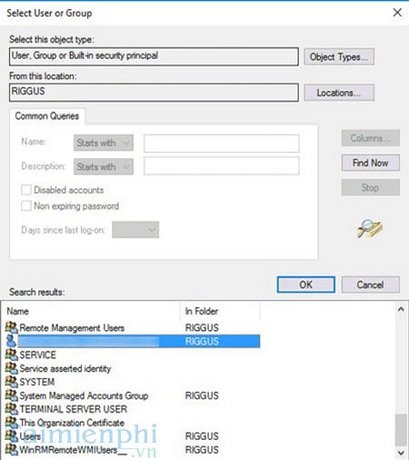
– Sau đó bạn sẽ quay trở lại cửa sổ Advanced Security Settings. Tick chọn Replace owner on subcontainers and objects. Tùy chọn này sẽ giúp bạn có đầy đủ các quyền chỉnh sửa và xóa mọi file và thư mục trên Windows. Ấn OK để thay đổi có hiệu lực (nếu không ấn OK, bạn sẽ phải thực hiện lại từ đầu).
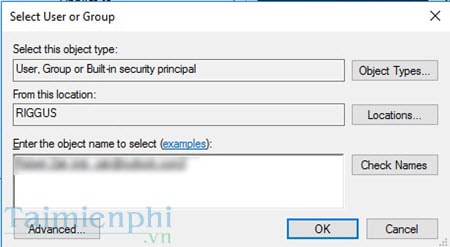
Bước 4: Tìm đến thư mục bạn muốn xóa, ấn chuột phải chọn Properties.
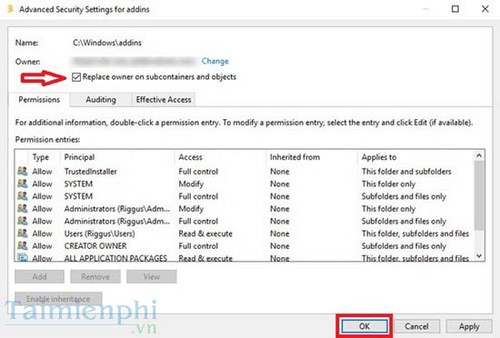
Bước 5: Chuyển sang Tab Security chọn Advanced.

Bước 6: Trong Advanced Security Settings chọn Add.

Bước 7: Trong cửa sổ Permission Entry, chọn Select a principal ở trên cùng. Điền lại email tài khoản đăng nhập Windows vào phần Enter the object name to select như ở Bước 3. Xong ấn OK

Bước 8: Khi trở lại Permission Entry, tick chọn Full control rồi ấn OK.

Bước 7: Trong cửa sổ Advanced Security Settings, click OK để hoàn thành mọi thay đổi. Giờ bạn đã có thể xóa thư mục cứng đầu đó rồi!
Bài hướng dẫn trên là một trong những cách toàn diện nhất để giành quyền kiểm soát toàn bộ với các file và thư mục trên máy tính của bạn. Quyền này giúp bạn xóa friend.com.vn, phiên bản Windows đã cài đặt trước đó và các loại file rác khác trong máy. Tuy nhiên bạn phải thật cẩn trọng xóa nhầm các file hoặc thư mục hệ thống. Nếu không chắc chắn, nên backup dữ liệu đề phòng trường hợp xóa nhầm file gây lỗi hệ thống.
- Share CrocoBlock key trọn đời Download Crocoblock Free
- Cung cấp tài khoản nghe nhạc đỉnh cao Tidal Hifi – chất lượng âm thanh Master cho anh em mê nhạc.
- Cách xem nhật ký Facebook của người khác
- Cách tải nhạc Zing Mp3 cho iPhone, iPad
- Samsung Galaxy S7 Edge 64G | Xách tay hàn quốc 100% giá rẻ nhất
- Top 10 phần mềm Keylogger miễn phí tốt nhất với Windows – QuanTriMang.com
- TOP 4 phần mềm, app kiểm tra số lần sạc iPhone chính xác nhất hiện nay
Bài viết cùng chủ đề:
-
Bạn có biết học ngành kinh tế quốc tế ra làm gì hay không?
-
Các công cụ quét virus online trực tuyến miễn phí – QuanTriMang.com
-
Antivirus cho Windows Server, 4 phần mềm tốt nhất và bắt buộc phải có trong năm 2019 – Danh Võ
-
HƯỚNG DẪN CÀI ĐẶT SOLIDWORKS 2014 | DẠY SOLIDWORKS
-
Việc làm thêm tại nhà: 8 website làm online uy tín không cần vốn
-
Máy khoan vặn vít dùng pin Bosch GSR 1000 10.8V – Giới thiệu
-
Top 5 sạc dự phòng tốt nhất – chất lượng giá rẻ năm 2018 – Tin tức máy chiếu
-
Vsmart Joy 4 (6GB/64GB) | Giảm ngay 700.000đ
-
Hill Climb Racing 2 Mod Apk 1.46.2 (Unlimited money) Download
-
Cách khắc phục không vào được máy khác trong mạng lan win 7 win 10
-
Samsung Galaxy S6 Edge Plus Chính hãng | Thegioididong.com
-
Tải game Nhất Nhì Ba game đánh bài Online giải trí trực tuyến – 8CHIASE.COM
-
Chọn màu xe hợp mệnh tuổi | OSUNO – KHÓA CHỐNG TRỘM OSUNO
-
Trung tâm tiếng Anh Ocean có tốt không? Có nên học không?
-
Cách kiểm tra thời gian sử dụng Windows – QuanTriMang.com
-
Top 5 ứng dụng tải phim Hot nên cài đặt cho điện thoại iPhone











