Khắc phục lỗi không cài được .NET Framework trên máy tính – Download.vn
Như chúng ta đã biết, NET Framework là một trong những phần quan trọng của quá trình sử dụng máy tính. Có thể không bắt buộc, nhưng trong một vài trường hợp, nếu không có NET Framework, máy tính sẽ không thể cài đặt và sử dụng được một số phần mềm, chương trình game có yêu cầu này.

Tuy quá trình cài đặt NET Framework không quá khó, nhưng vì rất nhiều lý do khác nhau mà đôi khi sẽ có những trường hợp không thể cài đặt phần mềm này. Nhưng trước hết, hãy cùng tìm hiểu xem, những máy tính nào có thể cài đặt được phần mềm này.
Cấu hình máy tính tối thiểu để cài NET Framework
Đối với NET Framework phiên bản 3.5 trở về trước:
- Hệ điều hành: Windows Server 2003, Windows Server 2008, Windows Vista, Windows XP.
- Vi xử lý: Tối thiểu là 400 MHz Pentium hoặc tốt nhất là 1GHz Pentium (có thể tương đương).
- RAM: Tối thiểu là 96 MB hoặc 256 MB trở lên (khuyên dùng).
- Dung lượng trống tối thiểu: 500 MB.
Đối với NET Framework phiên bản 4.0 trở lên:
- Hệ điều hành: Windows 7, Windows 7 Service Pack 1, Windows Server 2003 Service Pack 2, Windows Server 2008, Windows Server 2008 R2, Windows Server 2008 R2 SP1, Windows Vista Service Pack 1, Windows XP Service Pack 3.
- Vi xử lý: 1 GHz hoặc nhanh hơn.
- RAM: 512 MB hoặc hơn.
- Dung lượng trống tối thiểu: 850 MB (đối với Windows bản 32-bit) và 2 GB (đối với Windows bản 64-bit).
.NET Framework 3.5 NET Framework 4
Cài đặt .NET Framework từ Windows Features
Cách đầu tiên các bạn có thể sử dụng khi không cài được .Net Framework từ file cài đặt đó là cài đặt từ Windows Features. .Net Framwork là một phần mềm gắn bó chặt chẽ với Windows, vì vậy tất cả các phiên bản sẽ có trong Windows Features. Để truy cập phần cài đặt này, ta làm theo các bước sau.
Đầu tiên nhấn nút Start sau đó đánh vào lệnh Control Panel rồi click chọn Control Panel trong danh sách hiện ra.

Trong cửa sổ Control Panel nhấn chọn nút Uninstall program.

Chọn tiếp mục Turn Windows features on or off ở menu bên trái
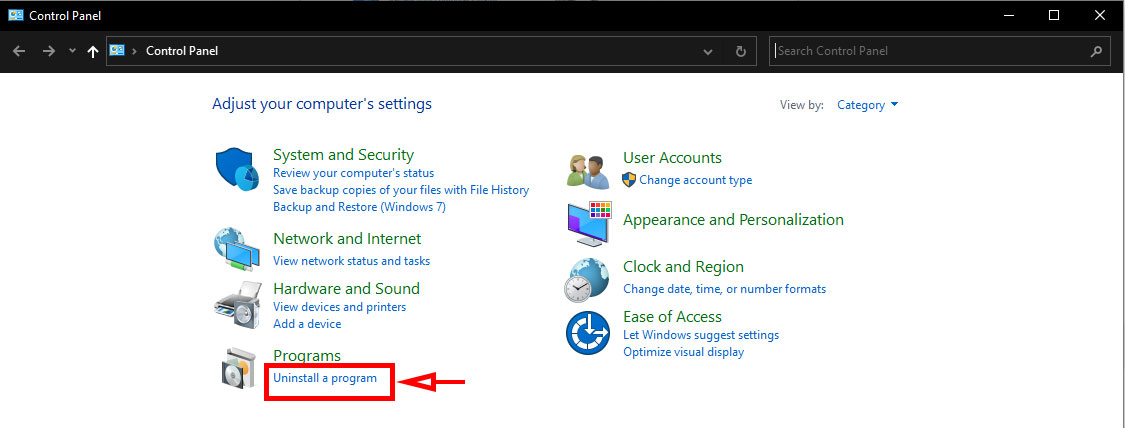
Ở hộp thoại Windows Features hiện ra, tích chọn vào cả 2 dòng .NET Framework trong menu sau đó nhấn OK để lưu lại.

Sau đó, Windows sẽ tự động tải và cài đặt .Net Framework vào máy tính của bạn đầy đủ các phiên bản.
Sửa lỗi cài đặt .NET Framework tự động
Ngoài việc cài đặt thủ công, các bạn có thể sửa lỗi .Net Framework bằng ứng dụng chính chủ Microsoft.
Đầu tiên ta cần tải ứng dụng này tại địa chỉ: friend.com.vn/en-us/download/confirmation.aspx?id=30135
Sau khi download xong, các bạn chỉ cần tiến hành chạy file vừa mới tải về. Ở cửa sổ hiện ra, tích chọn vào dòng I have read and accept the license terms sau đó nhấn Next.
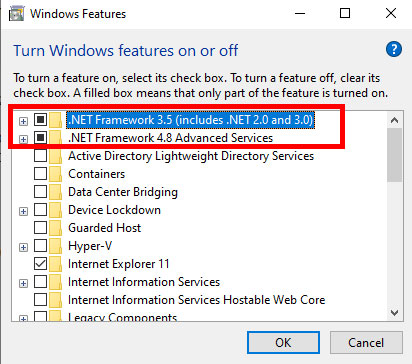
Hệ thống sẽ tự động kiểm tra .Net Framework trong máy tính của bạn sau đó đưa ra danh sách các lỗi phát sinh. Để sửa các lỗi này, ta chỉ cần nhấn Next để hệ thống tự động sửa lại .Net Framework trong máy.

Khắc phục lỗi cài .NET Framework với friend.com.vn
Bước 1: Các bạn thoát hoàn toàn khỏi quá trình cài đặt NET Framework, sau đó nhấp chuột trái vào biểu tượng Windows (góc trái, dưới cùng) màn hình rồi nhập từ khóa “Service” vào thanh tìm kiếm, tiếp tục chọn lên kết quả tương ứng bên trên.
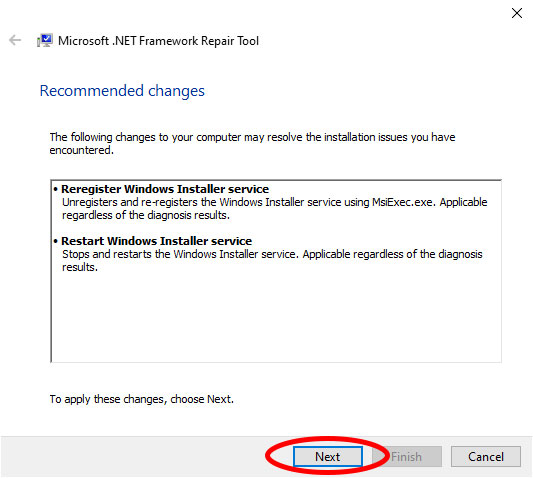
Bước 2: Trong giao diện Services, các bạn tìm và click chuột phải vào mục Windows update, chọn Properties.
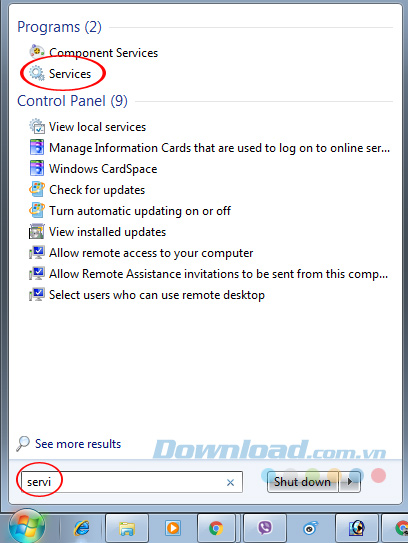
Bước 3: Tại đây, chọn thẻ General, sau đó điều chỉnh mục Startup type về Automatic / Start / OK.
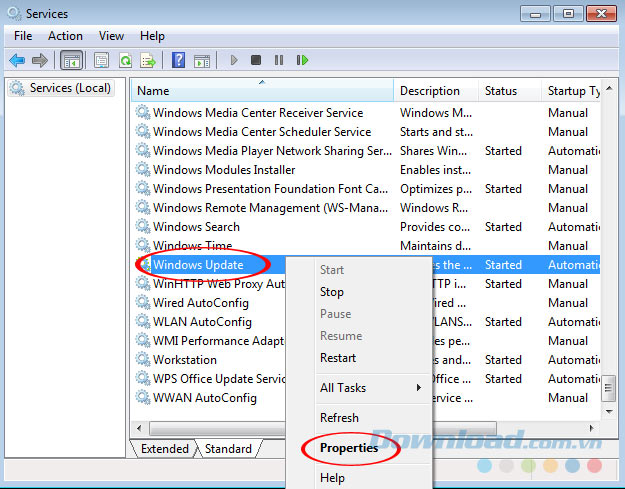
Điều chỉnh mục Startup type về Automatic
Bước 4: Nhấn tổ hợp phím Windows + R để mở cửa sổ Run, các bạn nhập từ khóa “gpedit.msc” vào khung Open rồi OK.
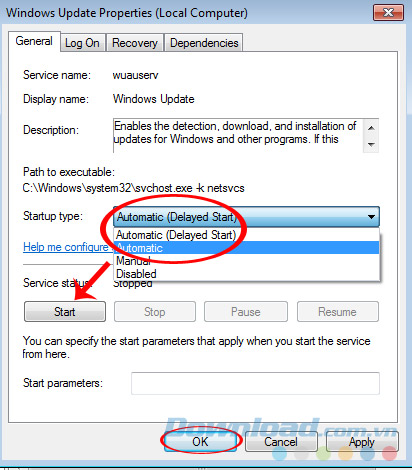
Bước 5: Chúng ta lần lượt tìm theo đường dẫn sau:
Computer Configuration / Administrative Templates / System.
- Click đúp vào System sau đó tìm mục Specify settings for optional compenent installation and component repair.
- Chuột phải vào mục này và chọn tiếp Edit.
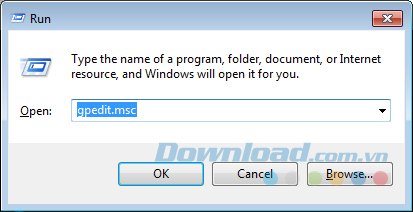
Bước 6: Tới đây thì chỉ cần tick vào ô Enabled rồi OK là xong.
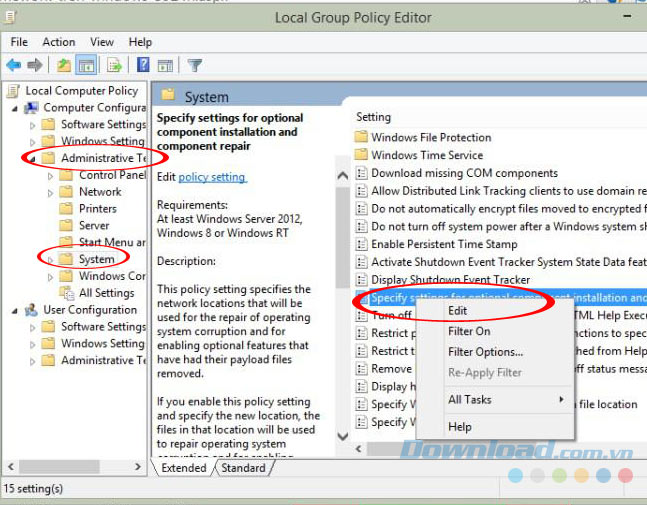
Sau thao tác này các bạn khởi động lại máy tính rồi thử cài đặt lại .NET Framework lần nữa xem kết quả thế nào nhé!
Ngoài ra, không cài được net framework có thể do lỗi tương thích khi chạy nó trong chế độ Windows Program Compatibility. Program Compatibility Assistant thông báo .NET Framework không được cài chính xác và nhắc bạn cài đặt lại nó bằng giải pháp đề xuất (chế độ Program Compatibility).
Nếu .NET Framework của bạn không thể chạy ở chế độ này. Bạn phải dùng Registry Editor để đảm bảo cài đặt chế độ tương thích không được kích hoạt cho toàn hệ thống.
- Chọn Start > Run.
- Trong box Run, nhập regedit.
- Trong Registry Editor, đi tới mục sau:
- HKEY_CURRENT_USERSOFTWAREMicrosoftWindows NTCurrentVersionAppCompatFlagsCompatibility AssistantPersisted
- HKEY_CURRENT_USERSOFTWAREMicrosoftWindows NTCurrentVersionAppCompatFlagsLayers
- Trong cột Name, tìm .NET Framework 4.5, 4.5.1, 4.5.2, 4.6, 4.6.1, 4.6.2, 4.7, 4.7.1 hoặc 4.7.2 tùy thuộc vào phiên bản bạn đang cài và xóa những mục đó.
- Quay lại trình cài đặt .NET Framework cho 4.5, 4.5.1, 4.5.2, or 4.6, 4.6.1, 4.6.2, 4.7, 4.7.1 hoặc 4.7.2 và cài phiên bản bạn muốn.
- Share CrocoBlock key trọn đời Download Crocoblock Free
- Cung cấp tài khoản nghe nhạc đỉnh cao Tidal Hifi – chất lượng âm thanh Master cho anh em mê nhạc.
- Hướng dẫn vào Deep Web cho người mới – friend.com.vn
- Chia sẻ share khóa học VIETGROW.EDU.VN
- CCProxy 8.0 Build 20180914 Full With Keygen
- 19 ứng dụng nghe nhạc offline tốt nhất cho các thiết bị iOS
- Nick Facebook Miễn Phí 2022 ❤️ Chia Sẽ Tài Khoản FB Free
Bài viết cùng chủ đề:
-
Top 11 cách hack like facebook trên điện thoại Android, Iphone hiệu quả nhất » Compa Marketing
-
Hướng dẫn sử dụng sketchup, giáo trình, tài liệu tự học SketchUp
-
Chơi game ẩn trên Google – QuanTriMang.com
-
Mã GTA bất tử, bản vice city, 3, 4, 5
-
Gợi ý 8 phần mềm hiện file ẩn trong USB miễn phí tốt nhất – Fptshop.com.vn
-
Top 100 Pokemon mạnh nhất từ trước đến nay mọi thế hệ – nShop – Game Store powered by NintendoVN
-
Tải ảnh từ iCloud về iPhone bằng 3 cách đơn giản – Fptshop.com.vn
-
Hướng dẫn sử dụng iphone 4s cho người mới dùng toàn tập
-
Get Mass Video Blaster Pro 2.76 Full Modules Cracked Free Download
-
Vẽ đường cong trong cad, cách vẽ đường cong lượn sóng trong autocad
-
Hướng dẫn tạo profile Google Chrome từ A đến Z – Vi Tính Cường Phát
-
Cách tạo ghi chú trên màn hình desktop Windows 10 cực đơn giản – Thegioididong.com
-
Hữu Lộc tử nạn vì đỡ cho con – VnExpress Giải trí
-
Cửa xếp nhựa giá rẻ dùng cho nhà vệ sinh, nhà tắm | Lắp đặt tận nơi – Thế Giới Cửa
-
Review top 4 máy bắn vít DCA nổi bật, chất lượng nhất
-
2 bước thực hiện cuộc gọi video trên Facebook – QuanTriMang.com












