Không gỡ được phần mềm trong control panel win 7 win 10 phải làm sao
Tất cả các chương trình cài đặt đều sẽ được đăng ký và xuất hiện ở trong phần Add or Remove Programs (hệ điều hành Windows XP) hay Programs and Features (hệ điều hành Windows Vista/7) ở Control Panel. Hãy kiểm tra và tìm tên chương trình các bạn muốn gỡ bỏ trong máy. Sau đó, các bạn gỡ bỏ bằng cách sử dụng tùy chọn Change/Remove.
>>Xem thêm các bài viết liên quan
Cách gỡ bỏ các phần mềm cứng đầu trên máy tính
Cách gỡ bỏ phần mềm Avast Free Antivirus trên win 10
Cách xóa gỡ bỏ phần mềm ứng dụng trên máy tính win 10
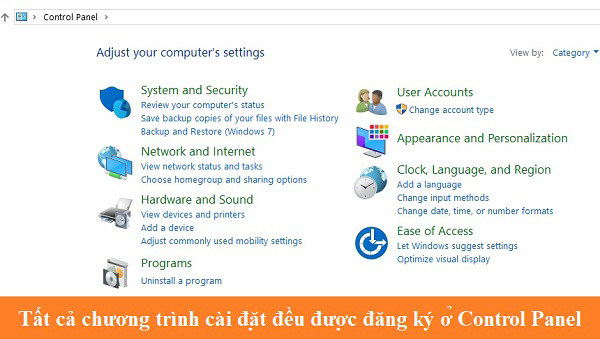
Khi bạn vẫn không gỡ được phần mềm trong control panel thì có thể sử dụng các cách dưới đây.
1. Tìm kiếm file friend.com.vn
Nếu như các bạn không thể nào xóa được một chương trình ở trong Control Panel, thì đó là vì không có một sự liên kết nào tới bộ hay file chạy của chương trình. Bởi vậy, biện pháp tiếp theo đó là tìm kiếm file để chạy của chương trình rồi qua đó lần tới thư mục gốc và tìm kiếm các file exe với tác động các bạn gỡ bỏ chương trình.
Các bạn nên biết rằng một chương trình hay phần mềm nào đó được cài vào trong máy tính đều có chứa file mang tên uninstaller để giúp các bạn có thể gỡ bỏ một cách nhanh chóng. Tuy nhiên, đôi khi một vài tai nạn ngoài dự kiến sẽ xảy ra khiến cho mọi thứ không thể nào hoạt động bình thường và thậm chí là file friend.com.vn cũng không tồn tại. Bởi vì vậy, hãy để ý tới cái tên có liên quan hay chứa ký tự như uninst/friend.com.vn hoặc unwise/unwise.exe.
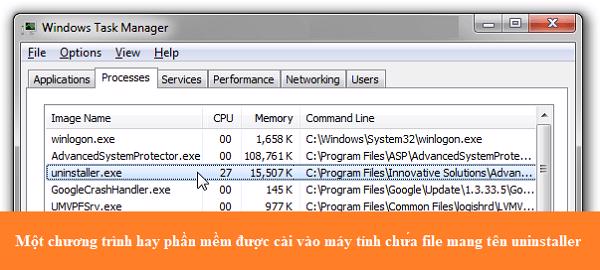
Chú ý rằng, các bạn cũng có thể tìm tới các tệp dạng text hay ini vì ở đó sẽ chứa các dấu vệt giúp cho các bạn lần ra địa chỉ của file uninstaller hay cách thức để có thể xóa bỏ.
2. Cài lại và xóa
Nếu như vì một lý do nào đó mà file cài đặt không thể nào truy cập hay biến mất (do virus, corrupt) và cách giải quyết vô cùng dễ dàng. Hãy cài lại chương trình một lần nữa để có thể bổ sung các file còn thiếu rồi sau đó mới tiến hành xóa. Nếu các bạn may mắn, một bộ cài đặt tốt sẽ cho phép các bạn lựa chọn Repair (sửa) hoặc thậm chí là Uninstall (gỡ bỏ) phần mềm đã cài. Còn nếu không, thì hãy yên tâm cài lại và sau đó thì thực hiện gỡ bỏ chương trình như bước đầu tiên.
3. Tìm kiếm thông tin
Nếu như vẫn không được, thì các bạn tìm trong thư mục gốc của chương trình các văn bản hay file doc và text chứa nội dung tương tự. Những file này sẽ cung cấp với rất nhiều thông tin hữu ích như trang web của hãng sản xuất, FAQs hoặc thậm chí là cách dồn chương trình về một thư mục ( cả shortcut cũng như những file và khóa rải rác khắp nơi ). Sau đó, các bạn hoàn toàn có thể dùng nút phím Delete để xóa bỏ thư mục anyf.
4. Sử dụng phần mềm của bên thứ 3
Nếu vẫn không tự lực tìm được cách giải quyết, thì hãy tìm tới các chương trình của bên thứ 3 để giúp đỡ. Có thể kể ra một số phần mềm khá quen thuộc và được nhiều người sử dụng như IOBit Uninstaller hay AppRemover. Các phần mềm này đều được thiết kế tối ưu hóa cho việc tìm kiếm và xóa bỏ tận gốc các chương trình đã được cài đặt trong hệ điều hành windows.
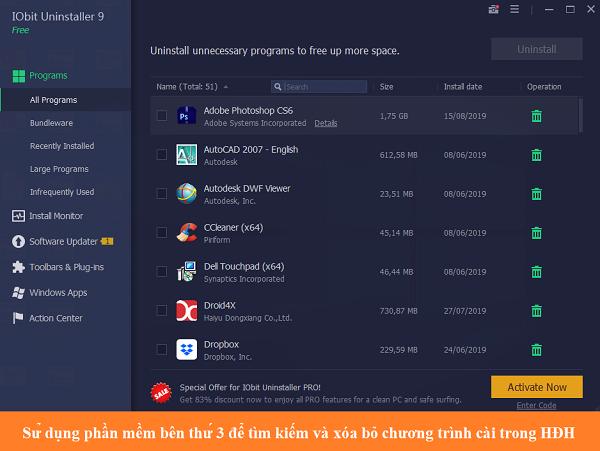
Không chỉ vậy, ở chế độ nâng cao thì một vài chương trình ( trong đó có IOBit Uninstaller ) cho phép các bạn tìm và diệt các entries (khóa) còn sót lại ở trong Registry Editor. Với các chương trình cứng đầu hay đã mất file cài đặt thì mọi việc sẽ hết sức đơn giản vì những phần mềm này đều có tính năng Forced Uninstall.
5. Tắt chương trình và tiến hành xóa
Khi các ứng dụng đang chạy và sử dụng tài nguyên của máy tính thì các bạn không gỡ được phần mềm trong control panel. Để giải quyết được vấn đề này thì hãy mở Task Manager, lựa chọn vào Tab Processes và sau đó tìm tới file chạy của chương trình mà bạn muốn gỡ bỏ và nhấn vào End Task. Sau khi loại bỏ chương trình khỏi bộ nhớ trong Ram, thì các bạn có thể tiến hành những bước gỡ bỏ vô cùng dễ dàng.
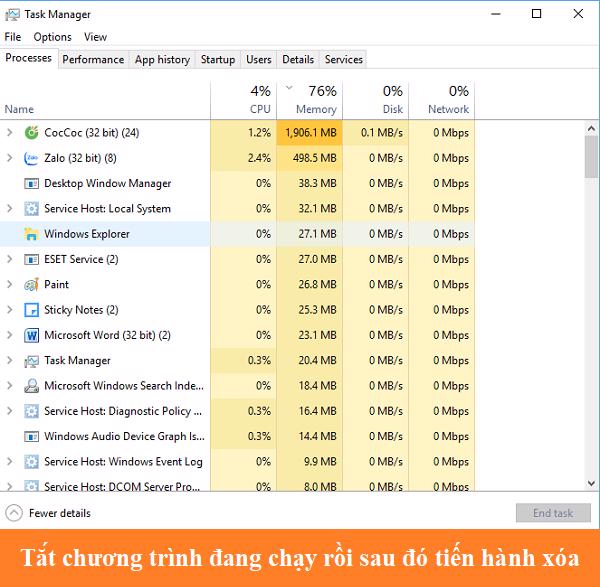
Tuy nhiên, đối với một vài chương trình thì các bạn hãy có thể gặp trường hợp file chạy bị ẩn đi mất hay không thể truy cập vào. Lúc này, hãy sử dụng một vài phần mềm chuyên trị như KillBox để có thể giúp tắt chương trình.
6. Xóa thủ công
Khi đã thử qua các cách ở trên mà vẫn không gỡ được phần mềm trong control panel thì cách cuối cùng là làm tất cả bằng tay.
Trước tiên, khởi động hệ điều hành windows dưới dạng Safe mode, tìm tới thư mục C:Program Files hay Program Files (x86) và xóa đi thư mục cài chương trình (mặc định đó là phần mềm được cài vào ở trong Program Files). Sau khi xóa, thì hãy truy cập Msconfig trong công cụ Run và tiếp đến kiểm tra xem có khóa nào tự chạy hay được khởi động cùng với máy tính hay không.
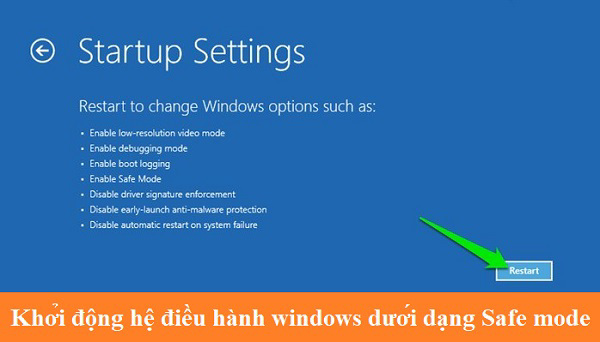
Cuối cùng, hãy sử dụng những chương trình dọn dẹp Registry như là CCleaner để xóa sạch các khóa còn sót lại của phần mềm ở trong đường dẫn HKEY_CURRENT_USERSoftware.
Như vậy, Techview Đà Nẵng đã giới thiệu các cách khi không gỡ được phần mềm trong control panel trên win 7 win 10 một cách chi tiết. Hy vọng bài viết này sẽ bổ ích và hữu ích đối với các bạn. Chúc bạn thực hiện thành công.
Hệ thống Laptop cũ Đà Nẵng Techview
Website: friend.com.vn
- Share CrocoBlock key trọn đời Download Crocoblock Free
- Cung cấp tài khoản nghe nhạc đỉnh cao Tidal Hifi – chất lượng âm thanh Master cho anh em mê nhạc.
- 10 Game Offline Có Gameplay Hay Nhất 2016 Trên Ios Bạn Không Nên Bỏ Qua
- Nokia 150 (2020) – Chính hãng, trả góp
- Cách cài Vmware WorkStation 10 tạo máy ảo
- Top 7 Truyện Ngôn Tình Sắc 18 Có Thể Khiến Bạn Đỏ Mặt – Học tiếng trung tốt tại Hà Nội, Tp.HCM
- Thay main máy tính hết bao nhiêu tiền? Ở đâu uy tín?
Bài viết cùng chủ đề:
-
Hướng dẫn sử dụng sketchup, giáo trình, tài liệu tự học SketchUp
-
Chơi game ẩn trên Google – QuanTriMang.com
-
Mã GTA bất tử, bản vice city, 3, 4, 5
-
Gợi ý 8 phần mềm hiện file ẩn trong USB miễn phí tốt nhất – Fptshop.com.vn
-
Top 100 Pokemon mạnh nhất từ trước đến nay mọi thế hệ – nShop – Game Store powered by NintendoVN
-
Tải ảnh từ iCloud về iPhone bằng 3 cách đơn giản – Fptshop.com.vn
-
Hướng dẫn sử dụng iphone 4s cho người mới dùng toàn tập
-
Get Mass Video Blaster Pro 2.76 Full Modules Cracked Free Download
-
Vẽ đường cong trong cad, cách vẽ đường cong lượn sóng trong autocad
-
Hướng dẫn tạo profile Google Chrome từ A đến Z – Vi Tính Cường Phát
-
Cách tạo ghi chú trên màn hình desktop Windows 10 cực đơn giản – Thegioididong.com
-
Hữu Lộc tử nạn vì đỡ cho con – VnExpress Giải trí
-
Cửa xếp nhựa giá rẻ dùng cho nhà vệ sinh, nhà tắm | Lắp đặt tận nơi – Thế Giới Cửa
-
Review top 4 máy bắn vít DCA nổi bật, chất lượng nhất
-
2 bước thực hiện cuộc gọi video trên Facebook – QuanTriMang.com
-
Dễ dàng sửa lỗi máy tính desktop và laptop không lên màn hình












