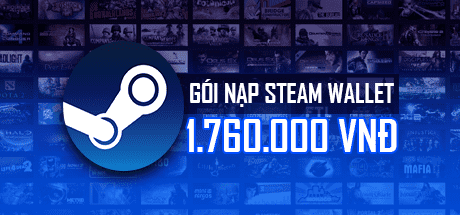Kích hoạt chế độ Lost mode (mất) thiết bị trong ứng dụng Find My Thủ thuật
Kích hoạt chế độ Lost mode (mất) thiết bị trong ứng dụng Find My Thủ thuật
Trong iOS 13 và iPadOS, Apple đã kết hợp Find My Friends và Find My iPhone của mình thành một ứng dụng có tên là “Find My” – một giao diện người dùng thuận tiện cho việc tìm bạn bè và thiết bị của bạn.
Find My hoạt động tương tự như các ứng dụng mà nó thay thế. Nó cũng cho phép bạn xác định vị trí các thiết bị (mà không cần kết nối với Wi-Fi hoặc LTE) bằng cách sử dụng tín hiệu Bluetooth của các thiết bị Apple gần đó. Khi thiết bị của bạn ngoại tuyến nhưng gần với thiết bị khác, thiết bị có thể kết nối với thiết bị đó qua Bluetooth và chuyển tiếp vị trí của thiết bị. Tính năng này giúp bạn dễ theo dõi và có cơ hội tìm thấy thiết bị bị mất thuận tiện và nhanh chóng hơn.

Tất nhiên, nếu thiết bị bạn đang cố gắng tìm không gần với thiết bị khác, thì tính năng này sẽ không hoạt động. Trong những trường hợp như vậy, bạn có thể đặt thiết bị với Lost Mode. Điều này đảm bảo mật mã của bạn sẽ được yêu cầu trên thiết bị trước khi bất kỳ ai tắt trạng thái Find My.
Lost Mode cũng lưu giữ các thông tin liên lạc trên màn hình của thiết bị bị mất để bất kỳ ai khôi phục thiết bị đều có thể đảm bảo thiết bị của bạn được bảo mật an toàn. Bài viết sau đây sẽ giúp bạn tìm hiểu về cách kích hoạt chế độ Lost Mode trên Find My.
Nội dung bài viết
Cách bật chế độ Lost Mode
- Khởi chạy ứng dụng Find My trên iPhone hoặc iPad.
- Vuốt lên trên để hiển thị danh sách đầy đủ các thiết bị.
- Nhấn vào thiết bị bị mất trong danh sách đó
- Nếu bạn không thể thấy tùy chọn Mark as Lost , hãy vuốt lên để hiển thị toàn bộ menu.
- Trong phần Mark As Lost, chọn Activate
- Nhấn vào Continue để xác nhận.
- Bạn có thể nhập số điện thoại bạn muốn xuất hiện trên màn hình của thiết bị. Điều này có thể được sử dụng khi ai đó tìm thấy thiết bị của bạn và muốn liên lạc với bạn.
- Nhấn vào Next
- Tin nhắn của bạn sẽ được hiển thị trên thiết bị khi ai đó tìm thấy nó. Apple đã cài đặt sẵn thông báo “iPad này đã bị mất. Vui lòng gọi cho tôi” nhưng bạn có thể tùy chỉnh theo ý muốn.
- Nếu bạn không muốn nhận email liên quan đến trạng thái của thiết bị, hãy tắt tính năng Receive Email Updates.
- Nhấn Enable để đánh dấu thiết bị bị mất.
- Để nhận thông báo nếu tìm thấy thiết bị bị mất, hãy bật công tắc Notify When Found.
Cách tắt chế độ Lost Mode
- Khởi chạy ứng dụng Find My trên iPhone hoặc iPad.
- Vuốt tab Thiết bị lên để xem toàn bộ danh sách thiết bị của bạn.

- Chọn vào thiết bị bị mất trong danh sách hiện lên
- Nếu bạn không tìm thấy tuỳ chọn Đánh dấu bị mất thì bạn vuốt lên để hiển thị toàn bộ tuỳ chọn trong Menu.
- Ở phần Đánh dấu là bị mất bạn chọn Kích hoạt.

- Nhấn vào Tiếp tục để xác nhận.
- Nhập số điện thoại bạn muốn nó xuất hiện ở màn hình khoá của thiết bị đã bị mất. Điều này sẽ giúp người nhặt được thiết bị của bạn muốn liên lạc với bạn.
- Chọn Tiếp
- Nhập tin nhắn mà bạn muốn nó hiển thị trên màn hình thiết bị bị mất. Ví dụ: “Tôi vừa bị mất iPhone, vui lòng gọi lại cho tôi hoặc cho tôi chuột lại“
- Chọn Kích hoạt

Cách tắt chế độ bị mất
- Vào màn hình như bước 10 ở trên
- Chọn mục Đã kích hoạt
- Chọn Tắt đánh dấu là bị mất

Chế độ mất này cũng có thể bị vô hiệu hoá bằng cách nhập đúng mật khẩu của thiết bị.
- Share CrocoBlock key trọn đời Download Crocoblock Free
- Cung cấp tài khoản nghe nhạc đỉnh cao Tidal Hifi – chất lượng âm thanh Master cho anh em mê nhạc.
- Cách dò kênh truyền hình mặt đất DVB-T2 là như thế nào?
- Đồi mộng mơ Đà Lạt có gì mà ai cũng muốn đến tham quan 1 lần
- Hayhaytv bị đóng cửa, ai bồi thường cho khách hàng?
- Bí mật cách đổi tên id tiktok chưa đủ 30 ngày đơn giản | Duy Nguyễn – Giảng viên marketing uy tín
- Phóng To Ảnh Không Bị Vỡ Hạt Bằng Photoshop Cs6, Cách Phóng To Ảnh Không Bị Vỡ Hạt Với Photoshop – Amade Graphic
Bài viết cùng chủ đề:
-
Cách chụp ảnh màn hình iPad Pro 11 inch & 12.9 Thủ thuật
-
Hướng dẫn cách đổi mật khẩu Instagram trên iPhone Thủ thuật
-
Cách làm nổi bật đối tượng với hình nền đen trắng bằng Snapseed Thủ thuật
-
Enlight Quickshot: Cách thêm mây vào ảnh tuyệt đẹp Thủ thuật
-
Chia sẻ iTunes tải nhạc chuông, nhạc iPhone miễn phí Thủ thuật
-
Cách tắt tính năng Hẹn hò trên Facebook Thủ thuật
-
Cách bật xác minh 2 bước bảo mật cho Facebook Thủ thuật
-
Hướng dẫn cách ẩn và tìm lại tin nhắn bị ẩn trên Zalo Thủ thuật
-
Hướng dẫn xóa lịch sử tìm kiếm trên Facebook Thủ thuật
-
Cách thay đổi hình nền yêu thích trên Apple Watch Thủ thuật
-
Cách tắt định vị trên Facebook trên iPhone Thủ thuật
-
Hướng dẫn cách ẩn danh sách bè trên Facebook Thủ thuật
-
Thêm và nghe nhạc yêu thích trên trang cá nhân Facebook Thủ thuật
-
Hướng dẫn chi tiết cài đặt phiên bản iOS 13.5 BETA Thủ thuật
-
Hướng dẫn VSCO: Cách chụp và chỉnh sửa hình ảnh đẹp với VSCO Nhiếp ảnh,Thủ thuật
-
Hướng dẫn nhận 4 tháng sử dụng Apple Music miễn phí Thủ thuật