Làm sao để đổi mật khẩu WiFi TP-Link? – QuanTriMang.com
Trong các bài viết trước, Quản Trị Mạng đã hướng dẫn các bạn cách đổi mật khẩu wifi Linksys và Tenda. Hôm nay, chúng tôi sẽ chia sẻ tiếp với các bạn cách đổi password WiFi TP-Link, cũng là một router rất thông dụng tại thị trường Việt Nam. Mời các bạn tham khảo.
Chú ý: Nếu có thể, bài viết thực sự khuyên bạn nên có một máy tính được kết nối vật lý với cổng LAN của TP-Link.
Phần 1: AP & router không dây
Wireless N Nano Router
Đối với Wireless N Nano Router 11N như TL-WR702N & TL-WR802N, vui lòng tham khảo thông tin sau:
Bước 1: Mở trình duyệt web, gõ 192.168.1.1 vào thanh địa chỉ (đây là địa chỉ mặc định của TP-Link Wireless Router) và nhấn Enter.
Sau đó, nhập Username, Password ở màn hình đăng nhập (mặc định cho cả 2 là admin)
Bước 2: Truy cập trang Wireless > Wireless Security và kiểm tra xem bạn đã chọn loại bảo mật nào.
Chọn WPA-PSK/WPA2-PSK, sau đó nhập mật khẩu WiFi của bạn vào hộp PSK Password.

Bước 3: Nếu bạn đã thay đổi mật khẩu, hãy nhấp vào nút Save. Sau đó, bạn cần khởi động lại router.
Wireless AC Router (WiFi router tốc độ cao chuẩn AC)
Đối với AP & router không dây 11AC như Archer C3200, hãy làm theo hướng dẫn sau:
Bước 1: Đăng nhập vào router.
Bước 2: Truy cập trang Basic > Wireless và kiểm tra xem bạn đã chọn tùy chọn nào.
Nhập Wireless Network Name và Password của bạn, sau đó nhấp vào Save.
Ảnh chụp màn hình này chỉ được sử dụng để minh họa và có thể thay đổi theo các model khác nhau.
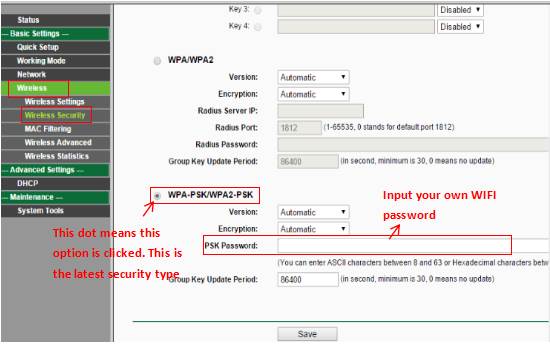
Wireless N Router & AP
Đối với AP & router không dây 11N như TL-WR740N & TL-WA701ND, hãy làm theo hướng dẫn sau:
Bước 1: Đăng nhập router hoặc AP (tham khảo: Cách đăng nhập trang quản lý Wireless Access Point của TP-Link để biết chi tiết cách thực hiện).
Bước 2: Truy cập trang Wireless >Wireless Security. Nếu bạn đã chọn WEP, mật khẩu thường nằm trong Key 1.
Nếu là WPA-PSK/WPA2-PSK, mật khẩu của bạn phải nằm trong PSK Password.
Nếu bạn thay đổi mật khẩu, vui lòng nhấp vào nút Save.
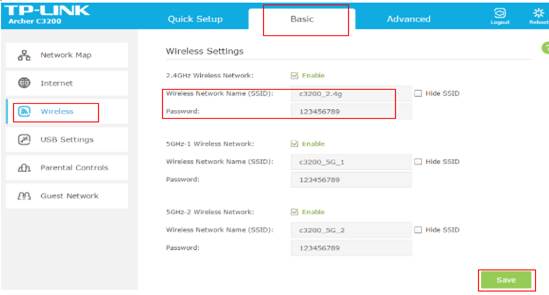
Bước 3: Chỉ khởi động lại router và AP nếu bạn đã thay đổi mật khẩu.
Wireless G Router
Đối với router không dây 11G như TL-WR340G, các bước thực hiện như sau:
Bước 1: Đăng nhập router hoặc AP.
Bước 2: Truy cập trang Wireless > Wireless Settings. Bạn có thể thấy Enable Wireless Security ở giữa trang. Nếu bạn chưa chọn, hãy nhấp vào nó để kích hoạt bảo mật không dây.
Đối với WPA-PSK/WPA2-PSK:
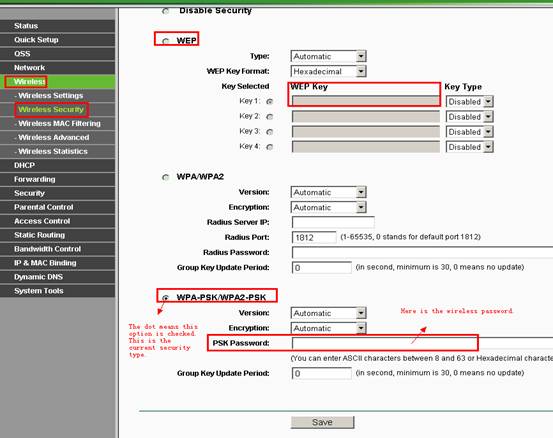
Đối với WEP:
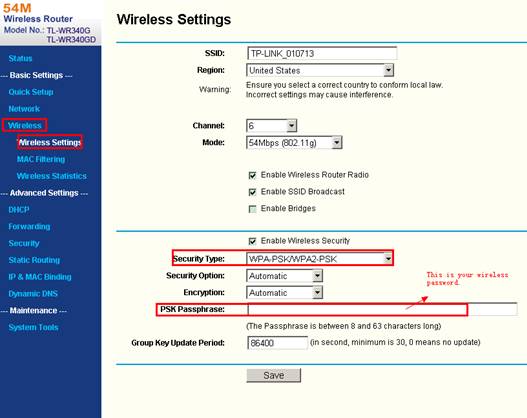
Bước 3: Khởi động lại router nếu bạn đã thay đổi mật khẩu.
Wireless G AP
Đối với Wireless G AP như TL-WA501G, các bước thực hiện như sau:
Bước 1: Đăng nhập AP.
Bước 2: Truy cập trang Wireless >Security Settings để kiểm tra loại bảo mật của bạn.
Nếu là WEP, mật khẩu của bạn thường nằm trong Key 1.
Nếu là WPA-PSK/WPA2-PSK, mật khẩu của bạn phải nằm trong PSK Password.
Nếu bạn đã thay đổi mật khẩu, vui lòng nhấp vào nút Save.
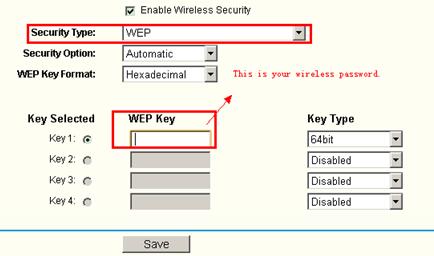
Bước 3: Chỉ khởi động lại router nếu bạn đã thay đổi mật khẩu.
- Cách truy cập cài đặt router WiFi
Phần 2: Wireless ADSL Modem Router
Nếu bạn có modem Trendchip như TD-W8901G/TD-W8951ND/TD-W8961ND, hãy làm theo hướng dẫn bên dưới:
Bước 1: Đăng nhập vào modem.
Bước 2: Truy cập trang Interface Setup > Wireless, bạn có thể tìm thấy Pre-Shared Key hoặc Key#1.
Pre-Shared Key:
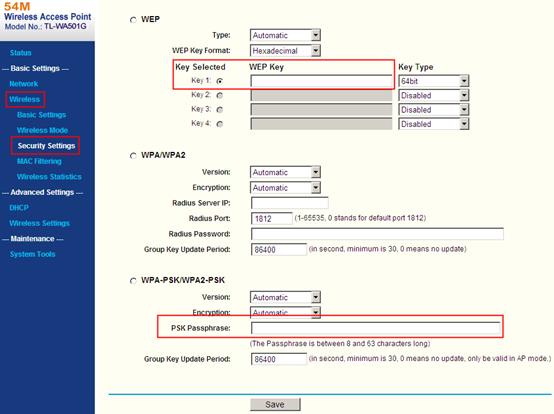
Key#1:
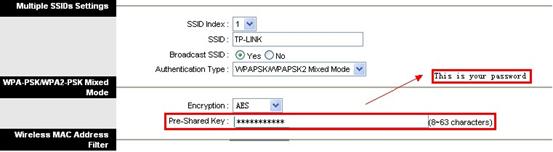
Bước 3: Chỉ khởi động lại modem nếu bạn đã thay đổi mật khẩu. Vui lòng truy cập trang Advanced Setup > SysRestart, khởi động lại với cài đặt hiện tại.
Nếu bạn có TD-W8960N (Brodcom), vui lòng đọc phần bên dưới:
Bước 1: Đăng nhập modem.
Bước 2: Truy cập trang Wireless > Security để tìm key không dây:
Nó có thể là WPA Pre-Shared Key:
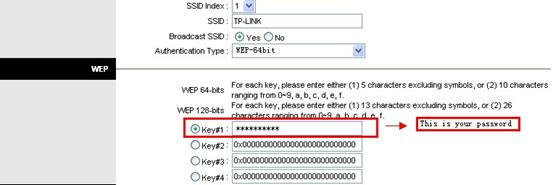
Hoặc Network Key 1:
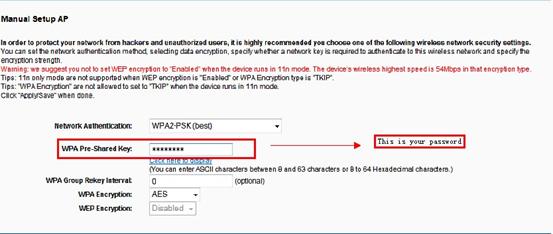
Bước 3: Đi tới trang Management >Reboot để khởi động lại modem chỉ khi bạn đã thay đổi mật khẩu.
Hi vọng bài viết có ích với bạn!
- Làm thế nào để chặn website khi dùng router Linksys WRT54GS
- 2 bước đổi mật khẩu wifi Linksys
- Làm thế nào để đổi mật khẩu wifi Tenda?
- Share CrocoBlock key trọn đời Download Crocoblock Free
- Cung cấp tài khoản nghe nhạc đỉnh cao Tidal Hifi – chất lượng âm thanh Master cho anh em mê nhạc.
- Cách Khôi Phục Email Đã Xóa Vĩnh Viễn Trong Gmail, Cách Khôi Phục Email Đã Xóa Vĩnh Viễn
- 5 cách khôi phục file đã xóa trên Windows 10 không cần phần mềm – friend.com.vn
- Microsoft Project 2016 Crack Key Free Download
- Bật mí 8 Cách Vào Safe Mode win 10 đơn giản và nhanh nhất
- Trọn bộ 20 quán cơm gần đây ngon rẻ cho dân văn phòng ở Sài Gòn có ship tận nơi
Bài viết cùng chủ đề:
-
Cách sử dụng Wechat trên máy tính
-
Hướng dẫn chuyển danh bạ từ Windows Phone sang Android
-
8 cách làm wifi phát xa hơn và ổn định – TOTOLINK Việt Nam
-
Modem và Router khác gì nhau? – QuanTriMang.com
-
Top 11 game xây công viên vui, đẹp và hoành tráng nhất
-
Sử dụng IIS để tạo Server ảo cho Website ASP .NET – Phuong Duong' s Place
-
Cách chơi Truy Kích không giật lag, chơi Truy Kích mượt hơn
-
Số dư tối thiểu trong thẻ ATM Vietcombank là bao nhiêu?
-
Realtek PCIe GBE Family Controller là gì? Cách khắc phục Realtek PCIe GBE Family Controller khi gặp sự cố
-
Diễn viên “Tân Tam Quốc” 2010: Người bị tẩy chay, kẻ biến mất khỏi showbiz
-
Printer | Máy in | Mua máy in | HP M404DN (W1A53A)
-
5 cách tra cứu, tìm tên và địa chỉ qua số điện thoại nhanh chóng
-
Công Cụ SEO Buzzsumo Là Gì? Cách Mua Tài Khoản Buzzsumo Giá Rẻ • AEDIGI
-
Cách giới hạn băng thông wifi trên router Tplink Totolink Tenda
-
Sự Thật Kinh Sợ Về Chiếc Vòng Ximen
-
Nên sử dụng bản Windows 10 nào? Home/Pro/Enter hay Edu

