Sử dụng Windows 7/ 8.1 và Win 10 trên máy ảo không cần phải cài đặt
Trong bài viết này mình sẽ chia sẻ với các bạn một thủ thuật nhỏ, giúp bạn chạy các hệ điều hành Windows 7, Windows 8.1 và Windows 10 trên máy tính ảo VirtualBox cực kỳ nhanh chóng mà không cần phải cài đặt và thiết lập gì nhiều cả.
Thực ra đây chỉ là cách dành cho “những bạn lười” và những bạn không có nhiều kinh nghiệm cài Win hay ghost win nhưng vẫn muốn trải nghiệm thử nhiều hệ điều hành khác nhau mà thôi 😀 . Chứ nếu bạn tự cài win lên máy tính ảo thì vẫn tốt hơn rất nhiều đó.
Đọc thêm:
- Cách tạo máy ảo VMware Workstation trên Windows 7/8/10..
- Kinh nghiệm, thủ thuật sử dụng phần mềm tạo máy ảo VMware
Thủ thuật sử dụng Windows trên máy tính ảo VirtualBox
– Bước 1: Đầu tiên bạn hãy cài đặt phần mềm VirtalBox vào máy tính trước đã. Vào đây để tải về và xem hướng dẫn cài đặt vào máy tính.
– Bước 2: Tiếp theo bạn hãy truy cập vào trang này.
– Bước 3: Chọn Windows mà bạn muốn sử dụng, ở đây chúng là có thể tải về và sử dụng thử 3 phiên bản đó là Windows 7, Windows 8.1 và Windows 10.
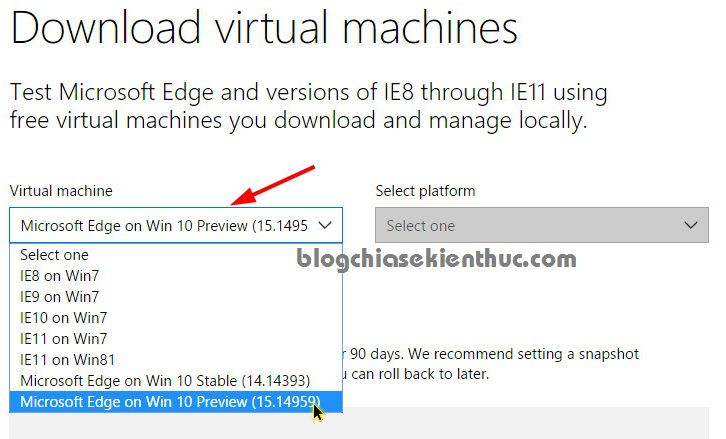
Ở phần Select platfrom thì bạn chọn là VirutalBox hoặc nếu như bạn đang sử dụng bất cứ máy tính ảo nào khác ví dụ như VMware hoặc Vargant.. thì chọn tương ứng thôi.
=> Sau đó nhấn vào Download để bắt đầu tải về.
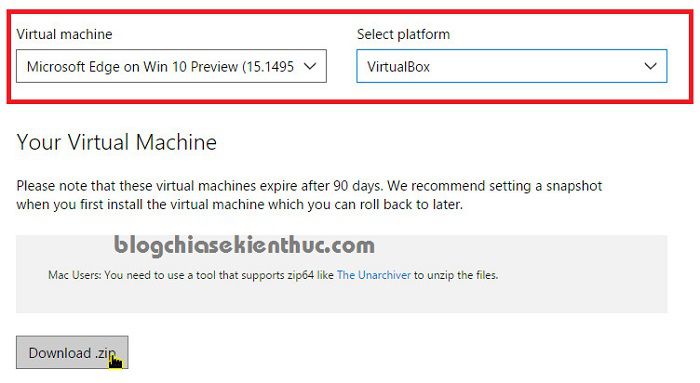
– Bước 4: Sau khi đã tải về thành công file *.zip => bạn giải nén ra sẽ có một file có định dạng là *.ova => bạn hãy nhấn đúp chuột hoặc nhấn chuột phải vào file đó và chọn Run as admin để chạy dưới quyền quản trị.
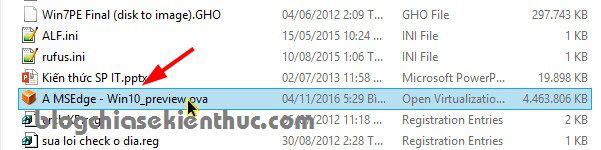
– Bước 5: Bước này chúng ta sẽ thiết lập qua một chút để máy tính ảo chạy mượt mà hơn và không làm ảnh hướng quá nhiều đến hiệu suất của máy tính thật.
Phần quan trọng nhất mà chúng ta cần lưu ý sửa đổi lại đó là thông số về RAM và CPU. Bạn thiết lập như sau:
- RAM: Cái này tùy thuộc vào dung lượng RAM có trên máy tính của bạn, ví dụ Ram của bạn là 4GB thì bạn chỉ nên để tối đa là 1GB RAM thôi nhé, để nhiều sẽ gây lag máy thật và rất khó chịu đó.
- CPU: Chọn số nhân CPU cho máy tính ảo, bạn có thể chỉnh lên 2.
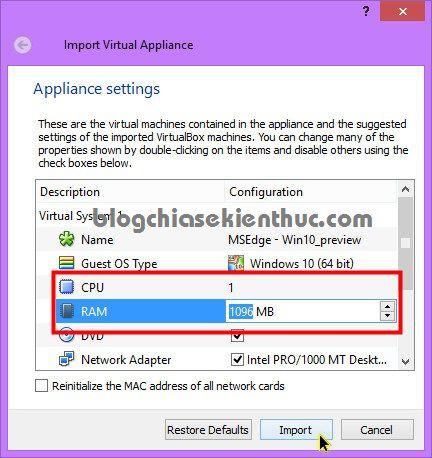
Sau khi đã thiết lập xong thì bạn nhấn vào Import => quá trình này diễn ra khá lâu đó nên bạn đợi chút cho nó hoàn thành nhé.
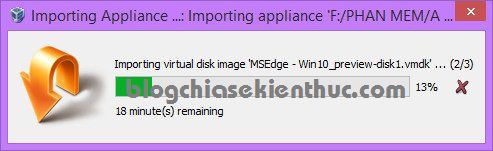
– Bước 6: Sau khi đã Import vào máy tính ảo xong thì bạn sẽ thấy một hệ điều hành xuất hiện ở menu như hình bên dưới. Bạn nhấn vào Start để khởi động Win lên.

– Bước 7: Đây là giao diện sau khi vào đến màn hình Desktop. Các thông tin được ghi chú sẵn hết ở ngoài màn hình nhé.
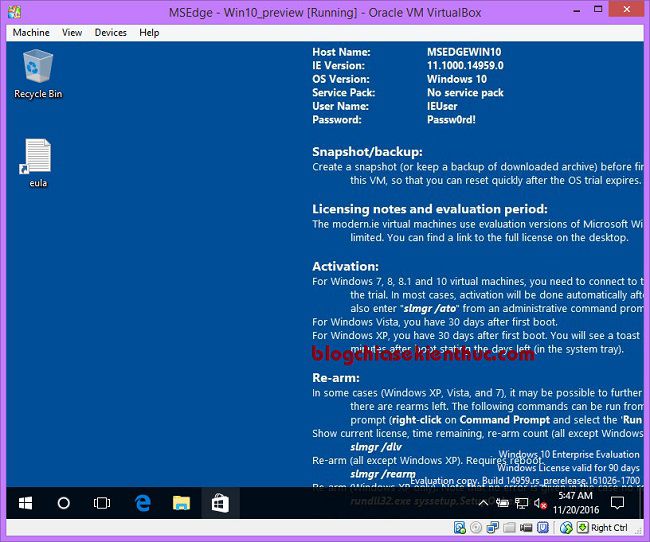
Thực hiện: Quá trình backup windows trên máy tính ảo VirtualBox cực kỳ đơn giản và nó chỉ diễn ra vài giây thôi 😀
Bạn nhấn vào Machine => nhấn vào Take Snapshot… để tạo file backup. Nói chung là mình đã có bài hướng dẫn rất chi tiết về vấn đề này rồi, nếu bạn chưa biết làm thì đọc xem bài kinh nghiệm sử dụng VirtualBox nhé.
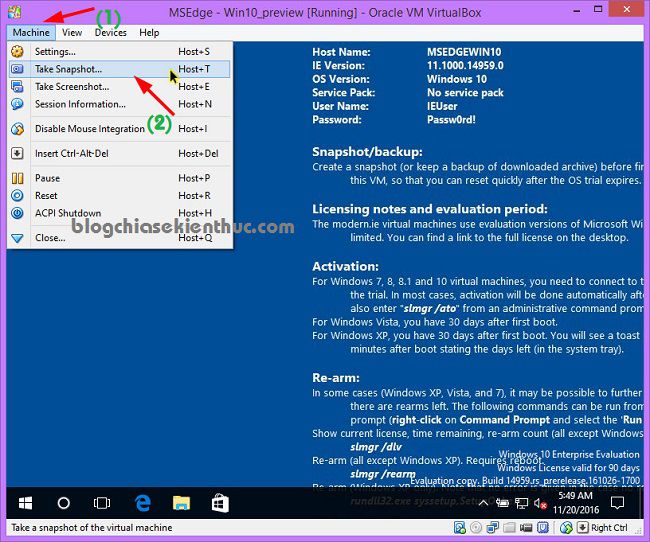
Nếu như bạn lần đầu tiên làm quen với Windows 10 thì có lẽ Serie hướng dẫn sử dụng Windows 10 toàn tập trên blog của mình sẽ rất hữu ích với bạn đó. Bạn có thể tham khảo thêm Serie đó để có thể làm chủ được Win 10 một cách dễ dàng hơn nhé.
Lời kết
Đó, rất đơn giản như vậy thôi 😀 Với các làm này thì ngay cả khi bạn không có chút kiến thức nào về máy tính ảo, hay cài win trên máy tính ảo…
Bạn vẫn có thể trải nghiệm nhiều hệ điều hành trên máy tính một cách dễ dàng và mình nghĩ là ai cũng có thể làm được.
Okey, bài viết chỉ đơn giản vậy thôi. Hi vọng bài viết sẽ hữu ích với bạn, chúc các bạn thành công !
Kiên Nguyễn – friend.com.vn
- Share CrocoBlock key trọn đời Download Crocoblock Free
- Cung cấp tài khoản nghe nhạc đỉnh cao Tidal Hifi – chất lượng âm thanh Master cho anh em mê nhạc.
- Chức Năng Của Master Password Là Gì? Sử Dụng Trình Quản Lý Mật Khẩu Của Firefox – Cúng Đầy Tháng – Trang Tin Tức Online Tổng Hợp
- Bạn Nghĩ Gì Về Tôi Facebook Bộc Lộ Điều Gì Về Bạn? Siri, Bạn Nghĩ Gì Về Tôi
- Giải đáp về cách tính elo,cách sắp rank của mùa 7 và hiện tượng nhảy đúp đoàn trong LMHT
- Cách chuyển dữ liệu từ máy tính sang Android – Download.vn
- Học ngành gì dễ xin việc? Top 8 ngành nghề không sợ thất nghiệp
Bài viết cùng chủ đề:
-
Cách sử dụng Wechat trên máy tính
-
Hướng dẫn chuyển danh bạ từ Windows Phone sang Android
-
8 cách làm wifi phát xa hơn và ổn định – TOTOLINK Việt Nam
-
Modem và Router khác gì nhau? – QuanTriMang.com
-
Top 11 game xây công viên vui, đẹp và hoành tráng nhất
-
Sử dụng IIS để tạo Server ảo cho Website ASP .NET – Phuong Duong' s Place
-
Cách chơi Truy Kích không giật lag, chơi Truy Kích mượt hơn
-
Số dư tối thiểu trong thẻ ATM Vietcombank là bao nhiêu?
-
Realtek PCIe GBE Family Controller là gì? Cách khắc phục Realtek PCIe GBE Family Controller khi gặp sự cố
-
Diễn viên “Tân Tam Quốc” 2010: Người bị tẩy chay, kẻ biến mất khỏi showbiz
-
Printer | Máy in | Mua máy in | HP M404DN (W1A53A)
-
5 cách tra cứu, tìm tên và địa chỉ qua số điện thoại nhanh chóng
-
Công Cụ SEO Buzzsumo Là Gì? Cách Mua Tài Khoản Buzzsumo Giá Rẻ • AEDIGI
-
Cách giới hạn băng thông wifi trên router Tplink Totolink Tenda
-
Sự Thật Kinh Sợ Về Chiếc Vòng Ximen
-
Nên sử dụng bản Windows 10 nào? Home/Pro/Enter hay Edu


