Sửa lỗi không cài được .NET Framework 3.5 trên Windows – QuanTriMang.com
.NET Framework của Microsoft là một nền tảng lập trình tập hợp các thư viện lập trình có thể được cài thêm hoặc đã có sẵn trong các hệ điều hành Windows. Tùy theo nhu cầu sử dụng mà máy tính của bạn buộc phải cài đặt chương trình .NET Framework. Tuy nhiên, với những máy từ Windows 8 trở lên, đặc biệt là Window 10 gặp vấn đề khi cài đặt bản .NET Framework 3.5.
Trong bài viết này, Quản trị mạng sẽ hướng dẫn bạn từng bước khắc phục lỗi không cài .NET Framework 3.5 trên máy tính
- Tải phiên bản .NET Framework 3.5
- Tải phiên bản .NET Framework mới nhất
Tại sao .NET Framework 3.5 lại quan trọng đến vậy?
Mặc dù phiên bản mới nhất là .NET Framework 4.5.2 được cài đặt sẵn trong Windows, nhưng người dùng vẫn luôn cần có phiên bản trước của framework này để chạy các ứng dụng đặc biệt yêu cầu phiên bản 3.5 hoặc phiên bản cũ hơn. Phiên bản 3.5 cũng có thể được cài đặt cùng với phiên bản 4 trở lên. Đây là lý do tại sao việc cài đặt .NET Framework 3.5 trên hệ thống Windows để các ứng dụng cũ hoạt động bình thường lại quan trọng đến thế.
Sửa lỗi không cài được .NET Framework 3.5 trên Windows
Đây là những lỗi phổ biến nhất mà bạn sẽ gặp phải khi cài đặt .NET Framework 3.5. Dưới đây là giải thích về cả hai mã lỗi:
0x800F081F – The source files could not be found 0x800F0906 – The source files could not be downloaded
Nếu bạn đã kết nối với Internet mà vẫn gặp phải sự cố này, điều này là do bạn đã cài đặt các bản cập nhật Windows sau:
- KB2966826
- KB2966827
- KB2966828
Đây là các bản cập nhật bảo mật cho .NET Framework 3.5 phải được cài đặt. Nhưng vì Microsoft áp dụng các bản cập nhật này bất kể framework 3.5 có được cài đặt hay không, nên chúng sẽ được cài đặt ngay cả khi framework chưa được cài đặt.
Nếu các bản cập nhật này được cài đặt trước và sau đó bạn cố gắng cài đặt framework, bạn sẽ gặp các lỗi đã đề cập ở trên. Bạn sẽ cần gỡ cài đặt các bản cập nhật đã đề cập ở trên, cài đặt .NET Framework 3.5 và cuối cùng cài đặt lại các bản cập nhật.
Cách làm chi tiết như sau:
Bước 1:
Các bạn thoát hoàn toàn chương trình trên máy tính. Sau đó tại thanh tìm kiếm của Windows, nhập từ khóa tìm kiếm Services và truy cập vào kết quả được tìm thấy.

Bước 2:
Trong giao diện của Services, các bạn tìm và nhấn chuột phải vào mục Windows update và chọn Properties.
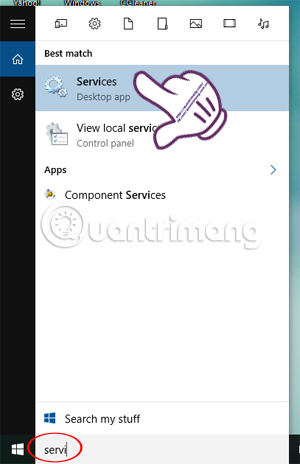
Bước 3:
Xuất hiện giao diện cửa sổ mới. Tại đây, chúng ta chọn thẻ General và lựa chọn mục Startup type về chế độ Automatic rồi nhấn Start và OK để kết thúc.
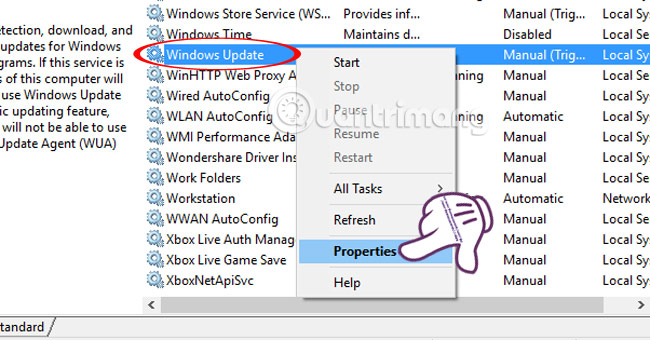
Bước 4:
Quay trở lại thanh tìm kiếm của Windows, bạn nhập từ khóa group và nhấn vào kết quả bên trên. Hoặc sử dụng từ khóa friend.com.vn và cũng nhấn vào kết quả tìm được.
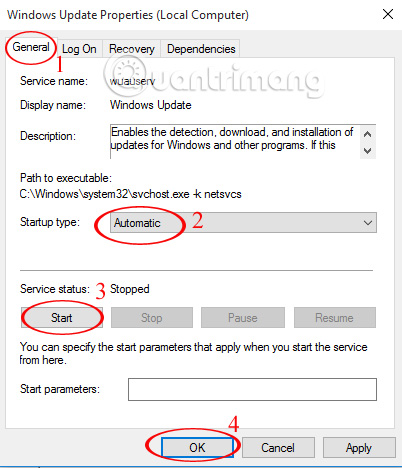
Bước 5:
Tại giao diện Local Group Policy Editor, chúng ta tìm kiếm theo đường dẫn thư mục sau:
Computer Configuration > Administrative Templates > System.
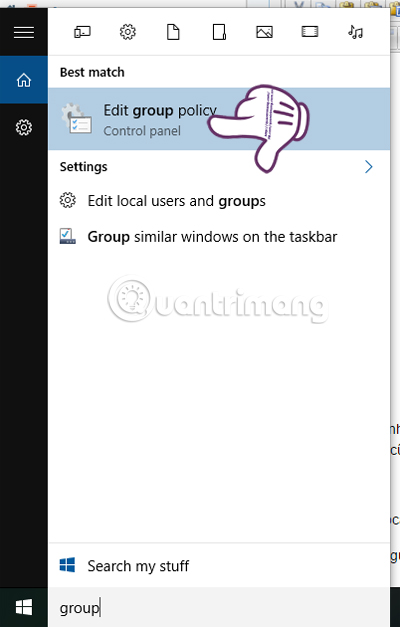
Bước 6:
Click đúp chuột vào System. Sau đó, tại giao diện bên phải bạn tìm đến mục Specify settings for optional compenent installation and component repair. Chúng ta kích chuột phải và chọn Edit.
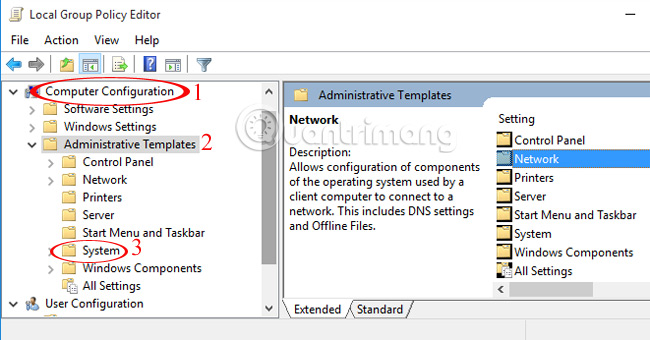
Bước 7:
Tại đây, bạn tích vào ô Enabled và nhấn OK để lưu lại.
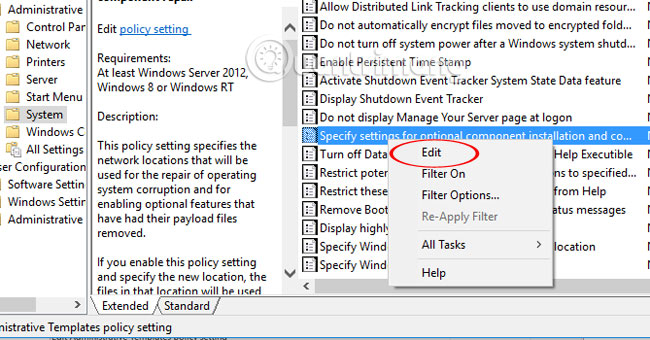
Cuối cùng, khởi động lại máy tính và cài thử lại chương trình xem đã được chưa nhé.
Chúc các bạn thực hiện thành công!
Tham khảo thêm các bài sau đây:
- Kích hoạt .Net Framework 3.5 trên Windows 8
- Hướng dẫn kích hoạt .NET FrameWork trên Windows 10?
- Hướng dẫn chia ổ cứng ngay trong Windows 10
- Share CrocoBlock key trọn đời Download Crocoblock Free
- Cung cấp tài khoản nghe nhạc đỉnh cao Tidal Hifi – chất lượng âm thanh Master cho anh em mê nhạc.
- 3 Cách tải Hay Day cho iPhone – Android 2021 ở Việt Nam
- Đánh giá Top 10 dây kháng lực tốt nhất dân tập gym không thể bỏ qua
- Cách tắt thông báo tin nhắn trên Facebook cực kỳ đơn giản
- We Got Married (season 4) Complete Episode List | KFanatics
- Ý Nghĩa Số 66 Có Ý Nghĩa Gì ? Nằm Mơ Thấy Con Gì Đánh 66 Trúng Chắc
Bài viết cùng chủ đề:
-
Cách sử dụng Wechat trên máy tính
-
Hướng dẫn chuyển danh bạ từ Windows Phone sang Android
-
8 cách làm wifi phát xa hơn và ổn định – TOTOLINK Việt Nam
-
Modem và Router khác gì nhau? – QuanTriMang.com
-
Top 11 game xây công viên vui, đẹp và hoành tráng nhất
-
Sử dụng IIS để tạo Server ảo cho Website ASP .NET – Phuong Duong' s Place
-
Cách chơi Truy Kích không giật lag, chơi Truy Kích mượt hơn
-
Số dư tối thiểu trong thẻ ATM Vietcombank là bao nhiêu?
-
Realtek PCIe GBE Family Controller là gì? Cách khắc phục Realtek PCIe GBE Family Controller khi gặp sự cố
-
Diễn viên “Tân Tam Quốc” 2010: Người bị tẩy chay, kẻ biến mất khỏi showbiz
-
Printer | Máy in | Mua máy in | HP M404DN (W1A53A)
-
5 cách tra cứu, tìm tên và địa chỉ qua số điện thoại nhanh chóng
-
Công Cụ SEO Buzzsumo Là Gì? Cách Mua Tài Khoản Buzzsumo Giá Rẻ • AEDIGI
-
Cách giới hạn băng thông wifi trên router Tplink Totolink Tenda
-
Sự Thật Kinh Sợ Về Chiếc Vòng Ximen
-
Nên sử dụng bản Windows 10 nào? Home/Pro/Enter hay Edu

