Sửa lỗi “One or more audio service isn’t running” trên Windows 10
Có nhiều nguyên nhân gây ra lỗi “One or more audio service isn’t running” trên Windows 10, có thể là do driver âm thanh đã quá cũ hoặc bị lỗi, ….

Sửa lỗi “One or more audio service isn’t running” trên Windows 10
Cách 1: Restart lại Audio Services
Cách đơn giản nhất để sửa lỗi “One or more audio service isn’t running” trên Windows 10 là khởi động lại Audio Services. Thực hiện theo các bước dưới đây:
Bước 1: Nhập “services.msc” vào khung Search trên Start Menu rồi nhấn Enter để mở cửa sổ Services.Bước 2: Tại đây tìm và kích chuột phải vào các service: Windows Audio và Windows Audio Endpoint Builder, chọn Restart. Trong trường hợp nếu các service này đang bị dừng, kích chuột phải vào đó và click chọn Start.
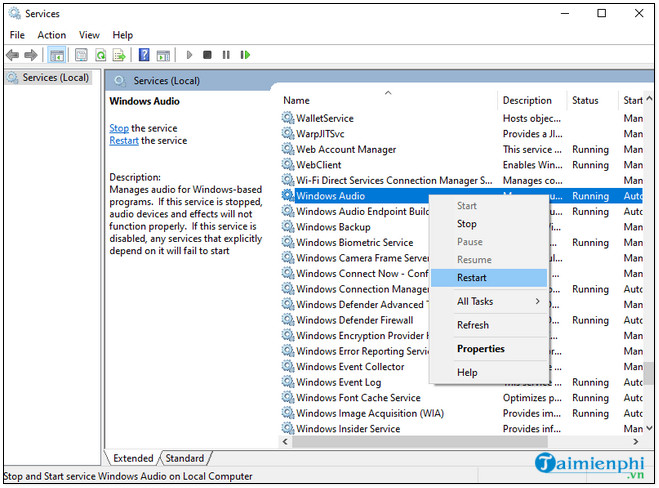
Bước 3: Tiếp theo, kích đúp chuột từng service trên và thiết lập mục Startup Type là Automatic.

Bước 4: Click chọn Apply =>OK để áp dụng thay đổi. Ngoài ra cần đảm bảo các service Remote Procedure Call và Multimedia Class Scheduler Service cũng đang chạy.
Cuối cùng thử kiểm tra xem lỗi “One or more audio service isn’t running” còn hay không. Nếu lỗi vẫn còn, tham khảo tiếp một số cách sửa lỗi dưới đây.
Cách 2: Cập nhật phiên bản driver âm thanh mới nhất
Như friend.com.vn đã đề cập ở trên, nguyên nhân gây ra lỗi có thể là do driver âm thanh hệ thống đã quá cũ. Thử cập nhật phiên bản driver âm thanh mới nhất xem có giúp khắc phục lỗi.
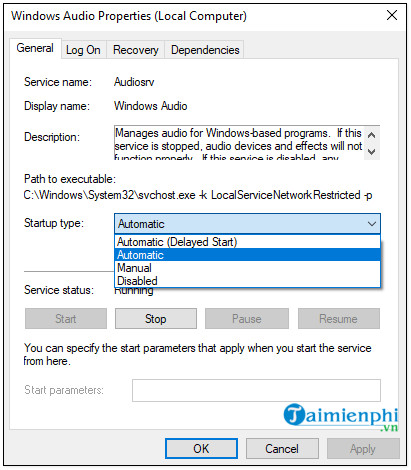
Cách nhanh nhất để cập nhật các phiên bản driver mới nhất được cài đặt trên hệ thống là sử dụng các phần mềm của bên thứ 3 như Driver Booster hay OutByte Driver Updater, … .
Ngoài ra bạn đọc có thể truy cập tại đây để tìm hiểu các phần mềm cập nhật Driver máy tính tốt nhất hiện nay nhé.
Xem thêm: Top 10 phần mềm cập nhật Driver máy tính
Cách 3: Cài đặt lại driver âm thanh
Nếu bạn đã update driver âm thanh phiên bản mới mà vẫn không được thì tốt nhất bạn nên cài đặt lại driver âm thanh. Thực hiện theo các bước dưới đây để cài đặt lại driver âm thanh trên WIndows.
Bước 1: Nhập “devmgmt.msc” vào khung Search trên Start Menu rồi nhấn Enter để mở cửa sổ Windows Device Manager.Bước 2: Tại đây tìm và mở rộng mục Sound, Video and Game Controllers.Bước 3: Tìm và kích chuột phải vào driver âm thanh cài đặt trên hệ thống, chẳng hạn như High Definition Audio Device, chọn Uninstall.
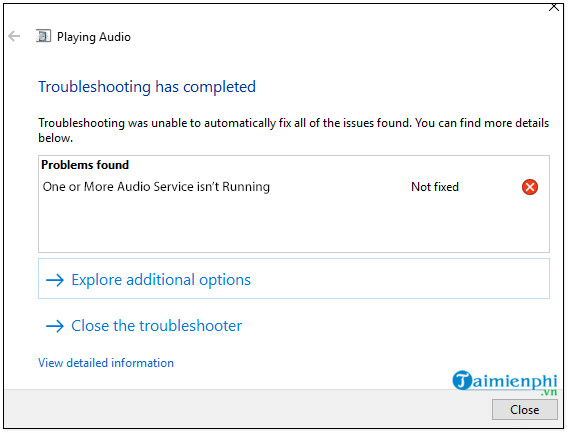
Bước 4: Thực hiện theo các bước hướng dẫn trên màn hình để gỡ bỏ cài đặt driver.Bước 5: Tiếp theo, click chọn Action từ menu =>Scan for hardware changes. Hệ thống sẽ tự động quét và cài đặt lại driver âm thanh.Bước 6: Cuối cùng khởi động lại máy tính để áp dụng thay đổi và xem lỗi “One or more audio service isn’t running” còn không.
Cách 4: Sử dụng lệnh System File Checker
Đôi khi nguyên nhân gây ra lỗi, sự cố này có thể là do một số thành phần hệ thống bị hỏng, bị lỗi. Để khắc phục lỗi, giải pháp là chạy lệnh System File Checker.
Bước 1: Nhấn Windows + X, sau đó chọn PowerShell Admin. Hoặc cách khác là kích chuột phải vào nút Start, chọn PowerShell Admin.Bước 2: Tiếp theo nhập lệnh dưới đây vào cửa sổ PowerShell rồi nhấn Enter:
sfc /scannow
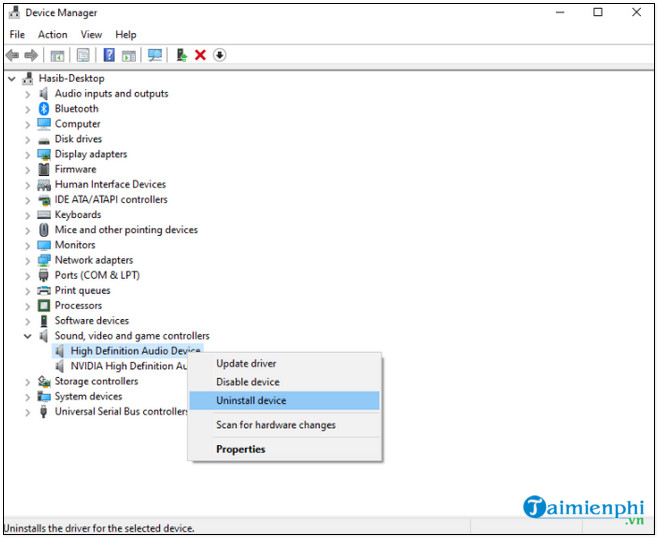
Bước 3: Chờ cho đến khi lệnh chạy xong, tiến hành khởi động lại máy tính và kiểm tra xem hệ thống đã hoạt động ổn định chưa, lỗi còn hay không.
Trên đây là 4 cách sửa lỗi “One or more audio service isn’t running” trên Windows 10.
Xem thêm: Sửa lỗi Taskbar Windows 10 không hoạt động
- Share CrocoBlock key trọn đời Download Crocoblock Free
- Cung cấp tài khoản nghe nhạc đỉnh cao Tidal Hifi – chất lượng âm thanh Master cho anh em mê nhạc.
- Những hình nền tối cho điện thoại đẹp nhất
- 3 ứng dụng điều khiển điều hòa bằng smartphone tốt nhất hiện nay
- Cách đăng ký Netflix Premium miễn phí 1 tháng Thủ thuật
- Thái độ quyết định thành công: Nếu bạn tích cực, thế giới cũng trở nên tích cực
- Apple chính thức phát hành iOS 14.2
Bài viết cùng chủ đề:
-
Sao kê tài khoản ngân hàng ACB-những điều cần biết
-
Cách khắc phục lỗi Voz không vào được bạn không nên bỏ qua
-
Acer Iconia B1-723 – Chính hãng | Thegioididong.com
-
Tắt mở màn hình iPhone cực nhanh, không cần phím cứng – Fptshop.com.vn
-
Cách rút gọn link Youtube
-
[SỰ THẬT] Review bột cần tây mật ong Motree có tốt không?
-
Chèn nhạc trong Proshow Producer, thêm nhạc vào video
-
Cách chuyển font chữ Vni-Times sang Times New Roman
-
Du lịch Thái Lan nên đi tour hay đi tự túc? – BestPrice
-
Hack Stick War Legacy Full Vàng Kim Cương Tiền ❤️ 2021
-
Cách reset Wifi FPT, đặt lại modem wifi mạng FPT
-
9 cách tra số điện thoại của người khác nhanh chóng, đơn giản – Thegioididong.com
-
Top 4 smartphone chạy chip Snapdragon 820 giá rẻ đáng mua – Tin công nghệ mới nhất – Đánh giá – Tư vấn thiết bị di động
-
Top 30 bộ phim Hàn có rating cao nhất mọi thời đại – Chọn Thương Hiệu
-
Top 9 game về chiến tranh Việt Nam bạn nên trải nghiệm ngay
-
EXP là gì? Ý nghĩa EXP trong game và các lĩnh vực khác
