[UEFI/ LEGACY] Cách tạo usb boot với phân vùng ẩn, không sợ virus
Mục Lục Nội Dung
- #1. Ưu điểm của việc tạo usb boot với phân vùng ẩn?
- #2. Tạo usb boot cần chuẩn bị những gì?
- #3. Cách tạo USB BOOT với phân vùng ẩn
- #4. Lời kết
Và để tiếp nối chủ đề này thì trong bài viết ngày hôm nay, friend.com.vn sẽ hướng dẫn thật chi tiết cho các bạn cách tạo ra một chiếc USB BOOT với phân vùng ẩn hỗ trợ Boot trên cả 2 chuẩn UEFI và LEGACY.
=> Tức là bạn sẽ không nhìn thấy phân vùng BOOT của usb cứu hộ này và với cách làm này thì bạn sẽ tránh được virus xâm nhập cực kỳ hiệu quả.
Lần trước thì có bạn comment hỏi mình về cách tạo usb boot với phân vùng ẩn nhưng do bận quá nên không thể hướng dẫn chi tiết cho bạn đó ngay được. Hôm nay rảnh rỗi nên mình tranh thủ làm một bài hướng dẫn cho bạn nào đang cần nhé 😛
Tips: Hiện tại có Tools 1 click của anh Hoàng Khiển hỗ trợ tự động tạo ra 2 phân vùng. 1 phân vùng ẩn là để chứa các file boot, 1 phân vùng chứa DATA được tự động format với định dạng NTFS để bạn có thể lưu trữ các file có dung lượng lớn hơn 4GB. Và đặc biệt là bạn có thể boot được trên cả 2 chuẩn UEFI và LEGACY nhé, chi tiết thì bạn xem bài hướng dẫn tại đây / tại đây hoặc tại đây nhé.
#1. Ưu điểm của việc tạo usb boot với phân vùng ẩn?
- Hỗ trợ boot với cả 2 chuẩn là UEFI và LEGACY.
- Không sợ bị nhiễm virus vào phân vùng boot.
- Không sợ bị format nhầm, tức là ai đó mà Format usb của bạn thì bạn vẫn có thể sử dụng USB đó để cứu hộ được.
- Cách thực hiện thì cũng rất đơn giản, sau khi đọc xong bài viết này của mình thì chắc chắn bạn sẽ thực hiện thành công!
- Tạm thế đã, giờ mình chưa nghĩ ra ưu điểm nào khác nữa 😛
#2. Tạo usb boot cần chuẩn bị những gì?
<Bạn vui lòng đợi 59s để mở khóa lấy link download nhé>
Nội dung này đã bị khoá vì một số lý do, vui lòng mở khóa để xem nội dung
-
-
- Một chiếc USB BOOT với dung lượng 8GB trở lên.
- Bộ công cụ tạo boot: Bạn tải về tại đây hoặc tại đây (đây là bộ công cụ mình dùng để hướng dẫn trong bài viết này).
-
Hoặc bạn có thể sử dụng bản Multiboot 2020 mới nhất tại đây ! Khuyên bạn nên dùng bản này, vì nó đã được update nhiều phần mềm lên bản mới nhất.
Mật khẩu giải nén file là: friend.com.vn nha các bạn.
OK rồi, như vậy là đã khá đầy đủ rồi đó. Giờ chúng ta sẽ đi vào hướng dẫn chi tiết ngay nhé.
#3. Cách tạo USB BOOT với phân vùng ẩn
+ Bước 1: Mở phần mềm BOOTICE lên dưới quyền quản trị (nhấn chuột phải vào file đó và chọn Run as adminstrator).
Trong file bạn tải về sẽ có 1 file là bản 32bit và 1 bản là 64bit. Bạn hãy chọn phiên bản phù hợp với máy tính của bạn nhé.
- Xem thêm: Windows 32bit và 64bit là gì? Và nó khác nhau như thế nào?
+ Bước 2: Phân vùng cho USB
Tại giao diện đầu tiên bạn hãy lựa chọn USB bạn muốn làm USB BOOT. Sau đó nhấn vào Parts Manage để chúng ta bắt đầu chia phân vùng.
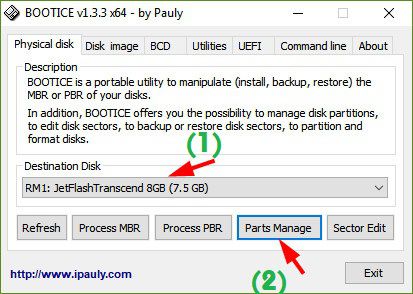
Nhấn vào USB đó => và chọn Re-Partitioning như hình bên dưới.
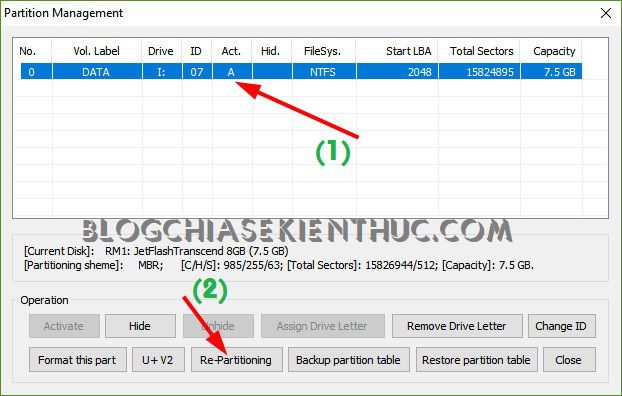
Chọn tiếp USB-HDD mode (Muti-Partitions) => nhấn OK
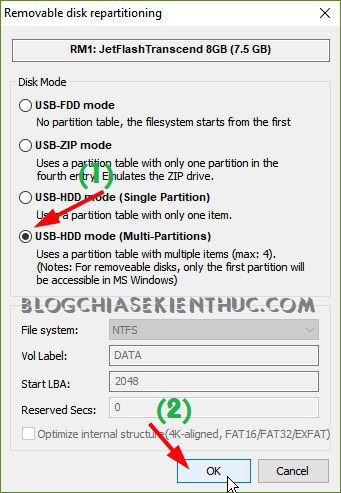
Mặc định thì nó sẽ chia làm 4 phân vùng cho bạn. Nhưng bạn hãy thiết lập như hình bên dưới để chúng ta chỉ sử dụng 2 phân vùng thôi.
Như hình bên dưới thì mình chỉ sử dụng phân vùng (1) và phân vùng (4) thôi. Bạn hãy để phân vùng (2) và phân vùng (3) là 0 nhé.
Note: Phân vùng (1) thì mình sẽ quy định làm phân vùng chứa file BOOT , bạn hãy chia phân vùng boot này cho phù hợp với dung lượng file iso boot để tiết kiệm dung lượng usb. Ví dụ file iso tạo us boot của mình là 1.6 GB thì mình sẽ để phân vùng BOOT tầm 2 GB.

Một cảnh báo sẽ hiện ra, đại loại như ” Bạn đã chắc chưa? dữ liệu trong usb sẽ bị mất hết đấy” => Nhấn OK để đồng ý.
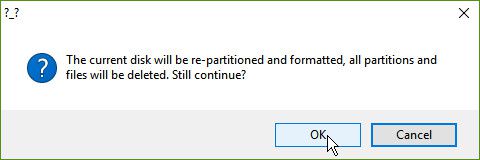
Quá trình phân vùng và Format USB hoàn tất.
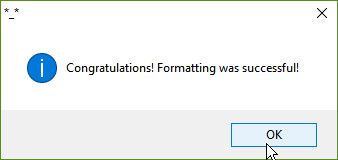
Lúc này USB của bạn đã được chia làm 2 phân vùng như thế này. Như các bạn thấy thì hiện tại mình đã có 2 phân vùng là USB-BOOT và USB-DATA.
- Phân vùng USB-BOOT nằm ở phía trên tức là bạn chỉ nhìn thấy phân vùng này trong ThisPC (Computer).
- Ngược lại, phân vùng USB-DATA nằm phía dưới có nghĩa là phân vùng này đang bị ẩn.
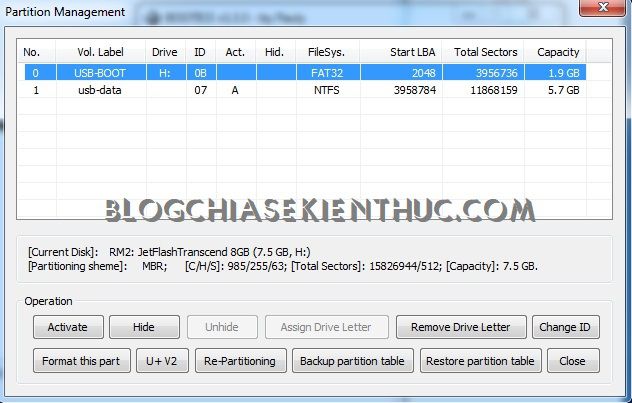
Bạn có thể kiểm tra lại trong máy tính bằng cách vào ThisPC (My Computer) để xem.
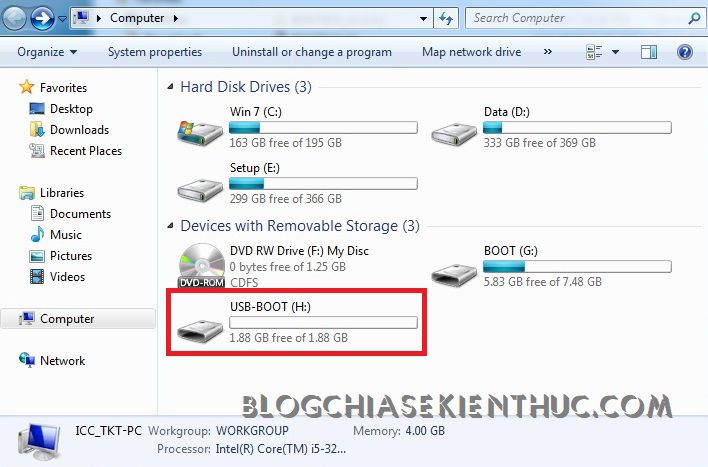
+ Bước 3: Okey, bây giờ bạn hãy mount file friend.com.vn ra ổ đĩa ảo.
Thực hiện: Nhấn chuột phải vào file friend.com.vn => chọn UltraISO => chọn Mount to drier…. như hình bên dưới.
Tips: Nếu như bạn đang sử dụng phiên bản Windows 8 trở lên thì không cần phải cài phần mềm UltraISO cũng được, để mount file ra ổ đĩa ảo thì bạn hãy nhấn chuột phải vào file *.iso đó => chọn Open With => chọn Windows Explorer là xong.
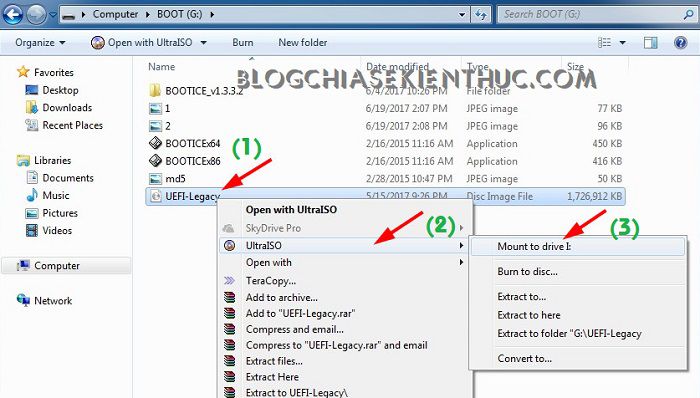
Sau khi đã Mount file ra ổ đĩa ảo thì bạn hãy copy hết các file có trong ổ đĩa ảo vào phân vùng USB-BOOT. Hoặc là bạn có thể sử dụng WinRAR để giải nén trực tiếp vào trong USB cũng được.
Đây là các file, folder có trong ổ đĩa ảo.

+ Bước 4: Ẩn phân vùng BOOT và làm hiện phân vùng chứa dữ liệu.
Bạn hãy nhấn vào phân vùng chứa dữ liệu, tức là phân vùng USB-DATA nhé => nhấn vào Set Accessible để cấp quyền truy cập cho phân vùng này.
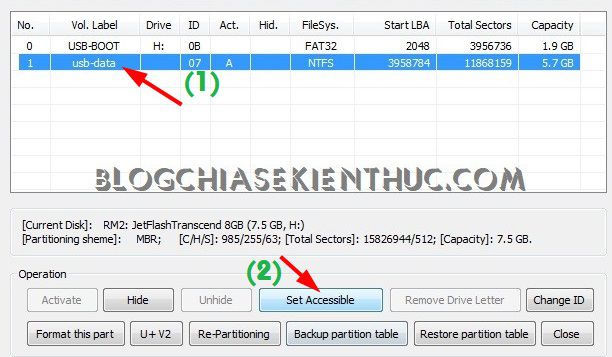
Vâng, lúc này mở Computer ra bạn sẽ thấy thư mục USB-BOOT đã bị ẩn đi, và thay vào đó là thư mục USB-DATA như hình bên dưới.
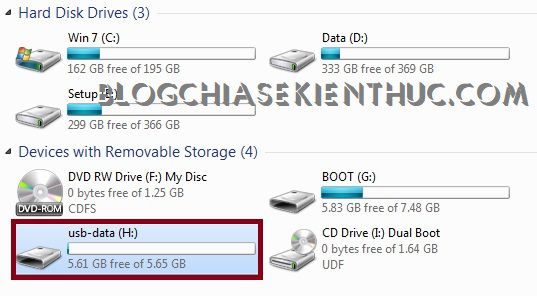
+ Bước 5: Tiếp tục mở usb-data ra, và bạn lại tiếp tục copy hết các file có trong ổ đĩa ảo vào USB là xong.
+ Bước 6: Activate lại phân vùng USB-BOOT là xong.
Tại giao diện của phần mềm BOOTICE thì bạn hãy chọn phân vùng USB-BOOT => sau đó nhấn vào Activate để kích hoạt cho phân vùng này.
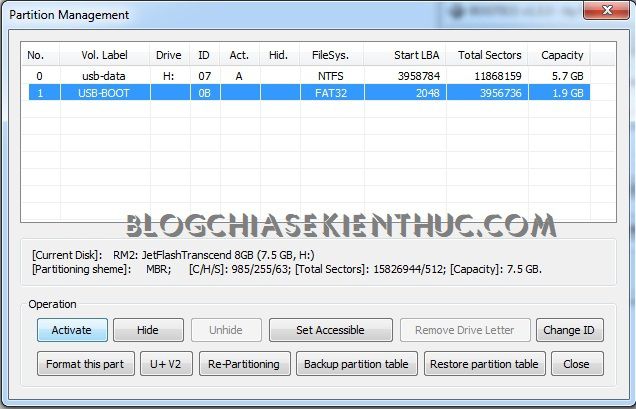
Done ! Giờ thì bạn có thể test thử xem usb boot của bạn đã hoạt động tốt chưa, bạn có thể làm theo bài viết này nhé.
Note: USB BOOT được làm bằng WinPE nên sử dung công cụ test nhiều khi không được chính xác lắm.
Có khi nó vẫn hoạt động rất tốt nhưng khi sử dụng các công cụ test thì lại bị lỗi. Chính vì thế mà nếu như test thành công thì OK, còn nếu test bị lỗi thì bạn hãy thử test trên máy tính thật trước khi quyết định làm lại usb boot nha!

#4. Lời kết
Như vậy là mình đã hướng dẫn rất chi tiết cho các bạn cách tạo usb boot với phân vùng ẩn rồi đó.
Cách này mình thấy rất hữu ích đối với các bạn kỹ thuật viên và đối với những bạn thường xuyên phải cài đặt nhiều máy tính cho khách hàng. Giờ thì bạn có thể hoàn toàn yên tâm và không sợ virus ăn mất file boot của bạn nữa nhé 😛
Hi vọng bài viết sẽ hữu ích với bạn, chúc các bạn thành công !
Nếu bạn muốn tạo HDD BOOT và SSD BOOT thì bạn có thể xem bài viết này nhé: Cách tạo HDD/ SSD BOOT phân vùng ẩn với NHV-BOOT
Kiên Nguyễn – friend.com.vn
Bài viết đạt: 4.7/5 sao – (Có 24 lượt đánh giá)
- Share CrocoBlock key trọn đời Download Crocoblock Free
- Cung cấp tài khoản nghe nhạc đỉnh cao Tidal Hifi – chất lượng âm thanh Master cho anh em mê nhạc.
- Máy Chạy Bộ Trên Không Elipsport
- Cách làm PowerPoint cho người mới bắt đầu – Bước cơ bản tạo slide thuyết trình
- Những truyền thuyết đô thị nổi tiếng ở Việt Nam – friend.com.vn
- Hướng dẫn sửa lỗi Facebook không đọc được bình luận, comment
- Cách khắc phục các lỗi WiFi trên Windows 10 đơn giản, hiệu quả – friend.com.vn
Bài viết cùng chủ đề:
-
Sao kê tài khoản ngân hàng ACB-những điều cần biết
-
Cách khắc phục lỗi Voz không vào được bạn không nên bỏ qua
-
Acer Iconia B1-723 – Chính hãng | Thegioididong.com
-
Tắt mở màn hình iPhone cực nhanh, không cần phím cứng – Fptshop.com.vn
-
Cách rút gọn link Youtube
-
[SỰ THẬT] Review bột cần tây mật ong Motree có tốt không?
-
Chèn nhạc trong Proshow Producer, thêm nhạc vào video
-
Cách chuyển font chữ Vni-Times sang Times New Roman
-
Du lịch Thái Lan nên đi tour hay đi tự túc? – BestPrice
-
Hack Stick War Legacy Full Vàng Kim Cương Tiền ❤️ 2021
-
Cách reset Wifi FPT, đặt lại modem wifi mạng FPT
-
9 cách tra số điện thoại của người khác nhanh chóng, đơn giản – Thegioididong.com
-
Top 4 smartphone chạy chip Snapdragon 820 giá rẻ đáng mua – Tin công nghệ mới nhất – Đánh giá – Tư vấn thiết bị di động
-
Top 30 bộ phim Hàn có rating cao nhất mọi thời đại – Chọn Thương Hiệu
-
Top 9 game về chiến tranh Việt Nam bạn nên trải nghiệm ngay
-
EXP là gì? Ý nghĩa EXP trong game và các lĩnh vực khác