5 cách gỡ bỏ phần mềm không có trong Control Panel Win 10 – BKNS.VN
Khi bạn không muốn sử dụng một phần mềm, bạn có thể chọn xoá phần mềm đó để có thêm dung lượng. Nhưng phải làm thế nào để gỡ bỏ gỡ bỏ phần mềm không có trong Control Panel Win 10?
Trong bài viết hôm nay, BKNS sẽ hướng dẫn bạn 5 cách gỡ bỏ phần mềm không được liệt kê trong Control Panel đơn giản, ai cũng có thể làm được.
Cách 1: Gỡ bỏ phần mềm không có trong Control Panel Win 10 trong Windows Settings
Bước 1: Nhấn phím Windows và phím I cùng nhau để mở Settings (Cài đặt).
Bước 2: Trong cửa sổ bật lên, nhấp vào Apps để tiếp tục.
Bước 3: Nhấp vào Apps & features, sau đó cuộn xuống để tìm các phần mềm bạn muốn gỡ cài đặt. Sau đó nhấp vào nó để chọn Uninstall để tiếp tục.
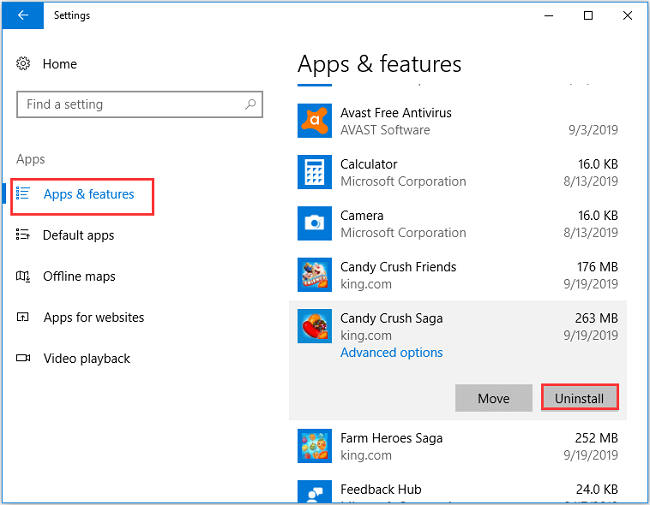
Khi bạn đã hoàn thành tất cả các bước, bạn đã gỡ cài đặt thành công các phần mềm không được liệt kê trong Control Panel Win 10.
Cách 2: Gỡ bỏ phần mềm không có trong Control Panel Win 10 trong Programs Folder
Cách thứ hai để gỡ cài đặt phần mềm không được liệt kê trong Control Panel Win 10 là xóa chương trình trong Programs Folder. Cách thực hiện cụ thể như sau:
Bước 1: Đến thư mục cài đặt phần mềm bạn muốn gỡ bỏ. Thư mục mặc định của một chương trình/ ứng dụng thường có dạng như sau: X: Program Files hoặc X: Programs Files (x86). Trong đó, X đại diện cho ổ đĩa của ổ cứng mà phần mềm được cài đặt.
Bước 2: Mở thư mục chương trình để tìm tiện ích gỡ cài đặt. Nó thường được đặt tên là friend.com.vn hoặc friend.com.vn
Bước 3: Nhấn đúp vào tiện ích Gỡ cài đặt để nó khởi chạy.
Tiện ích gỡ cài đặt chạy xong đồng nghĩa với việc bạn đã thành công trong việc gỡ bỏ phần mềm không có trong Control Panel
Cách 3: Gỡ bỏ phần mềm không có trong Control Panel Win 10 trong Registry Editor
Bước 1: Nhấn phím Windows và phím R cùng nhau để mở hộp thoại Run. Sau đó nhập Regedit vào ô tìm kiếm và bấm OK để tiếp tục.
Bước 2: Trong cửa sổ Registry Editor, điều hướng đến thư mục chứa phần mềm cần gỡ cài đặt theo đường dẫn sau:
HKEY_LOCAL_MACHINE > SOFTWARE > Microsoft > Windows > CurrentVersion > Uninstall
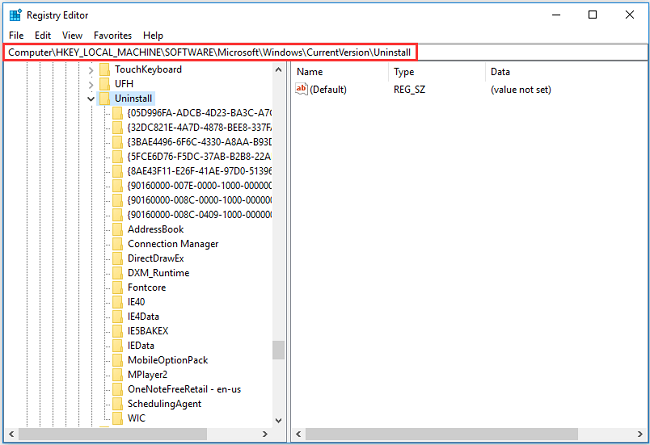
Bước 3: Sau đó, bạn sẽ thấy rất nhiều biểu tượng đại diện cho các chương trình, các phần mềm đã được cài đặt trên máy tính của bạn. Ở bảng bên phải, bạn cần tìm kiếm dòng chữ “UninstallsString” và nhấp đúp vào chuỗi đó. Bạn sẽ thấy một chuỗi ký tự giá trị hiện ra.
Bước 4: Sao chép chuỗi ký tự và mở hộp thoại Run. Sau đó dán chuỗi ký tự vào hộp thoại Run để xóa chương trình.
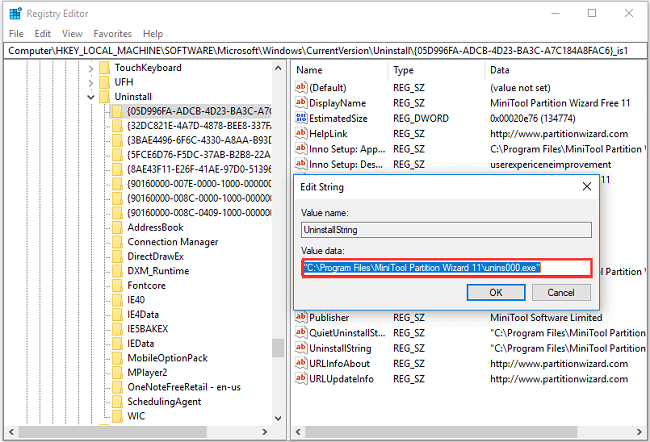
Khi bạn đã hoàn thành tất cả các bước, bạn đã gỡ bỏ phần mềm không có trong Control Panel Win 10 thành công.
Cách 4: Gỡ bỏ phần mềm không có trong Control Panel Win 10 bằng Shortening DisplayName
Bước 1: Bạn cần tìm từ Uninstall trong Registry Editor theo cách thức được hướng dẫn ở phần trên.
Bước 2: Nhấp vào phần mềm bạn muốn gỡ bỏ.
Bước 3: Bấm chuột phải, chọn Rename, đổi tên của phần mềm với 60 ký tự. Lưu ý rằng nếu giá trị DisplayName nhỏ hơn 32 ký tự, nó sẽ không được hiển thị. Để đổi tên nó, bạn có thể bấm đúp vào DisplayName và sử dụng tên có độ dài tối đa 32 ký tự.
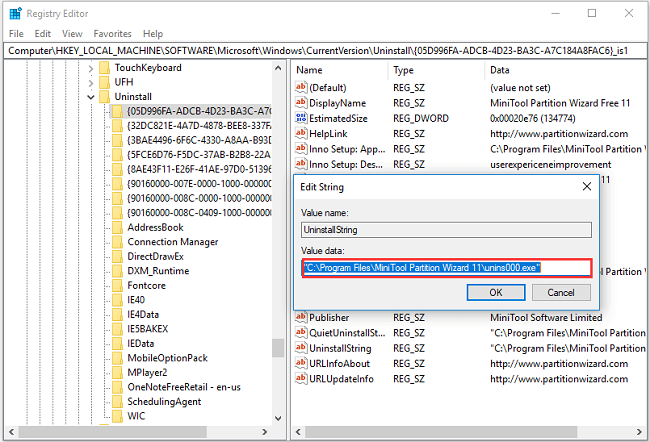
Như vậy là bạn đã thành công trong việc gỡ bỏ phần mềm không có trong Control Panel với Shortening DisplayName.
Cách 5. Gỡ bỏ phần mềm không có trong Control Panel Win 10 qua phần mềm của bên thứ ba
Bên cạnh những cách chúng tôi đã đề cập ở phần trên, bạn cũng có thể sử dụng một phần mềm của bên thứ ba để gỡ bỏ phần mềm không được liệt kê trong Control Panel Win 10. Một trong những phần mềm được sử dụng để gỡ cài đặt chương tình không có trong Control Panel Win 10 được nhiều người lựa chọn nhất là CCleaner. CCleaner vừa có tính năng gỡ bỏ ứng dụng, vừa có tính năng dọn rác và sửa chữa Windows.
Các bước gỡ bỏ phần mềm không có trong Control Panel Win 10 bằng Ccleaner cụ thể như sau:
Bước 1: Tải Ccleaner và cài đặt vào máy (bạn có thể dùng bản miễn phí hoặc bản dùng thử).
Bước 2: Mở Ccleaner đã được cài đặt.
Bước 3: Mở tab Tools > Uninstall và tìm tới ứng dụng bạn muốn gỡ bỏ.
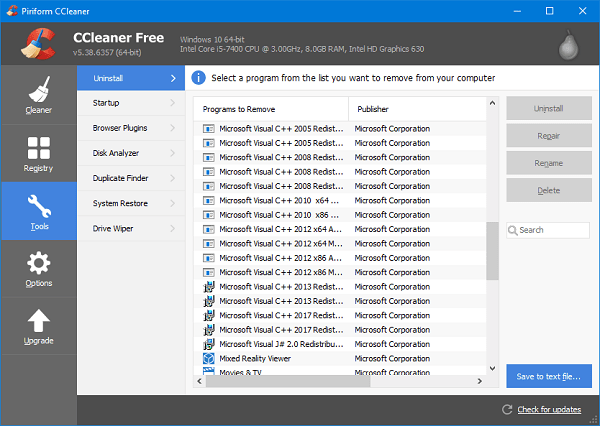
Bước 4: Click chọn ứng dụng, sau đó click vào Uninstall để gỡ bỏ. Bạn cũng có thể click chuột phải, chọn Uninstall.
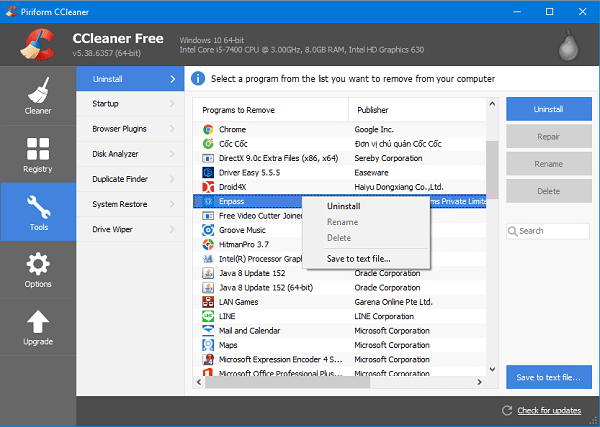
Bước 5: Sau khi đã gỡ cài đặt ứng dụng, bạn mở tab Cleaner, chọn Run Cleaner để xóa những phần còn lại của ứng dụng.
Hi vọng 5 cách gỡ bỏ phần mềm không có trong Control Panel Win 10 mà BKNS hướng dẫn trên đây sẽ hữu ích với bạn. Đừng quên truy cập vào friend.com.vn/ để tìm đọc thêm nhiều bài viết hữu ích khác của chúng tôi về website, phần mềm, SEO,… nhé!
>> Tìm hiểu thêm:
- Top 3 cách sửa lỗi 508 Resource Limit Is Reached
- Sửa lỗi “You don’t have permission to access / on this server”
- Lỗi access is denied win 10: Nguyên nhân và cách khắc phục
- Share CrocoBlock key trọn đời Download Crocoblock Free
- Cung cấp tài khoản nghe nhạc đỉnh cao Tidal Hifi – chất lượng âm thanh Master cho anh em mê nhạc.
- Unit Converter – Công cụ chuyển đổi đơn vị chính xác
- Cách chỉnh màu màn hình máy tính laptop win 7 win 10
- Cách đối kích thước ảnh trên Photoshop CS6 nhanh đơn giản
- friend.com.vn – Hướng dẫn chuyển vùng quốc gia sang Mỹ trên tài khoản Appstore để tải úng dụng
- Captain Tsubasa: Rise of New Champions 1.20 – Game bóng đá Tsubasa Giấc mơ sân cỏ
Bài viết cùng chủ đề:
-
Cách khắc phục lỗi Voz không vào được bạn không nên bỏ qua
-
Acer Iconia B1-723 – Chính hãng | Thegioididong.com
-
Tắt mở màn hình iPhone cực nhanh, không cần phím cứng – Fptshop.com.vn
-
Cách rút gọn link Youtube
-
[SỰ THẬT] Review bột cần tây mật ong Motree có tốt không?
-
Chèn nhạc trong Proshow Producer, thêm nhạc vào video
-
Cách chuyển font chữ Vni-Times sang Times New Roman
-
Du lịch Thái Lan nên đi tour hay đi tự túc? – BestPrice
-
Hack Stick War Legacy Full Vàng Kim Cương Tiền ❤️ 2021
-
Cách reset Wifi FPT, đặt lại modem wifi mạng FPT
-
9 cách tra số điện thoại của người khác nhanh chóng, đơn giản – Thegioididong.com
-
Top 4 smartphone chạy chip Snapdragon 820 giá rẻ đáng mua – Tin công nghệ mới nhất – Đánh giá – Tư vấn thiết bị di động
-
Top 30 bộ phim Hàn có rating cao nhất mọi thời đại – Chọn Thương Hiệu
-
Top 9 game về chiến tranh Việt Nam bạn nên trải nghiệm ngay
-
EXP là gì? Ý nghĩa EXP trong game và các lĩnh vực khác
-
phần mềm encode sub – Chia sẻ thủ thuật phần mềm, máy tính, game mới nhất
