5 cách xem mật khẩu Wifi đã lưu trên điện thoại Android phổ biến nhất
Giả sử vì lý do nào đó mà bạn cần xem mật khẩu Wifi đã lưu trên thiết bị Android của mình, chẳng hạn để lấy lại mật khẩu và sử dụng trên laptop, … nhưng chưa biết cách thực hiện? Vậy cùng tham khảo tiếp bài viết dưới đây của friend.com.vn để tìm hiểu chi tiết nhé.
Bài viết liên quan
- Cách copy file data của game vào máy Android
- Internet Explorer 9 – Xử lý lỗi Flash Player trên trình duyệt
- Internet Explorer – Khắc phục lỗi chỉ lưu ảnh ở định dạng BMP
- Xem mật khẩu Wifi đã lưu trên Win 10
- Cách xem mật khẩu Facebook đã lưu trên điện thoại
Trên các thiết bị chạy Android 10, người dùng có thể dễ dàng xem mật khẩu Wifi đã lưu? Vậy còn trên các thiết bị Android cũ hơn thì sao? Làm thế nào để xem mật khẩu Wifi đã lưu?

Hiện mật khẩu của wifi đã kết nối trên thiết bị Android
1. Cách xem mật khẩu wifi đã lưu trên điện thoại Android phổ biến nhất
Sử dụng ES File Explorer (không yêu cầu Root) – Áp dụng cho mọi phiên bản Android
Với người dùng đang sử dụng thiết bị chạy các phiên bản Android cũ hơn có thể sử dụng ES File Explorer để xem mật khẩu Wifi đã lưu. Ứng dụng được thiết kế cung cấp cho người dùng quyền truy cập tập tin hệ thống, cũng như khả năng sao lưu và khôi phục dữ liệu, các file đã xóa.
Lưu ý quan trọng: phương pháp này không yêu cầu quyền truy cập root và có thể không hoạt động trên một số thiết bị.
Đầu tiên mở ứng dụng ES File Explorer mà bạn cài đặt trên thiết bị Android của mình.
Tip: Nếu chưa cài đặt ES File Explorer, bạn có thể truy cập tại đây để tải ứng dụng về máy và cài đặt.
=> Link tải ES File Explorer cho Android
Ở khung bên trái cuộn xuống tìm và chọn tùy chọn Local storage (bộ nhớ cục bộ) => chọn Device (thiết bị) từ menu.
Tiếp theo điều hướng theo đường dẫn System => etc => WiFi, tìm và mở file friend.com.vn.

Nếu được yêu cầu chọn cách mở file cấu hình đã chọn, bạn chọn HTML được tích hợp sẵng hoặc trình đọc file text. Sau khi đã mở được file, tại đây bạn có thể xem tất cả mật khẩu các mạng Wifi được kết nối với thiết bị Android của mình.
2. Cách xem mật khẩu Wifi đã lưu trên Android 10
Nếu đang sử dụng điện thoại Samsung, Xiaomi, Vsmart chạy Android 10, bạn có thể dễ dàng xem mật khẩu Wifi đã lưu trên thiết bị mà không cần root cũng như không cần đến sự “cứu cánh” của các ứng dụng bên thứ 3.
Thực hiện theo các bước dưới đây:
Bước 1: Mở ứng dụng Settings (cài đặt).Bước 2: Tiếp theo nhấn chọn Network & Internet.Bước 3: Nhấn chọn Wifi.Bước 4: Nhấn chọn tên Wifi mà bạn đang kết nối.Bước 5: Lúc này trên màn hình sẽ hiển thị cửa sổ Network Details (chi tiết mạng).Bước 6: Tìm và nhấn chọn nút Share (chia sẻ).Bước 7: Xác thực bằng vân tay hoặc sử dụng mã PIN.Bước 8: Lúc này bạn đã có thể xem mật khẩu Wifi nằm bên dưới mã QR.
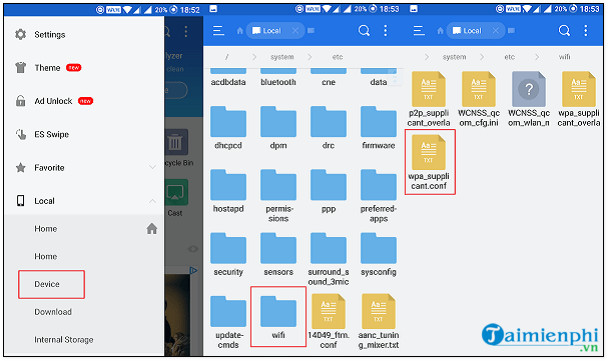
3. Cách xem mật khẩu Wifi đã lưu trên Android 9.0 và cũ hơn
Cách 1: Xem mật khẩu Wifi đã lưu trên thiết bị Android đã root
Với cách này yêu cầu quyền truy cập root thiết bị. Thực hiện theo các bước dưới đây để xem mật khẩu Wifi đã lưu trên thiết bị Android đã root của bạn:
Đầu tiên mở ứng dụng ES File Explorer mà bạn đã cài đặt trên thiết bị root của mình và điều hướng đến thư mục Root.
Tiếp theo truy cập data => misc => WiFi. Bên trong thư mục Wifi, tìm và mở file có tên friend.com.vn.
Tại đây điều hướng đến mục Network và sử dụng SSID của mạng Wifi để tìm mật khẩu tương ứng trong phần psk.
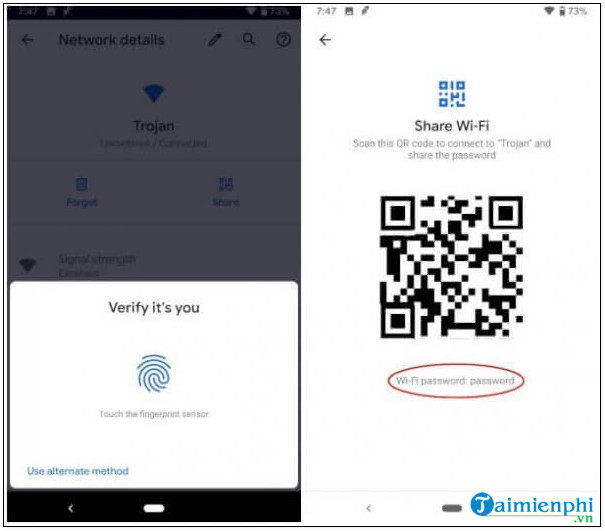
4. Cách xem mật khẩu Wifi đã lưu bằng ứng dụng bên thứ 3
Nếu không muốn đào sâu các tập tin hệ thống, bạn có thể cân nhắc đến việc sử dụng các ứng dụng chuyên dụng của bên thứ 3 để xem mật khẩu Wifi đã lưu.
Ứng dụng của bên thứ 3 mà friend.com.vn muốn giới thiệu cho bạn trong bài viết này có tên WiFi Passwords Recovery.
Tiến hành tải WiFi Passwords Recovery về máy và cài đặt. Để tải WiFi Passwords Recovery về máy, bạn truy cập tại đây.
=> Link tải WiFi Passwords Recovery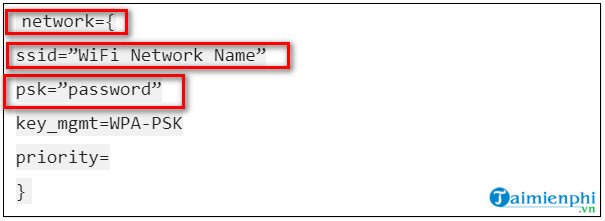
Bước tiếp theo mở ứng dụng và cấp quyền truy cập để ứng dụng hoạt động bình thường. WiFi Passwords Recovery sẽ liệt kê tất cả Wifi mà bạn đã kết nối trên thiết bị cùng các giao thức bảo mật.
Phần còn lại, chỉ cần nhấn chọn tên Wifi và ứng dụng sẽ hiển thị mật khẩu Wifi đó trên màn hình. Ngoài ra nếu muốn bạn cũng có thể sao chép và chia sẻ mật khẩu Wifi ngay trên ứng dụng.
5. Sử dụng công cụ ADB xem mật khẩu Wifi đã lưu trên Android
Khác với các phương pháp trên, phương pháp này yêu cầu phải có máy tính hoặc laptop và cần sử dụng cáp USB để kết nối điện thoại Android với máy tính.
Bước 1: Thiết lập công cụ ADB và kết nối điện thoại Android
Trước hết bạn sẽ phải thao tác cài đặt driver USB của thiết bị Android và công cụ ADB trên máy tính, laptop của mình.
Để tải công cụ ADB về máy và cài đặt, bạn truy cập tại đây.
=> Link tải ADB Installer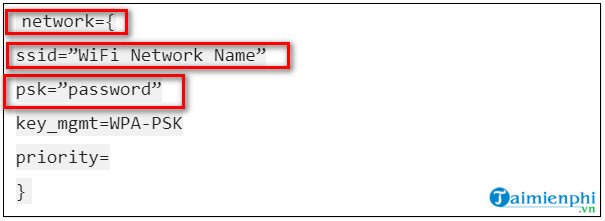
Bước tiếp theo tiến hành giải nén file ZIP vừa tải về và lưu trên màn hình desktop.
Trên thiết bị Android của bạn, mở ứng dụng Settings (cài đặt) =>About phone (giới thiệu điện thoại). Tại đây tìm và nhấn chọn tùy chọn Build Number 7 lần để mở khóa các tùy chọn cho nhà phát triển.
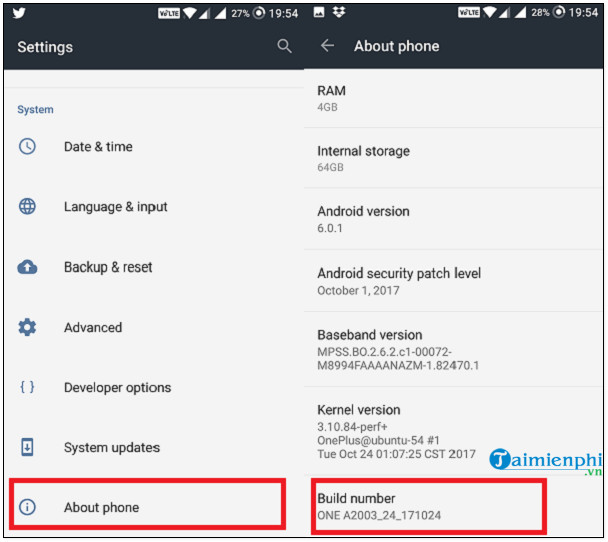
Tiếp theo quay trở lại cửa sổ cài đặt chính, mở cài đặt Developer options (tùy chọn nhà phát triển) và kích hoạt USB debugging (gỡ lỗi USB).
Bước 2: Xem mật khẩu Wifi đã lưu trên Android
Ở bước này, kết nối điện thoại Android của bạn với máy tính bằng cáp USB, sau đó điều hướng đến thư mục giải nén công cụ ADB mà bạn đã lưu trên màn hình desktop.
Nhấn và giữ phím Shift đồng thời kích chuột phải vào đó, chọn Open command window here từ menu.
Sao chép và dán lệnh dưới đây vào cửa sổ lệnh rồi nhấn Enter:
adb pull /data/misc/wifi/wpa_supplicant.conf
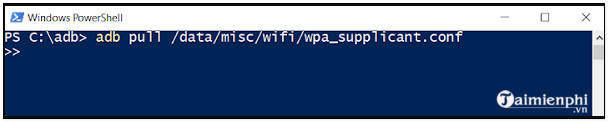
Lệnh trên sao chép nội dung của file friend.com.vn trong thư mục Wifi và dán nội dung vào file trong thư mục khi bạn giải nén công cụ ADB.
Tiến hành mở file được lưu trong thư mục ADB trên màn hình desktop, tại đây bạn có thể xem tất cả mật khẩu Wifi đã kết nối với thiết bị của mình.
Xem thêm: Cách đổi mật khẩu wifi mới nhất
- Share CrocoBlock key trọn đời Download Crocoblock Free
- Cung cấp tài khoản nghe nhạc đỉnh cao Tidal Hifi – chất lượng âm thanh Master cho anh em mê nhạc.
- Bán Tài Khoản tennisTV Giá 520k/3 tháng – 850k/6 tháng – 1400k/1 năm
- TOP 11 ứng dụng hiển thị mật khẩu wifi cho điện thoại
- Tải SQL Server 2016 Hướng Dẫn Cài Đặt – Tiện Ích Máy Tính
- Top 11 laptop dưới 20 triệu bền, cấu hình mạnh, tốt nhất năm 2022 – friend.com.vn
- PicsArt: Cách làm ảnh có chữ “vịt lộn, vịt dữa, cút lộn” Thủ thuật
Bài viết cùng chủ đề:
-
Top phần mềm tìm hiển thị lời bài hát
-
[HOT] 5 trang gõ CAPTCHA kiếm tiền online uy tín nhất 2021
-
3 Cách khắc phục tình trạng file Excel bị nặng, chậm, mở lâu
-
Mẹo Thi Lý Thuyết Bằng C Dễ Nhớ Nhất – Thi Đậu 100%
-
Top 5 phần mềm dịch tiếng Anh cho máy tính chuẩn nhất
-
Hình nền thần tài đẹp nhất
-
VK – Mạng xã hội nổi tiếng thế giới – Download.com.vn
-
TOP 10 ứng dụng xem tivi trực tuyến trên điện thoại Android, iPhone – Thegioididong.com
-
Share Acc Vip Fshare 2018 – Tài Khoản Fshare Vip Tốc Độ Cao
-
Cách đặt iPhone/iPad vào chế độ DFU để khôi phục – QuanTriMang.com
-
Cách cài Ubuntu song song với Windows 10, 8, 7 UEFI và GPT
-
Hướng dẫn cách lấy dữ liệu từ điện thoại chết nguồn
-
[Update 2021] Cách giảm dung lượng ảnh trên điện thoại
-
Khuyến mãi hấp dẫn cho Tân sinh viên 2016 mạng Viettel
-
“Tất tần tật” kinh nghiệm mua vé máy bay bạn không nên bỏ qua!
-
4 cách định vị Zalo người khác đang ở đâu, tìm vị trí qua Zalo













