Cách đăng ảnh lên Instagram từ máy tính – QuanTriMang.com
Đăng ảnh lên Instagram từ máy tính, cách đăng ảnh Instagram trên nền web, nếu bạn chưa biết thủ thuật đăng ảnh Instagram cực thú vị này thì hãy đọc ngay nhé.
Instagram mang tới thay đổi rất lớn, cập nhật ứng dụng Instagram trên web với đầy đủ tính năng của nó, cho phép người dùng tải ảnh từ máy tính. Dù không chính thức thông báo và cũng không có nút bấm trực quan trên trình duyệt máy tính nhưng chỉ cần tìm, bạn sẽ thấy.
Nhiều người dùng Instagram thường chụp ảnh bằng máy ảnh (máy DSLR hoặc máy phim chẳng hạn) rồi sau đó chỉnh sửa chúng trên máy tính trước khi đăng lên Instagram. Điều đó có nghĩa là để đăng hình từ máy tính lên Instagram, bạn lại phải đưa ảnh từ máy tính sang điện thoại (bằng AirDroid hoặc các ứng dụng tương tự) rồi mới có thể đăng lên. Trong bài viết này chúng tôi sẽ giúp bạn vài cách để đăng ảnh lên Instagram từ máy tính.
Giờ thì hãy thay những bước phức tạp đó bằng các bước đơn giản dưới đây.
Hầu hết các trình duyệt cho phép thay đổi User Agent – lựa chọn nói với website rằng bạn đang sử dụng thiết bị nào. Vậy nên ngay cả khi đang dùng laptop hay máy tính để bàn, thủ thuật nhỏ sau đây sẽ nói với Instagram rằng bạn đang dùng di động.
Video hướng dẫn đăng ảnh lên Instagram từ PC
Đăng ảnh lên Instagram từ máy tính trên Chrome
Trên trình duyệt, đăng nhập vào trang web của Instagram, sau đó click chuột phải vào trang và chọn Inspect (hoặc dùng tổ hợp phím Ctrl + Shift + I), khi giao diện bên dưới hiện ra, bạn nhấp vào biểu tượng hai hình chữ nhật đè lên nhau.

Trong phần Responsive bên góc trái, bạn chọn một thiết bị bất kỳ, ở đây chúng tôi chọn Galaxy S5.
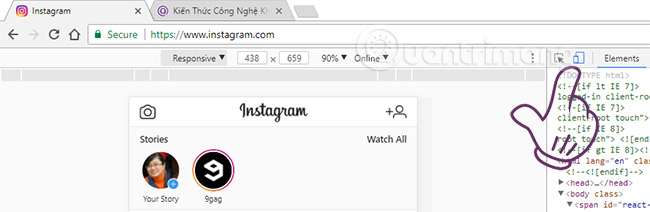
Sau đó bạn nhấn phím F5 trên bàn phím để tải lại trang web Instagram. Bạn sẽ thấy xuất hiện biểu tượng cho đăng hình ảnh lên Instagram ở dưới cùng như hình.
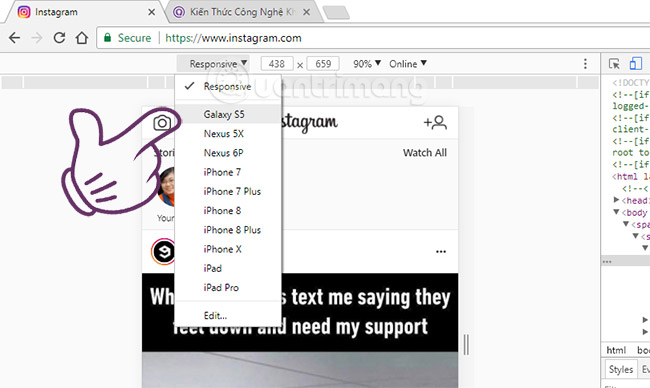
Đăng ảnh lên Instagram từ PC bằng Cốc Cốc
Với các trình duyệt có nhân Chromium như Chrome, Cốc Cốc, Vivaldi,… thì cách đăng ảnh trên Instagram từ máy tính đều giống với Chrome. Sau đây mình sẽ hướng dẫn thêm cách đăng ảnh lên Instagram trên máy tính từ Cốc Cốc, các trình duyệt khác bạn chỉ cần làm tương tự, đảm bảo sẽ được.
- Bạn mở trang chủ Instagram và đăng nhập tài khoản Instagram muốn đăng ảnh.
- Nhấp chuột phải lên khoảng trống bất kỳ trên trang chủ Instagram > chọn Kiểm tra.
- Nhấp vào biểu tượng 2 hình chữ nhật chồng lên nhau.
- Có thể chọn Responsive hoặc không, nhưng bạn bắt buộc phải nhấn phím F5 trên bàn phím ở bước này.
- Biểu tượng dấu + để đăng ảnh sẽ xuất hiện sau khi trang web Instagram được tải lại.
- Bạn chỉ cần nhấp vào dấu + và chọn ảnh để đăng như bình thường là xong.
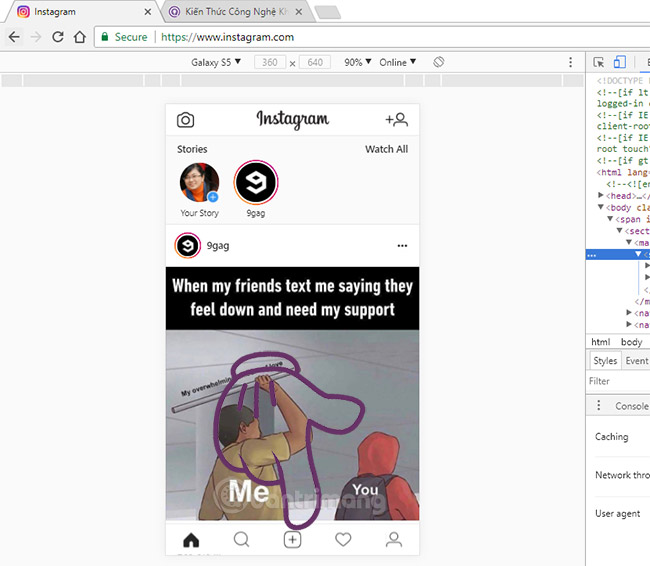
Đăng ảnh từ máy tính lên Instagram bằng Firefox
Bạn truy cập vào Instagram, đăng nhập vào tài khoản của mình. Nhấp chuột phải lên trang web chọn Inspect Element (Q).
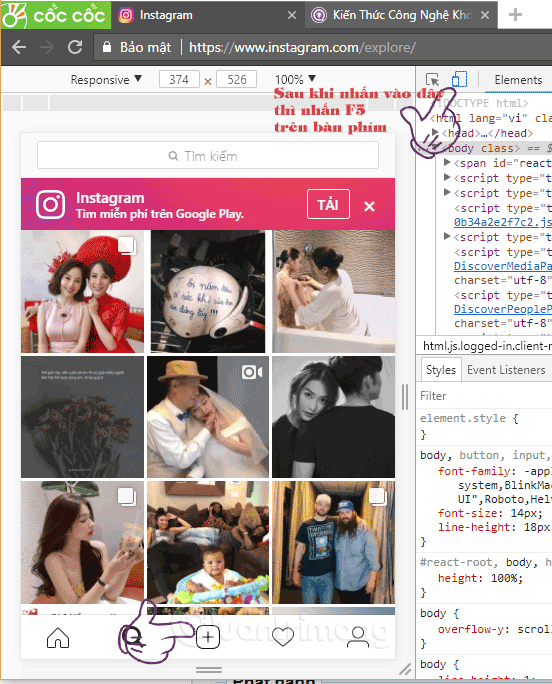
Tiếp theo bạn tìm biểu tượng như dưới hình và nhấp vào hoặc nhấn tổ hợp phím Ctrl + Shift + M.
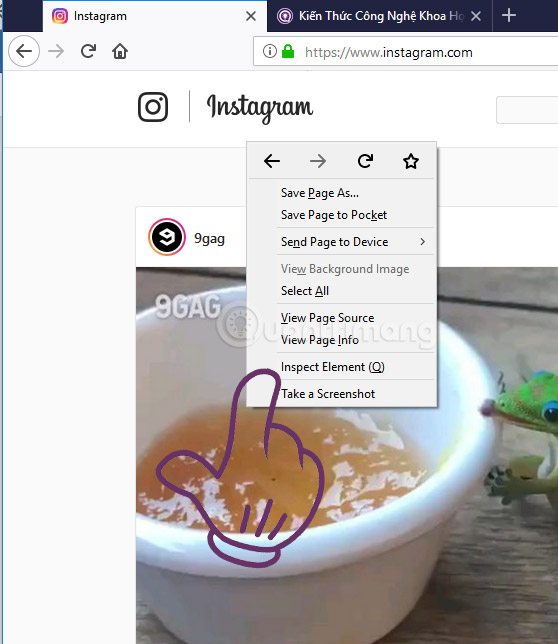
Nhấp vào “no device selected” và chọn một thiết bị trong danh sách, ở đây chúng tôi chọn Galaxy S7.
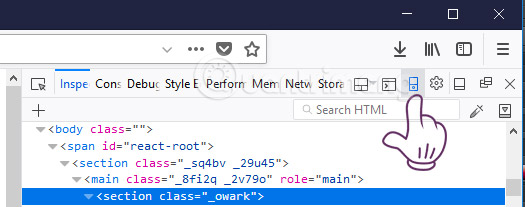
Chờ trình duyệt tải lại trang web, nếu nó không tải lại thì bạn nhấn F5. Kéo xuống dưới, bạn sẽ nhìn thấy nút để đăng ảnh lên Instagram từ PC.
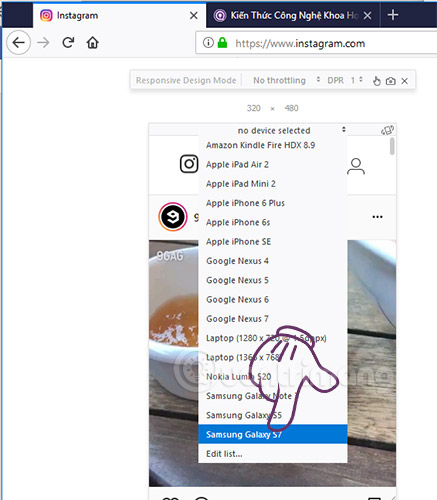
Đăng ảnh lên Instagram từ máy tính trên trình duyệt Safari
Nếu muốn sử dụng Safari, thực hiện các hướng dẫn sau để thay đổi User agent. Mở cửa sổ Preferences của Safari bằng cách truy cập Safari > Preferences hoặc phím tắt Cmd + Comma. Chuyển sang tab Advanced và tích vào hộp ở dưới cùng Show Develop menu in menu bar.
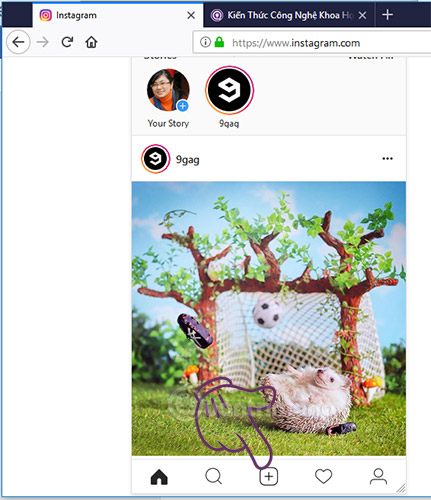
Tiếp theo, mở trang web Instagram và đăng nhập. Mở tab Develop mới trên thanh menu và chọn User Agent > Safari — iOS 11.0 — iPhone.
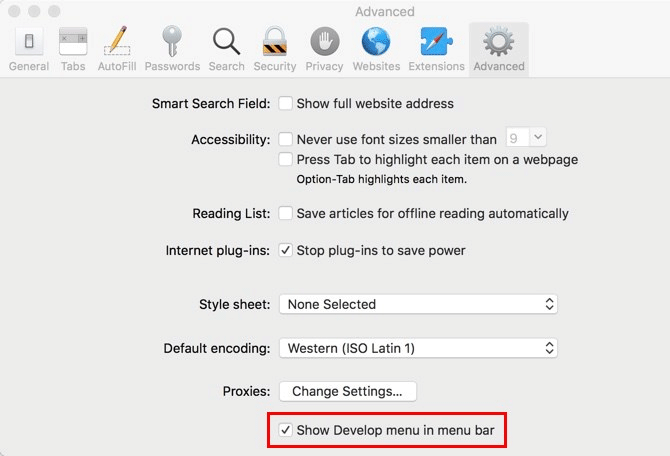
Trang sẽ làm mới và bạn sẽ thấy thanh biểu tượng dọc phía dưới giống như trên ứng dụng dành cho thiết bị di động. Click vào biểu tượng Plus ở giữa, bạn sẽ nhận được thông báo để tải ảnh lên từ điện thoại. Từ đây, chỉ cần thực hiện theo các bước để chỉnh sửa, thêm bộ lọc và đăng ảnh.
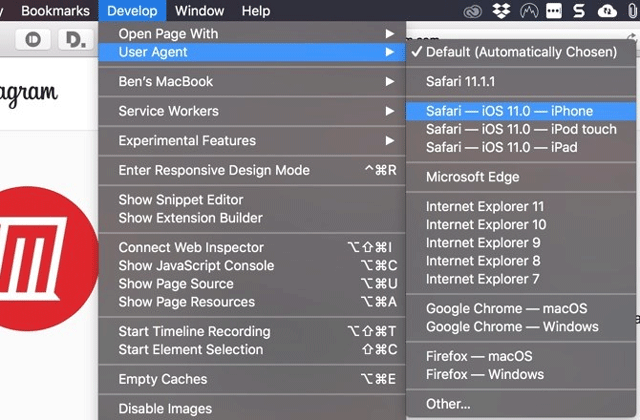
Sử dụng ứng dụng Instagram trong Windows Store App
Instagram không cung cấp chương trình máy tính để bàn Windows truyền thống nhưng nó có một ứng dụng Instagram Modern trong Microsoft Store. Về bản chất nó là một phần của ứng dụng di động, nên không có gì đặc biệt nhưng nó có thể thực hiện tốt việc đăng ảnh.
Sau khi cài đặt ứng dụng, đăng nhập và bạn sẽ thấy nguồn cấp dữ liệu như bình thường. Để đăng lên Instagram, click vào icon Camera ở góc trên bên trái. Bạn sẽ cần bật quyền truy cập Enable Camera Access và Microphone Access để thêm ảnh mới. Tuy nhiên, nếu không có webcam trên máy tính, tính năng này sẽ không hoạt động.
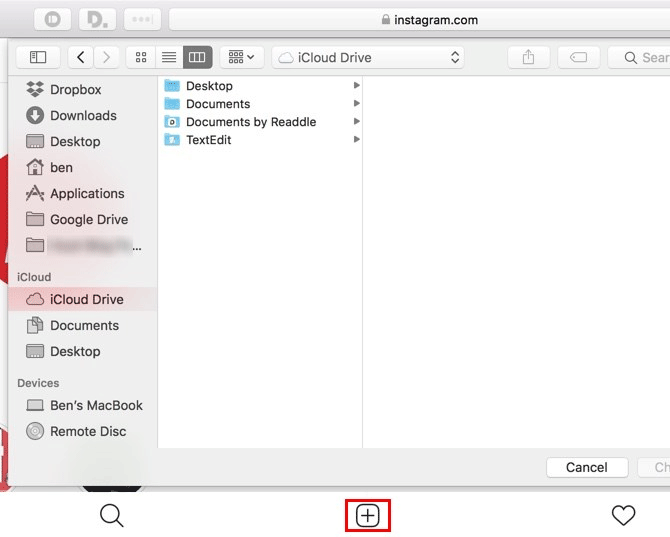
Từ đây, bạn có thể sử dụng giao diện Instagram quen thuộc để thêm ảnh sử dụng webcam. Click vào nút Gallery để đăng ảnh từ máy tính.
Dùng ứng dụng của bên thứ ba để đăng ảnh lên Instagram
Gramblr
Gramblr có phiên bản miễn phí cho cả Mac và Windows.
Download:
- Gramblr cho Windows
- Gramblr cho Mac
Ứng dụng này có 2 phần, một là ứng dụng cài đặt trên máy tính, một phần khác chạy trên web. Chúng làm việc cùng nhau để đưa ảnh từ máy tính để bàn lên Instagram.
Phần ứng dụng để bàn chỉ chạy ở chế độ nền, khi đã cài đặt bạn mở cửa sổ chính của Gramblr và nó sẽ hoạt động lặng lẽ trên máy. Tất cả các tương tác chính bạn sẽ thực hiện trên phần web.
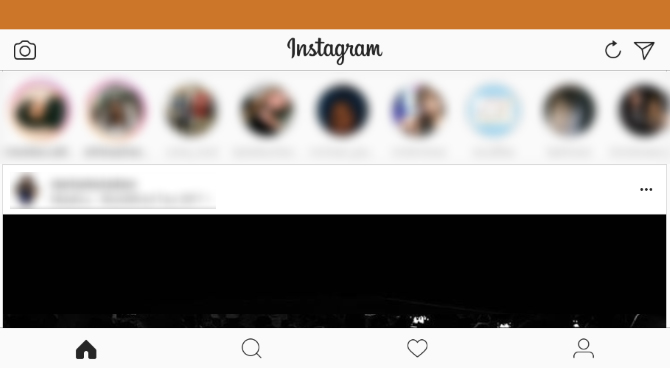
Ngoài ra còn có một bộ công cụ chỉnh sửa hình ảnh đầy đủ như điều khiển phơi sáng và mài mòn. Ngoài ra còn có các tính năng như bộ lọc, khung, nhãn dán, thêm lớp phủ văn bản và hiệu chỉnh màu sắc. Nó cũng cho phép đặt lịch đăng ảnh.
Giả lập Android trên PC
Nếu không có giải pháp nào ở trên phù hợp với bạn, bạn có thể giả lập Android trên máy tính để có thể truy cập vào ứng dụng Instagram thực sự và làm mọi thứ bạn muốn như trên điện thoại. Bạn có thể tham khảo một số phần mềm giả lập trong bài viết 10 phần mềm giả lập Android tốt nhất cho Windows.
Cách dễ dàng nhất là giả lập Android sử dụng BlueStacks. Tất cả những gì bạn cần là tải BlueStacks, đăng nhập vào tài khoản Google, tìm kiếm Instagram và truy cập vào tài khoản Instagram của bạn.
Ngoài ra, bạn có thể đồng bộ ảnh giữa máy tính và điện thoại thông qua cách dịch vụ lưu trữ trực tuyến như Google Drive, Dropbox, rồi chọn đăng ảnh từ đó lên Instagram bằng điện thoại. Nếu biết cách nào hay hơn nữa, hay chia sẻ với chúng tôi bên dưới bài viết này nhé!
Giả lập Android trên máy Mac
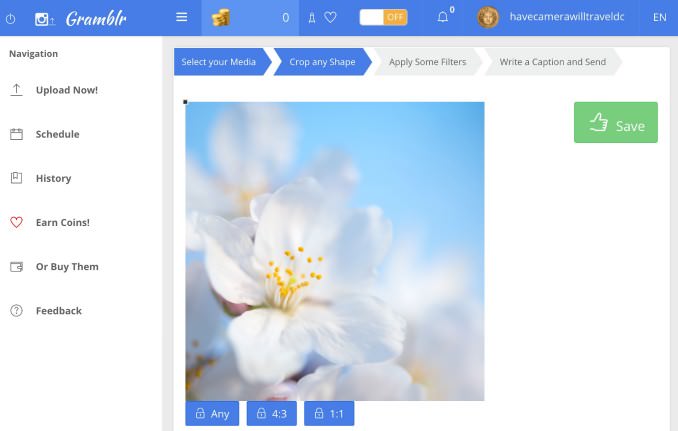
Bạn có thể giả lập các ứng dụng Android trên macOS dễ dàng như trên Windows. Giả lập Android dễ dàng hơn nhiều so với iOS, vì vậy bạn nên thử ngay cả khi bạn là người mới sử dụng nền tảng này.
Cũng giống như Windows, BlueStacks là cách dễ nhất để giả lập Android trên máy Mac. Đơn giản chỉ cần tải xuống và cài đặt BlueStacks, sau đó tìm kiếm ứng dụng Instagram. Nếu bạn không muốn sử dụng BlueStacks, hãy xem một số cách khác để chạy ứng dụng Android trên macOS.
Cách đăng lên Instagram từ Chromebook
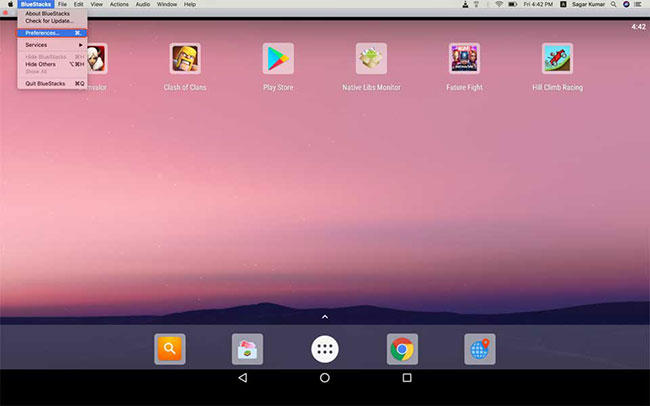
Nếu sử dụng Chrome OS, bạn có thể tự hỏi làm thế nào để đăng lên Instagram từ máy tính xách tay của mình. Trên thực tế, vì bạn sử dụng Chrome làm trình duyệt web, nên có thể làm theo các hướng dẫn trong phần đăng ảnh lên Instagram từ máy tính trên Chrome ở trên. Nó hoạt động chính xác theo cùng một cách, cho phép bạn đăng ảnh từ bộ nhớ của Chromebook.
Những người sở hữu Chromebook hiện đại cũng có khả năng tải xuống và sử dụng các ứng dụng Android. Nếu thích, bạn có thể tải xuống ứng dụng Instagram cho Android để đăng, tương tự như ứng dụng Microsoft Store trên Windows 10.
Chỉ cần mở Play Store và tìm kiếm nó như trên điện thoại. Từ đó, bạn có thể đăng nhập vào ứng dụng di động và chia sẻ ảnh của mình.
Bây giờ, bạn đã biết cách đăng ảnh lên Instagram từ PC hoặc Mac. Việc này có vẻ như là điều không thể lúc đầu, nhưng với một chút nỗ lực, bạn có thể dễ dàng đăng những bức ảnh yêu thích từ máy tính của mình. Cho dù bạn muốn chia sẻ tác phẩm nghệ thuật mà bạn đã tạo ra hay những bức ảnh tự chụp bằng webcam của mình, tất cả đều có thể thực hiện được.
Trước khi đăng, bạn nên tìm hiểu cách sử dụng Instagram cho người mới dùng và hướng dẫn sử dụng Instagram trên máy tính.
Xem thêm:
- Cách liên kết tài khoản Instagram với tài khoản Facebook
- Cách xóa tài khoản Instagram vĩnh viễn và vô hiệu hóa tạm thời
- Cách kích hoạt bảo mật Instagram 2 lớp bằng điện thoại
- Share CrocoBlock key trọn đời Download Crocoblock Free
- Cung cấp tài khoản nghe nhạc đỉnh cao Tidal Hifi – chất lượng âm thanh Master cho anh em mê nhạc.
- 2 cách làm logo, đối tượng xoay trong Adobe Premiere đơn giản
- Hướng dẫn cách đổi số điện thoại Zalopay nhanh gọn 2021 – Vay Siêu Tốc
- Cách theo dõi vị trí người khác qua Facebook
- Baymack là gì? Hướng dẫn xem video và quay xổ số miễn phí với friend.com.vn, Kiếm tiền trên mạng tại Việt Nam, kiem tien online tren mang uy tín
- Cách làm video chữ lyric vietsub trên máy tính laptop
Bài viết cùng chủ đề:
-
Vẽ đường cong trong cad, cách vẽ đường cong lượn sóng trong autocad
-
Hướng dẫn tạo profile Google Chrome từ A đến Z – Vi Tính Cường Phát
-
Hữu Lộc tử nạn vì đỡ cho con – VnExpress Giải trí
-
Cách tạo ghi chú trên màn hình desktop Windows 10 cực đơn giản – Thegioididong.com
-
Cửa xếp nhựa giá rẻ dùng cho nhà vệ sinh, nhà tắm | Lắp đặt tận nơi – Thế Giới Cửa
-
Review top 4 máy bắn vít DCA nổi bật, chất lượng nhất
-
2 bước thực hiện cuộc gọi video trên Facebook – QuanTriMang.com
-
Dễ dàng sửa lỗi máy tính desktop và laptop không lên màn hình
-
Cách thu hồi, lấy lại tin nhắn SMS lỡ gửi nhầm trên iPhone, Android – Thegioididong.com
-
Hướng dẫn Set thêm RAM ảo cho máy tính Win 7/ 8 /10
-
Ổ cứng bị hỏng có khôi phục dữ liệu được không?
-
Cách check mã vạch 697 biết ngay là hàng nội địa Trung xịn xò
-
Mô hình nến Spinning Tops (Con Xoay) – Kienthucforex.com
-
Hướng dẫn cách cài đặt, khóa màn hình chờ máy tính win 7 – Blog hỗ trợ
-
Những hình ảnh Fairy Tail đẹp nhất
-
Cách ghép nối AirPods với PC, Mac và thiết bị khác – QuanTriMang.com
