Chỉnh sửa file PDF bằng Word, lưu file Word với định dạng PDF
Mục Lục Nội Dung
- #1. Hướng dẫn chỉnh sửa File PDF bằng Word
- #2. Cách lưu file Word với định dạng PDF
- #3. Lời kết
Vâng, để nói đến các định dạng File văn bản lưu trữ tốt nhất, và tiết kiệm dung lượng nhất… thì định dạng file PDF là một trong những lựa chọn phổ biến và được ưa chuộng nhất hiện nay.
Ngoài ra, với định dạng PDF thì bạn cũng dễ dàng bảo mật hơn so với các định dạng văn bản khác. Bạn có thể tham khảo thêm bài viết cách bảo mật file PDF mà Admin đã chia sẻ trước đó, nếu như bạn đang cần bảo vệ cho tài liệu của bạn.
Tuy nhiên, định dạng PDF dường như chỉ thích hợp với việc lưu trữ, chia sẻ và tạo eBook mà thôi. Còn về việc chỉnh sửa File PDF thì có lẽ bạn sẽ cần phải sử dụng đến một ứng dụng/phần mềm của hãng thứ ba để hỗ trợ. Mà có khi kết quả mang lại đôi lúc lại không được như ý muốn.
Chính vì thế trong bài viết ngày hôm nay mình sẽ chia sẻ với các bạn một tính năng khá hay có trong Office 2013 và các phiên bản mới hơn.
Đó là tính năng chỉnh sửa file PDF và lưu File với định dạng PDF bằng ứng dụng Word có trong bộ Office của Microsoft. Giúp tiết kiệm được thời gian và độ chính xác khi xử lý, chỉnh sửa hoặc lưu File PDF của mình.
Đọc thêm:
- Chuyển đổi file ảnh sang file PDF không dùng phần mềm
- Hướng dẫn cắt file PDF, Word.. bằng phần mềm Foxit Reader
- Cách lưu file Excel, Word với định dạng PDF mà vẫn giữ nguyên định dạng
#1. Hướng dẫn chỉnh sửa File PDF bằng Word
Chỉ áp dụng với Word 2013 trở lên nha các bạn !
+ Bước 1: Đầu tiên bạn mở ứng dụng Microsoft Word của bạn lên. Tại đây bạn click vào menu File.
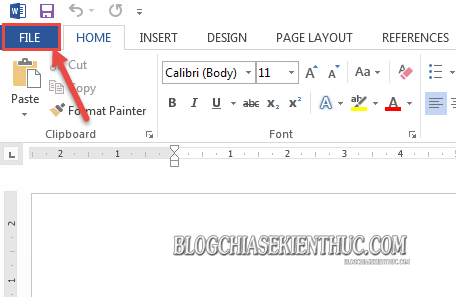
Sau đó bạn chọn Open => chọn tiếp Computer => và nhấn vào nút Browse… để duyệt đến file PDF trên máy tính của bạn.
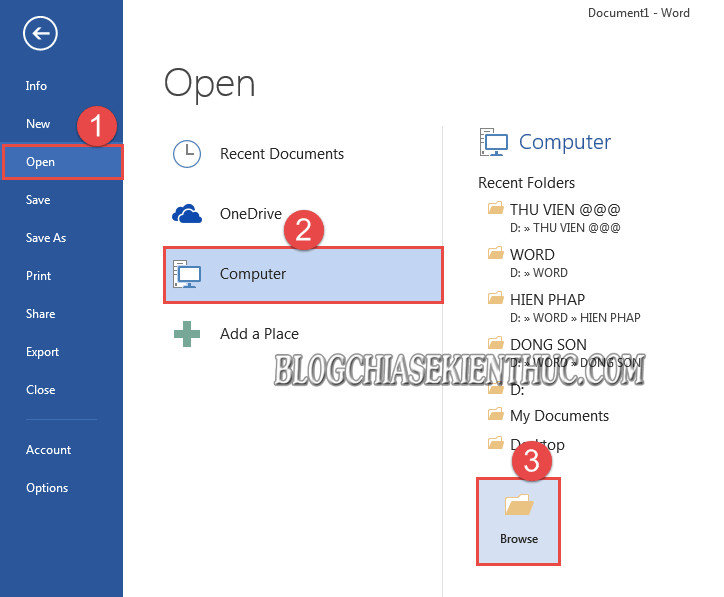
Bạn chọn File PDF cần xử lý => và nhấn Open để mở.
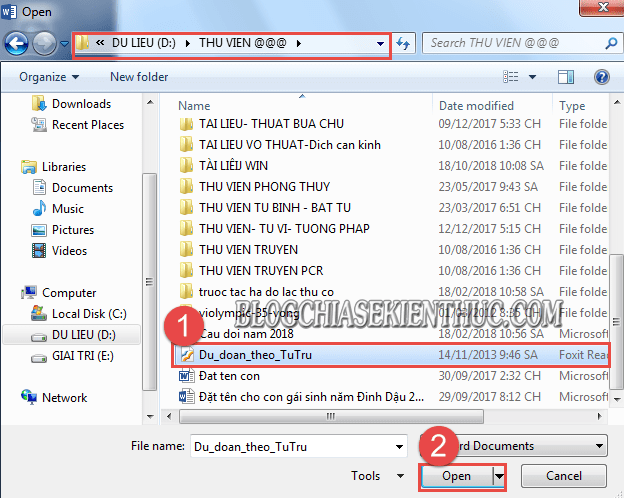
+ Bước 2: Sau đó bạn click vào nút OK để xác nhận việc nạp File PDF vào ứng dụng Microsoft Word.

+ Bước 3: Lúc này bạn hãy đợi cho quá trình CONVERTING hoàn tất nha. Việc chuyển đổi nhanh hay chậm thì sẽ phụ thuộc vào dung lượng của File PDF.

+ Bước 4: Sau khi quá trình CONVERTING hoàn tất. Bạn đã có thể chỉnh sửa file PDF như đối với văn bản Word thông thường rồi đó.
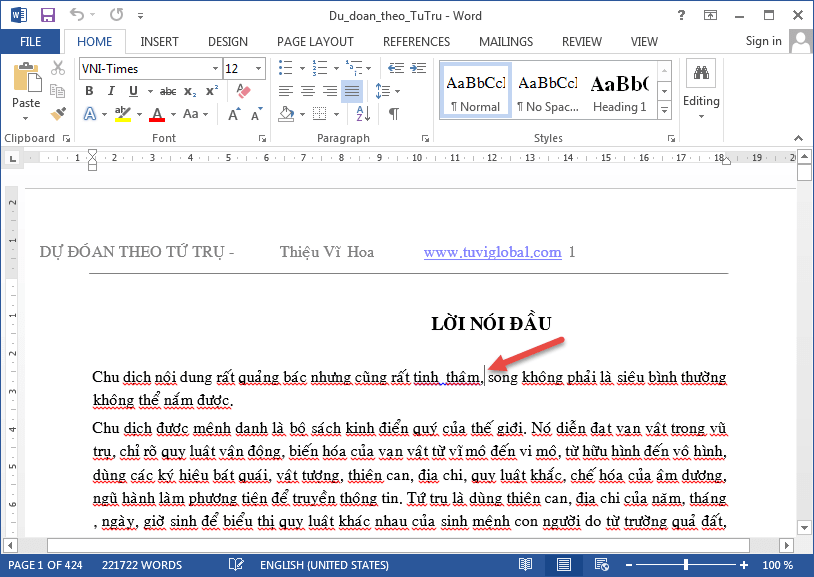
Ví dụ để mình Test thử, thay chữ LỜI NÓI ĐẦU thành CẢM NGHĨ nha các bạn.
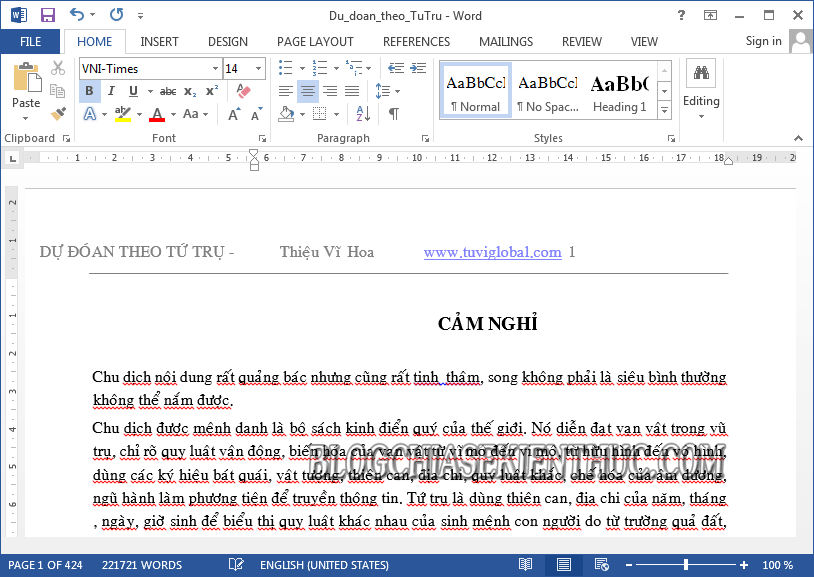
#2. Cách lưu file Word với định dạng PDF
+ Bước 5: Okay, giờ chúng ta sẽ thực hiện lưu file sau khi đã chỉnh sửa xong. Bạn click lại vào menu File.
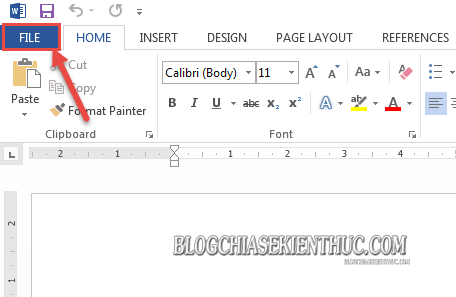
Chọn Save As => chọn tiếp Computer => chọn nút Browse….
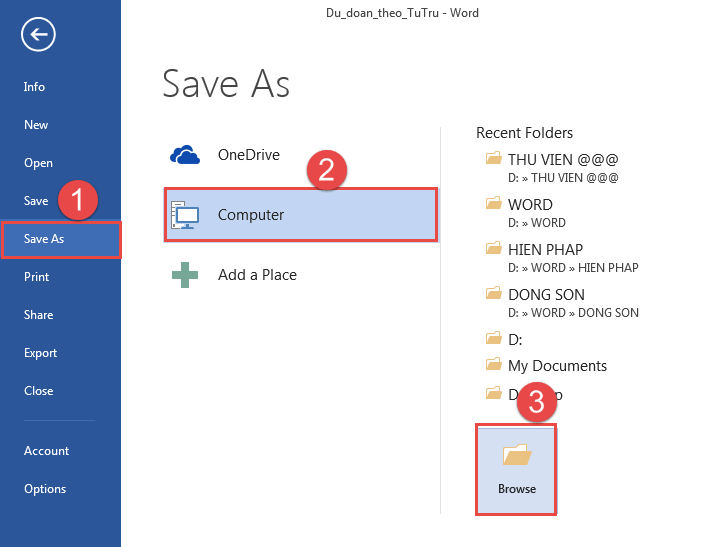
+ Bước 6: Tại hộp thoại Save As, bạn chọn thư mục mà bạn muốn lưu file => rồi click vào dòng Save as type => chọn định dạng là PDF.
Hoặc định dạng *.doc, *.docx… hay bất kỳ định dạng nào mà bạn thích.

+ Bước 7: Cuối cùng nhấn chọn nút Save để lưu lại File.
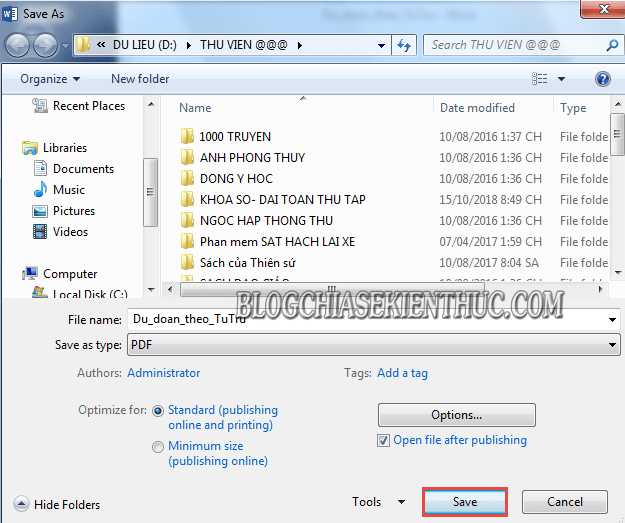
Và đây là kết quả mà mình vừa chỉnh sửa File PDF bằng ứng dụng Word đấy các bạn.
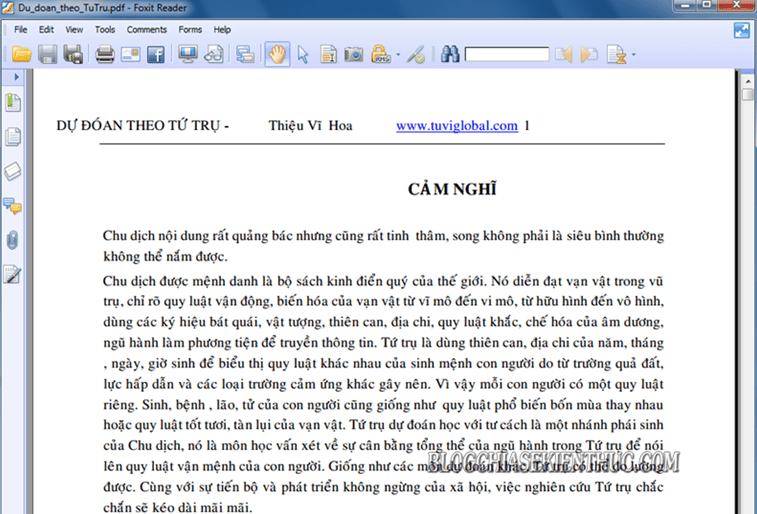
Rất đơn giản và dễ dàng phải không nào 😀 Từ bây giờ trở đi, việc chỉnh sửa file PDF sẽ dễ dàng và nhanh chóng hơn rất nhiều rồi. Bạn sẽ không cần phải cài đặt phần mềm thứ ba để làm việc này nữa.
Nhưng các bạn cũng cần lưu ý là một số file PDF đã được mã hóa và bảo vệ bằng cách chống copy, chỉnh sửa thì sẽ không làm được đâu nha. Các bạn lưu ý điều này giúp mình.
#3. Lời kết
Việc chỉnh sửa file PDF bằng Word sẽ giúp bạn tiết kiệm thời gian cho công việc của bạn.
Còn chần chừ gì nữa mà không áp dụng và trải nghiệm ngay sự thuận tiện của tính năng mới có này trên MS Office. Hi vọng thủ thuật này sẽ hữu ích với bạn. Chúc các bạn thành công !
CTV: Lương Trung – friend.com.vn
Bài viết đạt: 3.2/5 sao – (Có 6 lượt đánh giá)
- Share CrocoBlock key trọn đời Download Crocoblock Free
- Cung cấp tài khoản nghe nhạc đỉnh cao Tidal Hifi – chất lượng âm thanh Master cho anh em mê nhạc.
- Gỡ bỏ tận gốc phần mềm độc hại (malware) trên máy tính Windows 10
- 4 lý do tại sao nên mua iPhone 5s trong năm 2021: Vừa ngon vừa rẻ, ai lại không mê?
- Hướng dẫn chi tiết Hack Wifi bằng Wifislax với USB mới nhất
- Hành chính nhân sự là gì? Công việc của nhân viên hành chính – nhân sự
- Nằm Mơ Thấy Rụng Răng, Gãy Răng : Xem 6 Ý Nghĩa Trong Tâm Linh
Bài viết cùng chủ đề:
-
Sao kê tài khoản ngân hàng ACB-những điều cần biết
-
Cách khắc phục lỗi Voz không vào được bạn không nên bỏ qua
-
Acer Iconia B1-723 – Chính hãng | Thegioididong.com
-
Tắt mở màn hình iPhone cực nhanh, không cần phím cứng – Fptshop.com.vn
-
Cách rút gọn link Youtube
-
[SỰ THẬT] Review bột cần tây mật ong Motree có tốt không?
-
Chèn nhạc trong Proshow Producer, thêm nhạc vào video
-
Cách chuyển font chữ Vni-Times sang Times New Roman
-
Du lịch Thái Lan nên đi tour hay đi tự túc? – BestPrice
-
Hack Stick War Legacy Full Vàng Kim Cương Tiền ❤️ 2021
-
Cách reset Wifi FPT, đặt lại modem wifi mạng FPT
-
9 cách tra số điện thoại của người khác nhanh chóng, đơn giản – Thegioididong.com
-
Top 4 smartphone chạy chip Snapdragon 820 giá rẻ đáng mua – Tin công nghệ mới nhất – Đánh giá – Tư vấn thiết bị di động
-
Top 30 bộ phim Hàn có rating cao nhất mọi thời đại – Chọn Thương Hiệu
-
Top 9 game về chiến tranh Việt Nam bạn nên trải nghiệm ngay
-
EXP là gì? Ý nghĩa EXP trong game và các lĩnh vực khác
