Hik-Connect PC | Tải Hik-Connect PC & Hướng dẫn cài đặt trên máy tính
Hik-Connect PC là công cụ hỗ trợ việc xem và theo dõi hình ảnh, video trên máy tính (PC) của các loại camera ip & camera Analog thương hiệu Hikvision. Phần mềm này được nhà sản xuất Hikvision phát triển dành riêng cho các model camera của hãng. Nhờ có phần mềm này mà người dùng có thể bám sát tình hình của khu vực mọi lúc. Để sử dụng được thì chúng ta cần Tải hik-connect pc và cài đặt cho máy tính của mình. Phần mềm có thể tương thích với các máy tính chạy hệ điều hành Windows 7, 8, 10.
Tuy nhiên, không phải ai cũng biết đến cách tải và cài đặt phần mềm camera Hikvision. Chính vì thế, trong bài hướng dẫn ngày hôm nay, bạn sẽ được tìm hiểu ngay cách tải và cài Hik-connect cho máy tính PC của mình. Nếu bạn cần những thông tin này thì hãy theo dõi hết bài chia sẻ nhé!.
>> Bạn có thể tham khảo một số gói lắp đặt camera Hikvision với nhiều tính năng, chế độ thông minh, tiện ích cho người dùng như:
- Bộ 4 Mắt Hikvision 5MP [GIẢM 49% – TẶNG BÁO TRỘM] – 2K (2560*1920)P Chính Hãng, Giá Rẻ
- Trọn Bộ 4 Mắt Hikvision 1.0M [BAO LẮP & GIẢM 39%] – HD 720P Hồng Ngoại 20m, Chống Nước Giá Rẻ
- Bộ 4 Camera Hikvision 2MP [GIẢM 39% & BAO LẮP] – Full HD 1080P, Hồng Ngoại Chiếu Xa >>> Bán Chạy Nhất!
Phần mềm Hik-connect iVMS-4200 PC là gì? Download hik-connect cho laptop như thế nào?
Hik connect cho pc hay gọi là iVMS-4200 là một phần mềm chuyên dụng cho máy tính quan sát, theo dõi hình ảnh, video tại khu vực lắp đặt camera Hikvision. Ngoài iVMS-4200 thì chúng ta có phiên bản iVMS-4500 dùng cho Smartphone.
Hik-connect đã có mặt trong cửa hàng Google play và App Store. Tuy vậy, nếu muốn Tải hik-connect cho máy tính thì có thể dùng Hik Connect APK hoặc tải ngay iVMS 4200 để xem Hikvision trên PC, Laptop.
Dưới đây là link download iVMS 4200 cho máy tính:
- – Link Download: iVMS 4200 Full (New Vesion 2021 dành cho PC/Laptop Windows)
- – Link Download: iVMS 4200 LITE (New Vesion 2021 dành cho PC/Laptop Windows)
- – Link Download: iVMS4200 MAC V2.0.0.10 (Bản đầy đủ dành cho máy tính Mac OS)
Bạn bấm vào link và chờ trong chốc lát để phần mềm được tải về máy. Sau khi tải xong, chúng ta sẽ bắt đầu chuyển sang phần cài đặt hik connect pc cho máy tính xài Win, Mac.
** Bạn có đang muốn Lắp Đặt Camera Chống Trộm Cho Gia Đình Báo Qua Điện Thoại Giá Rẻ Nhất. Tham khảo để biết thêm chi tiết
Hướng dẫn cài đặt phần mềm iVMS-4200 PC – Hik connect trên máy tính dễ dàng
Bước 1: Giải nén cho app hik connect for pc
Sau khi tải iVMS-4200 Full bạn tiến hành giải nén thư mục Winrar bằng cách nhấp vào “iVMS-4200 (V3.1.1.13_E).exe”. Xem theo hình minh họa dưới đây
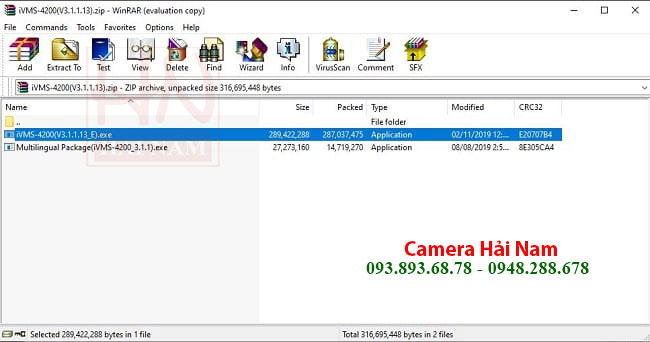
Chúng ta có 3 mục để lựa chọn là: “Client”, “Basic configuration”, “Video”. Đây là những mục phục cho việc xem trực tiếp và xem lại camera, cho nên bạn chỉ cần tích chọn các ô này. Sau đó bấm “Install”.

Đợi cho máy tính cài đặt thành công iVMS-4200, người dùng mở ra màn hình Deskop, chúng ta thấy icon của hik connect pc app và bạn có thể bật iVMS-4200 Client lên.
– Ngoài cài camera Hikvision cho PC, bạn có thể xem Hướng Dẫn Cài Đặt Camera Wifi Hikvision Xem Trên Điện Thoại Chi Tiết
Bước 2: Tạo mật khẩu và tên đăng nhập cho phần mềm hik connect iVMS-4200 cho pc
Đầu tiên, chúng ta sẽ được Phần mềm iVMS 4200 yêu cầu người dùng tạo mật khẩu & tên đăng nhập như hình minh họa
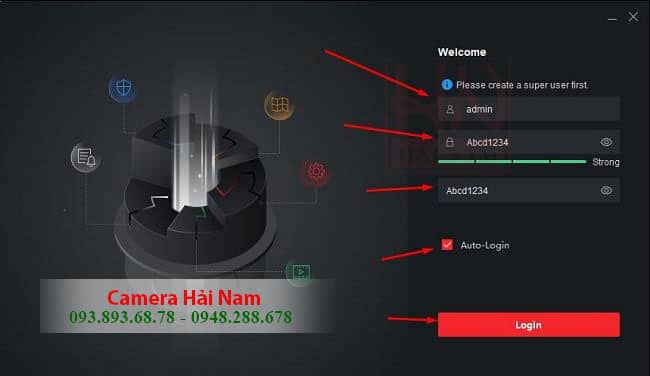
Bạn cần lưu ý điền các thông tin chính xác bao gồm:
- User: Mặc định là “admin”
- Password: Mật khẩu mới có ít nhất 8 ký tự, bao gồm số, chữ & các ký tự đặc biệt (*@#…)
- Auto-login: có thể tick vào để lần sau đăng nhập phần mềm không hỏi lại.
Rồi bạn bấm Login để đăng nhập iVMS 4200 trên PC, Laptop
Tiếp theo, màn hình hik connect xem trên pc hiển thị các câu hỏi bảo mật. Đây là những câu hỏi dùng để phòng hờ khi bạn quên mật khẩu. Chú ý sử dụng các câu hỏi quen thuộc và dùng những đáp án dễ nhớ nhất. Sau khi trả lời xong 3 câu hỏi bảo mật trên, bạn có thể lưu lại để sau này dễ khôi phục tài khoản trên hik connect 4200.

Bước 3: Hướng dẫn thêm camera Hikvision vào phần mềm iVMS 4200
Nếu chúng ta muốn xem hình ảnh của camera ip Hikvision trên App Hik-connect iVMS 4200 thì cần có bước thêm thiết bị này. Đây là giai đoạn quan trọng nhất khi cài đặt camera Hikvision. Bạn hãy cùng làm theo các hướng dẫn sau đây.
Chúng ta cần chú ý 3 mục chính, đó là:
- Main View: Xem trực tiếp camera
- Remote Playback: Xem lại camera.
- Maintenance and Management: Cài đặt camera.
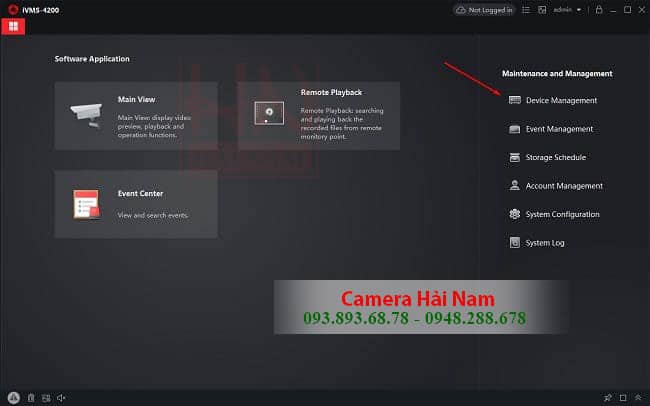
Để thêm & quản lý thiết bị camera Hikvision trên phần mềm hik connect cho máy tính, chúng ta có một số bước cụ thể như:
Trên giao diện chính của phần mềm iVMS 4200, Click vào “Device Management” để có thể thêm camera Hikvision vào.
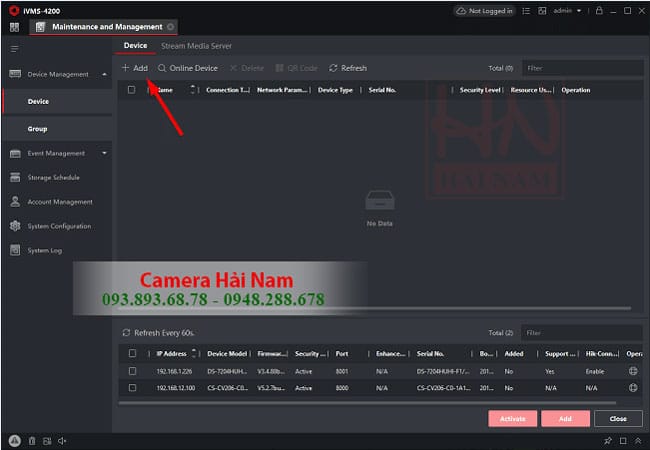
Có nhiều cách thêm camera vào phần mềm iVMS 4200 ở đây, chúng ta có 2 cách dễ làm nhất. Đó là gán bằng Hik – connect (P2P và domain) hoặc gán bằng IP/Tên miền.
» Cách 1: Gán bằng Hik-Connect
Gán bằng Hik-Connect & Hik hay Connect Domain là sẽ khá dễ dàng. Đây cũng là một cách phổ biến và hơn hết nó cho tốc độ kết nối nhanh, ổn định. Một giải pháp cực hiệu quả mà hãng Hikvision mong muốn cung cấp cho người dùng. Bạn có thể gán thiết bị khi dùng tài khoản Hik-Connect bằng cách:
Chọn “Add” => Tick vào “Cloud P2P” => Select the region to login chọn “Vietnam” => Sau đó chọn “Login”
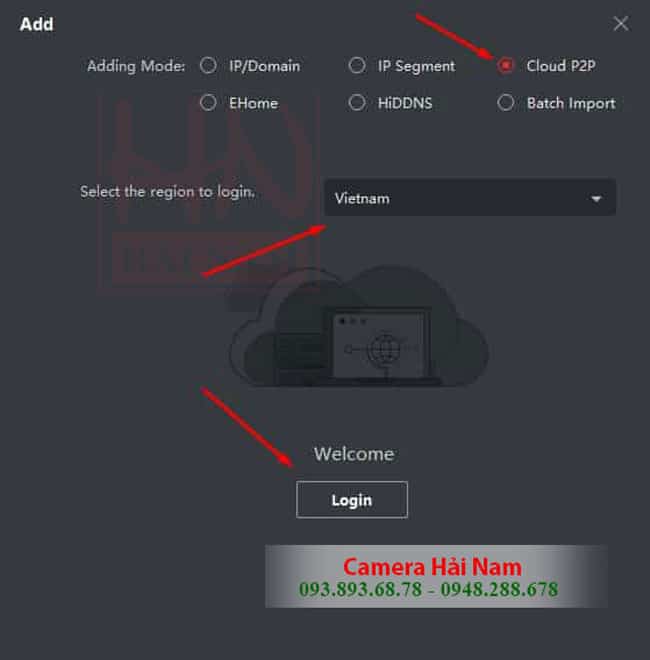
Sau đó, nhập tài khoản Hik-connect xem camera Hikvision trên điện thoại vào khung giống như hình minh họa:
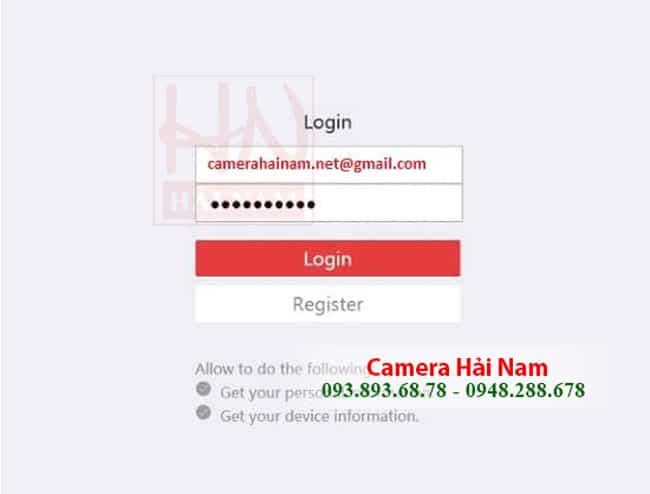
Tiếp đó, nếu bạn thấy biểu tượng dấu tròn màu xanh lá nghĩa là đã thêm thiết bị thành công. Tham khảo hình dưới đây:
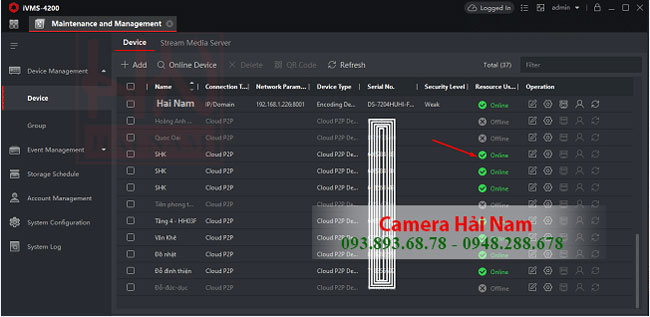
Bạn lại quay trở về phần “Main View” và ở đây bạn có thể thấy danh sách camera Hikvision đã được thêm vào. Chúng ta nhấp chuột vào bất cứ camera nào để xem. Nếu bạn thấy hiện ra yêu cầu nhập mã đầu vào thì cần liên hệ kỹ thuật viên để nhận mã cho iVMS 4200 PC.

Nếu sau đó bạn nhập mã chính xác thì có thể xem camera Hikvision trên PC được rồi.

+ Người dùng nên tham khảo để bổ sung nhiều thông tin về IDMSS Lite, GDMSS Lite – Download & Hướng Dẫn Cài Đặt Camera Trên Điện Thoại, Máy Tính, PC
» Cách 2: Gán bằng địa chỉ IP/Tên miền
Bên cạnh cách gán bằng Hik-connect thì chúng ta có thể làm theo cách thứ 2. Đó là gán bằng địa chỉ IP/Tên miền. Đây cũng là một cách rất hữu dụng và thường được các đơn vị lắp đặt, kỹ thuật sử dụng. Chúng ta sẽ có những thông tin cơ bản sau đây:
- Địa chỉ IP hoặc tên miền động.
- Port ứng dụng đã được mở sẵn trên modem (Port đã NAT) – Liên hệ.
- Tài khoản đăng nhập thiết bị.

Tương tự, nếu sau khi gán thiết bị bằng Ip/Domain mà xuất hiện icon Online màu xanh lá là thành công. Rồi bạn quay lại Menu Main View để xem hình camera trực tiếp.

Vậy là tới đây chúng ta đã gán thiết bị thành công và có thể xem camera Hikvision trên máy tính. Tuy vậy, bạn hãy cố gắng đọc tiếp để biết thêm về các cách xem lại camera Hikvision trên phần mềm Hik-connect PC nhé.

→ Tham khảo ngay >>> Camera Quan Sát Giá Rẻ 495K | Hải Nam Lắp Đặt Camera Giám Sát Không Dây 360 Cao Cấp Cho Gia Đình, Văn Phòng, Cửa Hàng
Cách xem camera Hikvision trên máy tính Win 7, 8, 10
>> Bạn có thể xem trực tiếp Hikvision trên máy tính
Như bạn cũng biết, hệ thống camera ip giá rẻ thường được lắp với số lượng camera quan sát khá lớn. Chính vì thế, bạn không thể đơn giản mà xem từng chiếc cam, sẽ rất mất thời gian và cũng không nắm bắt đầy đủ tình hình.
Do đó, chúng ta có tính năng nhóm camera & sắp xếp vị trí (Custom View) sẽ giúp bạn. Người dùng click vào dấu “+” ở mục Custom View và đặt tên cho nhóm đó, ví dụ: Nhà xưởng A, B, C, D,…; Văn phòng 1, 2, 3, 4 chẳng hạn. Nếu chỉ có khoảng vài cam thì bạn bấm từng camera Hikvision ip xem cũng được.
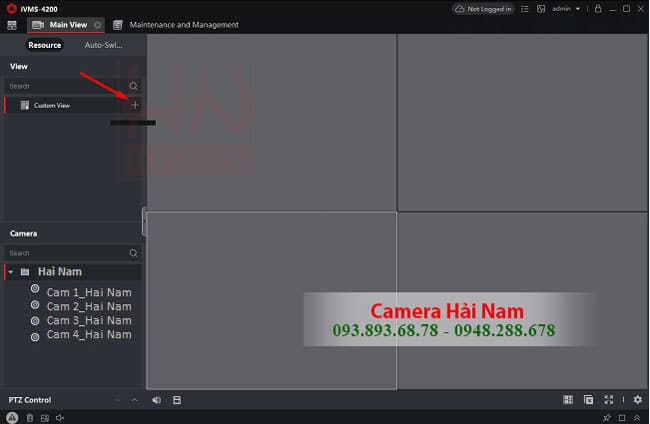
Khi xem chúng ta cũng được ivms 4200 hik connect hỗ trợ nhiều cách xem như: xem toàn màn hình, xem 1 cam hoặc xem cùng lúc nhiều cam trên màn hình máy tính.

Bạn kéo và thả 4 cam vào 4 ô trống. Vào lần đăng nhập sau, bạn không cần phải mất công click vào từng cam khá mất thời gian.
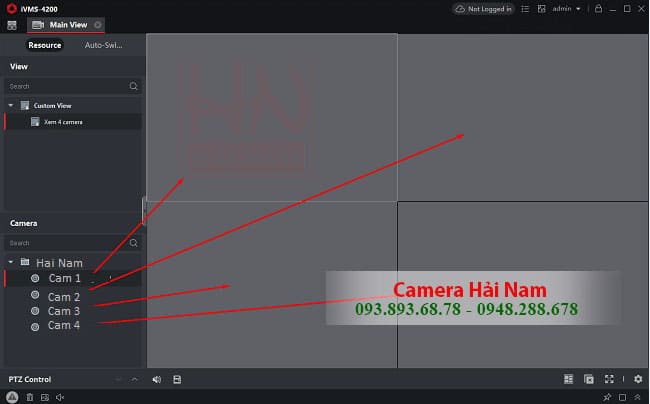
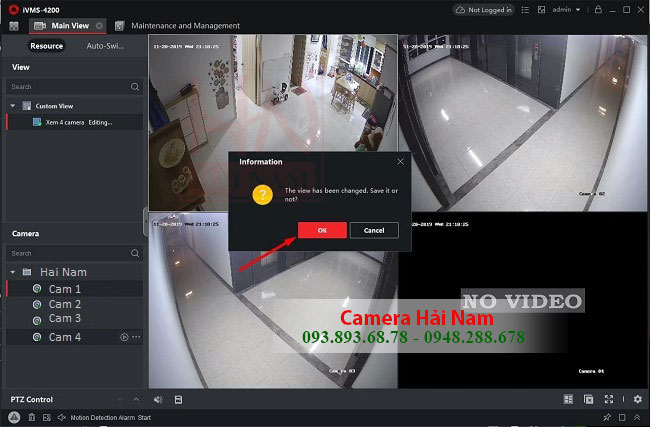
>> Xem lại Hikvision trên Hik-connect iVMS-4200 cho máy tính
Sử dụng iVMS 4200 PC bạn sẽ được xem lại camera Hikvision trên máy tính khi chọn vào biểu tượng 4 ô vuông => Rồi chọn “Remote Playback” để xem lại camera trên máy tính PC/Laptop
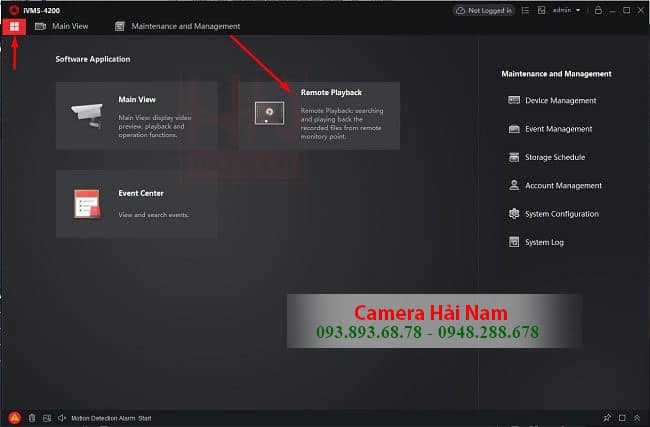
Với mục Remote Playback, người dùng chọn những camera cần xem lại, chỉnh thời gian bắt đầu, thời gian kết thúc. Sau đó bấm “OK”, bấm “Search” để tìm kiếm.
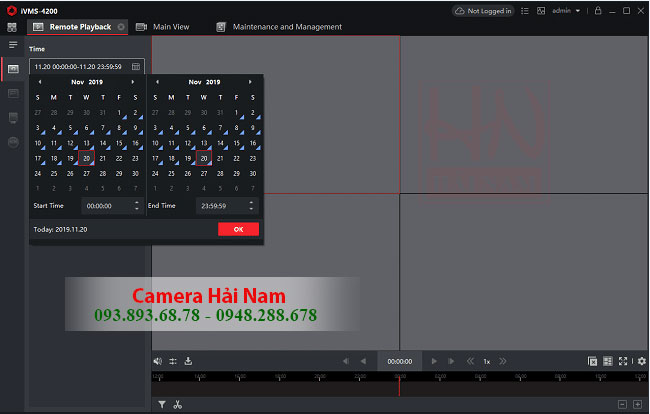
Tiếp tục, bạn chọn vào nút Play tại camera nào mà muốn xem lại.
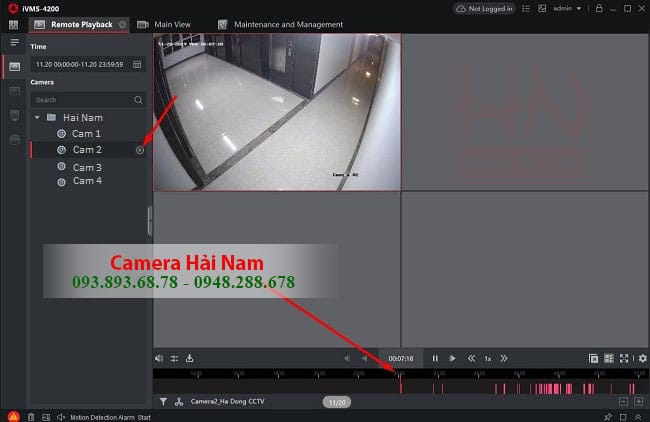
Ngoài 2 cách xem trực tiếp, xem lại thì sử dụng phần mềm Hikconnect for PC, chúng ta có thể lấy hình trích xuất dễ dàng. Bằng cách Click vào nút tải xuống trên thanh công cụ bên góc trái màn hình hoặc chọn biểu tượng cây kéo để trích xuất nhanh.

Tiếp đó, bạn sẽ thấy các yêu cầu “Download for Mutiple Cameras” hiện ra. Bây giờ, chúng ta sẽ chọn các thông tin sau:
- Chọn camera muốn lưu lại.
- Chọn đoạn thời gian bắt đầu.
- Chon đoạn thời gian kết thúc.
- Chọn Download để tải về.
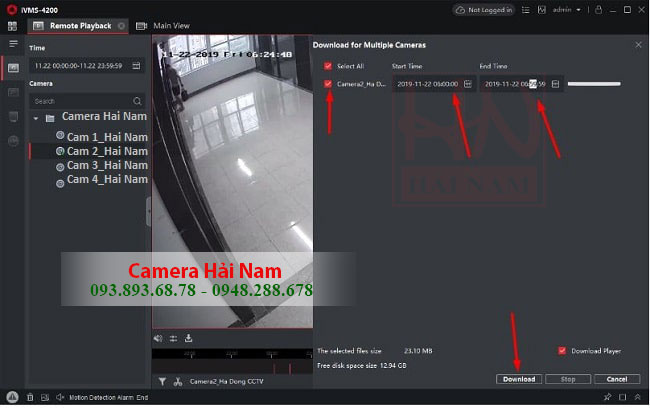
>> iVMS 4200 là phiên bản dành cho máy tính. Còn với điện thoại chúng ta nên tìm hiểu IVMS 4500 Lite – Tải & Cài Đặt Camera Hikvision Trên Điện Thoại Androi, Iphone
Liên hệ để cài đặt miễn phí và hướng dẫn xem hik connect trên pc
Bài chia sẻ khá dài nhưng hy vọng bạn có thể hiểu và thực hiện thành công. Nếu gặp khó khăn nào trong việc tải và cài đặt hik connect pc app thì hãy liên hệ với Hải Nam. Chúng tôi ngoài việc kinh doanh các sản phẩm camera wifi, camera ip giá sỉ và hệ thống camera có dây chuyên nghiệp thì còn cài đặt miễn phí các ứng dụng, phần mềm cho khách hàng của Hải Nam.
Mọi thắc mắc hãy liên hệ đến Hotline: 093.893.68.78 – 093.88.55.439 – 0948.288.678 – 0948.37.39.38
Và địa chỉ 332/50/12 Phan Văn Trị, phường 11, quận Bình Thạnh, TP.HCM
- Share CrocoBlock key trọn đời Download Crocoblock Free
- Cung cấp tài khoản nghe nhạc đỉnh cao Tidal Hifi – chất lượng âm thanh Master cho anh em mê nhạc.
- Tải nhanh hack thần tướng – epic heroes war full kim cương auto thành công 100% mới nhất 2021 – Tinh dầu LATIMA
- Hướng dẫn cài đặt nhắc đi ngủ trên Youtube trên điện thoại Thủ thuật
- 2021 rồi, đang dùng Windows 7 có nên nâng cấp lên Windows 10?
- Cách định vị iPhone người khác mà ngay cả họ cũng không biết
- Microsoft Toolkit 2.6.7 Download For Windows & Office [2021]
Bài viết cùng chủ đề:
-
Cách đặt iPhone/iPad vào chế độ DFU để khôi phục – QuanTriMang.com
-
Share Acc Vip Fshare 2018 – Tài Khoản Fshare Vip Tốc Độ Cao
-
[Update 2021] Cách giảm dung lượng ảnh trên điện thoại
-
Hướng dẫn cách lấy dữ liệu từ điện thoại chết nguồn
-
Cách cài Ubuntu song song với Windows 10, 8, 7 UEFI và GPT
-
Khuyến mãi hấp dẫn cho Tân sinh viên 2016 mạng Viettel
-
“Tất tần tật” kinh nghiệm mua vé máy bay bạn không nên bỏ qua!
-
4 cách định vị Zalo người khác đang ở đâu, tìm vị trí qua Zalo
-
Diện chẩn Điều khiển liệu pháp Bùi Quốc Châu
-
Top 3 phần mềm diệt virus miễn phí cho WinPhone
-
Sửa lỗi Full Disk 100% trên Windows với 14 thủ thuật sau – QuanTriMang.com
-
【Kinh tế tri thức là gì】Giải pháp phát triển Kinh tế tri thức ở Việt Nam
-
Chia sẻ tài khoản VIP hdonline gia hạn liên tục | kèm video hướng dẫn
-
Đăng ký cctalk, tạo nick TalkTV chat và nghe hát online
-
Cách máy bay cất cánh không phải ai cũng biết – Báo Công an Nhân dân điện tử
-
Top phần mềm kiểm tra tốc độ thẻ nhớ tốt nhất 2021






