Hướng dẫn cách ghost máy tính bằng usb
Khi bạn nhận thấy máy tính của mình đang có vấn đề về phần mềm như nhiễm virus, chạy các tab chậm rì khiến hoạt động của hệ thống trở nên nặng nề. Nhưng thay vì các bạn cài mới là hệ điều hành windows để giải quyết tình trạng thì bạn vẫn có thể chọn cách thức ghost win, và quá trình này diễn ra nhanh hơn so với việc bạn thực hiện cài đặt win. Việc ghost cho máy tính có nhiều cách thức như bằng USB, đĩa DVD hoặc từ ổ cứng HDD. Vì vậy trong bài viết này Techview sẽ giới thiệu đến các bạn cách ghost máy tính bằng USB đơn giản, hãy cùng theo dõi ngay bên dưới nhé.
>>Xem thêm:
Cách recovery cài đặt lại Win 10 bản quyền cho Laptop Dell
Cách Reset khôi phục cài đặt gốc máy tính win 7 về trạng thái ban đầu
1. Khi nào thì cần ghost win
Các bạn cần ghost lại hệ điều hành windows khi máy tính bị nhiễm virus nghiêm trọng, hoặc là khi không hài lòng với phiên bản của máy tính hay đơn giản là cài đặt lại windows vì thấy máy tính có dấu hiệu bị đơ và chạy chậm.
Ghost lại windows sẽ nhanh hơn so với cài đặt lại hệ điều hành windows, hãy tự tạo cho mình một bản ghost, bởi vì bản ghost sẽ mang các tính chất cá nhân của bản thân người dùng cũng đồng thời có sự tương thích với máy tính của bạn hơn và ổn định hơn.
2. Các lưu ý trước khi ghost win máy tính bằng usb
Sử dụng USB với dung lượng từ 1GB trở lên.
Công cụ friend.com.vn để tạo khả năng boot cho USB.
Công cụ Hiren’s BootCD để boot và chỉnh sửa máy tính. Chỉ ở trong phiên bản Hiren’s BootCD cũ sẽ bao gồm Norton Ghost.
Với windows 7 thì tải file định dạng .gho :
Với windows 10 tải file ghost :
3. Hướng dẫn cách ghost máy tính bằng usb trên hệ điều hành win 7 và win 10
Bước 1 : Cài đặt công cụ Hiren Boot lên USB bằng Grub4dos ( Ngoài Grub4dos thì vẫn còn rất nhiều chương trình khác để hỗ trợ cài đặt và tạo USB Boot khác).
Sau khi hoàn tất, các bạn đã hoàn tất việc cài đặt cho Hiren Boot lên USB để boot. Trong công cụ Hiren Boot cũng bao gồm sẵn công cụ Norton Ghost để bạn ghost win 7 và Win 10.
Bước 2 : Sau đó các bạn sẽ thực hiện những bước tiến hành ghost win 7 và win 10 bằng USB… Trước hết bạn sẽ phải truy cập vào giao diện BIOS theo những phím tắt khác nhau ở những dòng máy tính. Để biết được phím tắt dùng để truy cập vào BIOS trên máy mà mình đang dùng.
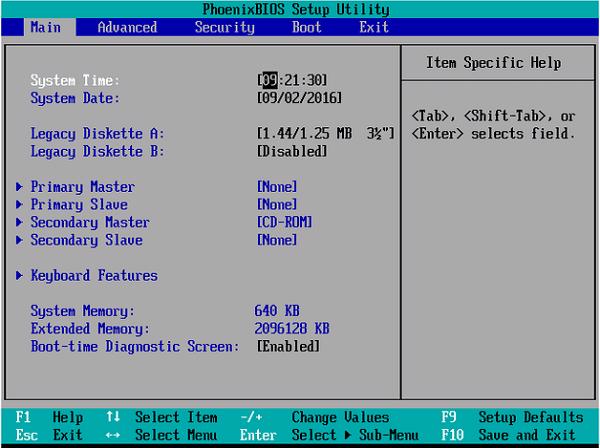
Danh sách các phím truy cập vào BIOS theo dòng máy tính.
Laptop Dell để vào BIOS khi cho khởi động lại máy tính các bạn cần nhấn và giữ phím F2.
Laptop HP thì khi khởi động lại cho máy tính bạn chỉ cần nhấn và giữ phím F11 để vào BIOS.
Laptop Lenovo Thinkpad để vào BIOS khi khởi động lại cho máy tính bạn cần nhấn và giữ phím F1.
Laptop Asus thì khi khởi động lại cho máy tính bạn chỉ cần nhấn và giữ phím ESC để vào BIOS.
Laptop Acer để vào BIOS khi khởi động lại máy tính thì bạn nhấn và giữ phím F12
Laptop Sony vaio thì khi khởi động lại máy tính bạn chỉ cần nhấn và giữ phím F2 để vào BIOS
Tham khảo thêm cách vào BIOS trên máy tính laptop
Sau đó, các bạn sẽ thiết lập chế độ boot từ USB thay vì DVD hay ổ cứng. Bạn nhấn vào tab Boot rồi sử dụng những mũi tên để điều hướng và tiếp đến lựa chọn cách thức boot Removable Devices, sử dụng USB hay ổ cứng gắn ngoài để có thể tiến hành boot.
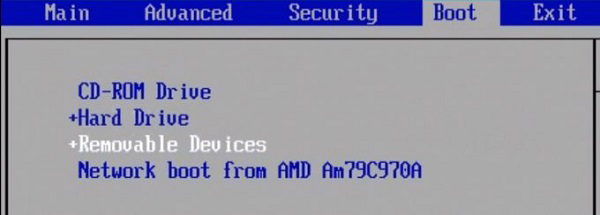
Cuối cùng thì bạn nhấn F10 rồi chọn vào Yes để lưu lại
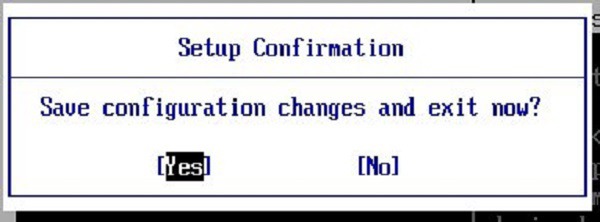
Bước 3 : Sau khi đã chọn boot từ USB, các bạn nhấn chọn tiếp vào mục Dos Program.

Tiếp đến các bạn nhấn phím 2 để chọn vào Backup Tools… Nếu bạn sử dụng phiên bản khác thì sẽ là Custom Menu…
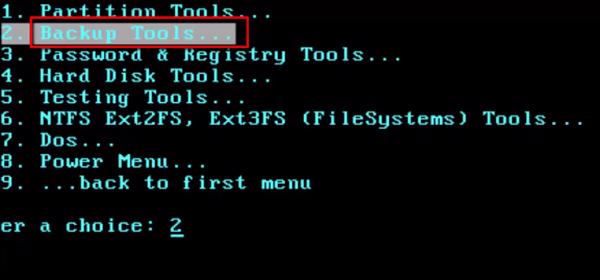
Bước 4 : Trong danh sách xuất hiện Norton Ghost, các bạn nhấn phím 6 để truy cập
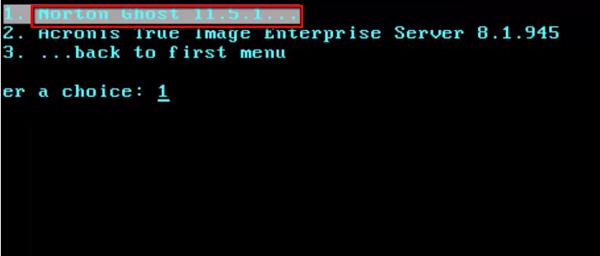
Cuối cùng, nhấn phím 8 chọn vào Ghost (Normal) để có thể tiến hành ghost Win 7 và win 10
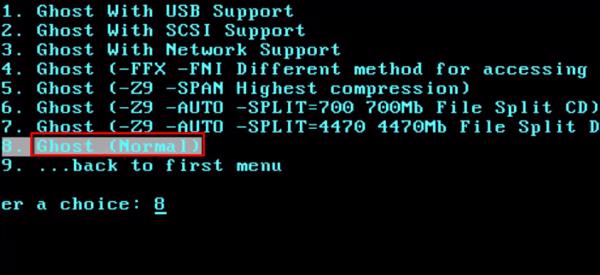
Bước 5 : Tiếp theo các bạn để quá trình sau đó chạy tự động. Khi màn hình xuất hiện với giao diện phần mềm ghost/tạo ghost như hình ở dưới đây, bạn nhấn vào OK để tiếp tục.
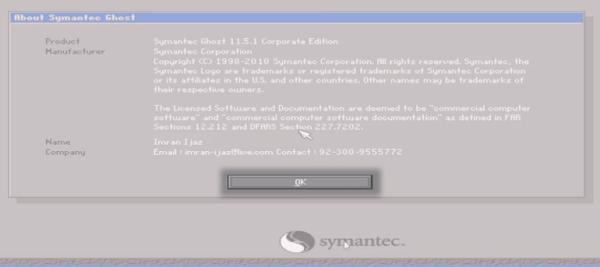
Sau đó chọn tiếp vào Local -> Partition -> From Image.

Bước giao diện thư mục trên máy tính, các bạn sử dụng những phím mũi tên lên xuống để tìm đến thư mục chứa file đã tải trước đó.
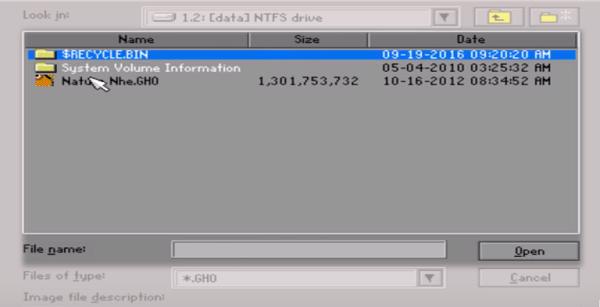
Sau đó các bạn nhấn vào Open để mở file này.
Bước 7 : Chuyển sang giao diện mới để bạn lựa chọn ổ đĩa cứng để cài đặt. Thông thường sẽ xuất hiện hai ổ đĩa HDD và USB khi bạn tiến hành ghost Win bằng USB. Ổ USB thường có mức dung lượng nhỏ hơn so với ổ cứng HDD. Sau khi chọn nhấn vào OK để tiếp tục.

Bước 8 : Tiếp đến, bạn sẽ lựa chọn phân vùng để có thể tiến hành cài đặt hệ điều hành Win. Các ạn nên cài đặt vào phân vùng của hệ thống đã cài đặt hệ điều hành trước đó để cho Norton Ghost ghi đè lên. Nếu chọn phân vùng có chứa dữ liệu thì toàn bộ các dữ liệu đó sẽ bị xóa sạch.
Nhấn vào OK để sang bước tiếp theo.
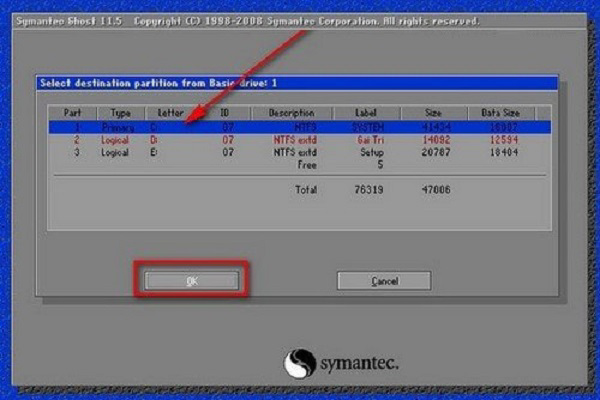
Bước 9 : Xuất hiện hộp thoại thông báo trên màn hình thì các bạn nhấn vào Yes để xác nhận đồng ý.
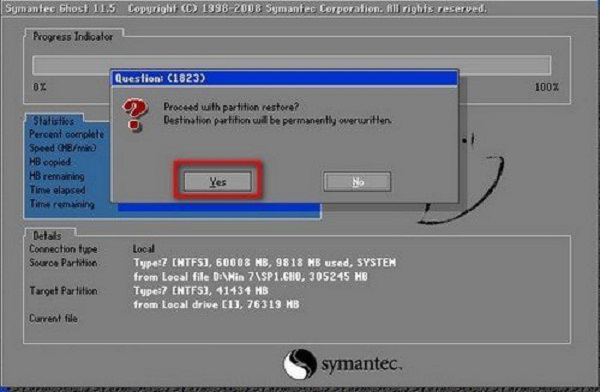
Ngay sau đó, Norton Ghost sẽ tiến hành quá trình ghost Win tự động.

Trên đây là bài hướng dẫn cách ghost máy tính bằng USB mà Techview đã chia sẻ với những bước trình bày cụ thể. Quá trình ghost win sao lưu và phục hồi dữ liệu với phương pháp này sẽ nhanh chóng hơn với việc các bạn cài mới hệ điều hành. Tuy nhiên các bạn cũng không nên lạm dụng việc ghost windows này quá nhiều ở trên máy tính bởi nó sẽ làm ảnh hưởng đến ổ cứng của mình.
Chúc các bạn thực hiện thành công.
Hệ thống Laptop cũ Đà Nẵng Techview
Website: friend.com.vn
- Share CrocoBlock key trọn đời Download Crocoblock Free
- Cung cấp tài khoản nghe nhạc đỉnh cao Tidal Hifi – chất lượng âm thanh Master cho anh em mê nhạc.
- Máy in canon 2900 không nhận lệnh in – Máy tính An Khánh
- Quê hương – Bài thơ hay nhất của Giang Nam | Báo Dân trí
-
Bán Tài Khoản Viaplay Sports Sweden
Giá 950k/3 tháng – 1500k/6 tháng – 2250k/1 năm - Torrent là gì? Sử dụng Torrent như thế nào? – friend.com.vn
- Cách copy toàn bộ tin nhắn trên Zalo bằng điện thoại, máy tính dễ dàng – Thegioididong.com
Bài viết cùng chủ đề:
-
Top 5 phần mềm dịch tiếng Anh cho máy tính chuẩn nhất
-
Hình nền thần tài đẹp nhất
-
VK – Mạng xã hội nổi tiếng thế giới – Download.com.vn
-
TOP 10 ứng dụng xem tivi trực tuyến trên điện thoại Android, iPhone – Thegioididong.com
-
Share Acc Vip Fshare 2018 – Tài Khoản Fshare Vip Tốc Độ Cao
-
Cách đặt iPhone/iPad vào chế độ DFU để khôi phục – QuanTriMang.com
-
Cách cài Ubuntu song song với Windows 10, 8, 7 UEFI và GPT
-
Hướng dẫn cách lấy dữ liệu từ điện thoại chết nguồn
-
[Update 2021] Cách giảm dung lượng ảnh trên điện thoại
-
Khuyến mãi hấp dẫn cho Tân sinh viên 2016 mạng Viettel
-
“Tất tần tật” kinh nghiệm mua vé máy bay bạn không nên bỏ qua!
-
4 cách định vị Zalo người khác đang ở đâu, tìm vị trí qua Zalo
-
Diện chẩn Điều khiển liệu pháp Bùi Quốc Châu
-
Sửa lỗi Full Disk 100% trên Windows với 14 thủ thuật sau – QuanTriMang.com
-
Top 3 phần mềm diệt virus miễn phí cho WinPhone
-
【Kinh tế tri thức là gì】Giải pháp phát triển Kinh tế tri thức ở Việt Nam













