Hướng dẫn cách khóa folder trên máy tính nhanh chóng | Mindovermetal
Máy tính của bạn đang có những tài liệu quan trọng cần được bảo mật, không muốn để một ai xâm nhập. Mindovermetal sẽ giúp bạn biết cách khóa folder trên máy tính đơn giản, nhanh chóng nhất trên máy tính, laptop Windows.

Mục lục nội dung
Sử dụng tính năng sẵn có của Windows
Bước 1. Click chuột phải vào File hoặc Folder cần tạo mật khẩu > Chọn Properties.

Bước 2. Trên tab General, bấm vào nút Advanced.
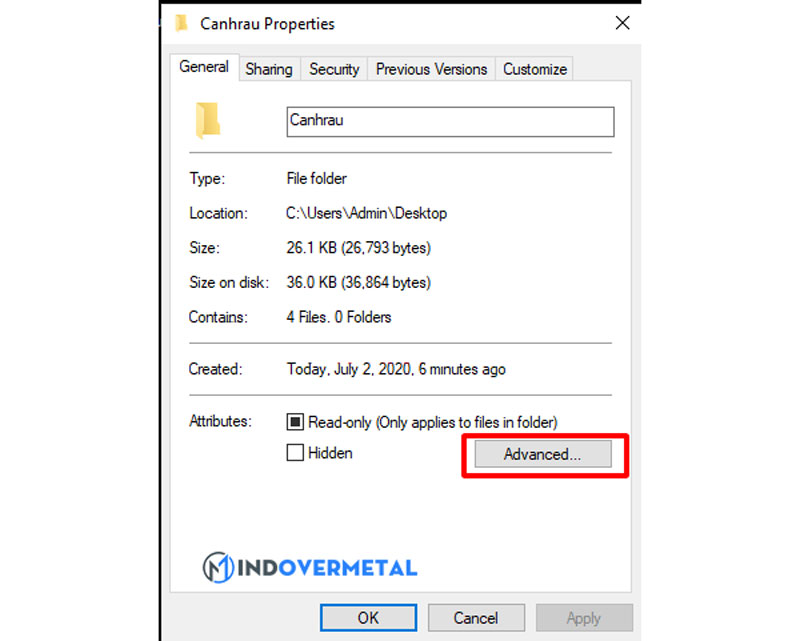
Bước 3. Tick chọn Encrypt contents to secure data > Nhấn OK.
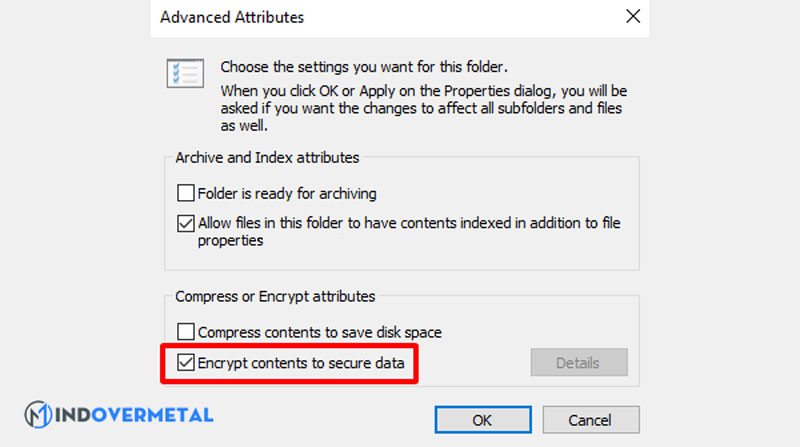
Lưu ý: Phương pháp này chỉ sử dụng cho những máy tính có nhiều tài khoản người dùng (User Account). Khi bạn mã hóa dữ liệu trên một tài khoản, các tài khoản khác sẽ không xem được dữ liệu. Trừ trường hợp người dùng khác có mật khẩu tài khoản của bạn thì họ vẫn xem được dữ liệu đã mã hóa.
Sử dụng WinRAR để đặt mật khẩu
Cách khóa folder trên máy tính tiếp theo chính là sử dụng WinRAR để đặt mật khẩu. Cách thực hiện như sau:
Bước 1. Nhấn chuột phải vào Folder hoặc File > Chọn Add to archive…
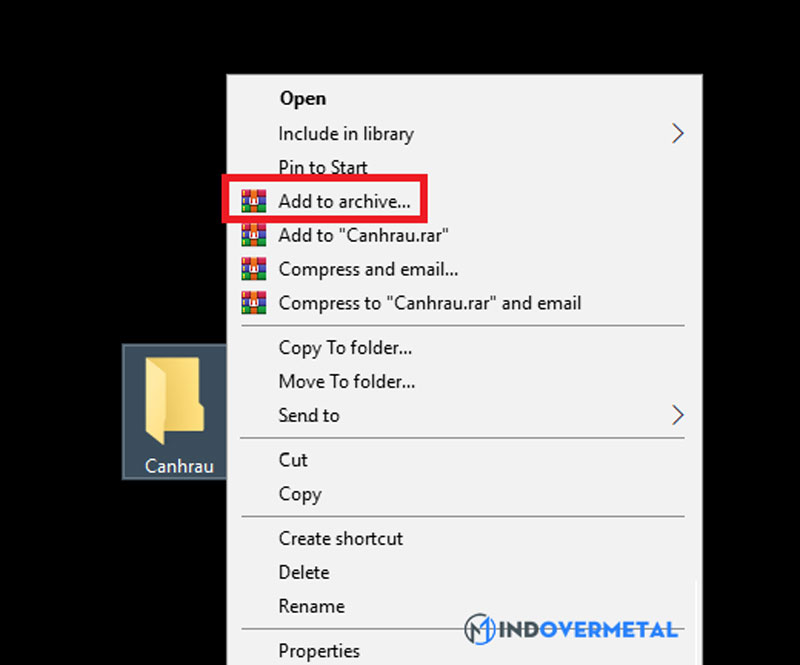
Bước 2. Tại tab General, chọn Set Password…
Bước 3. Nhập mật khẩu vào ô Enter password > Nhập lại mật khẩu vào ô Reenter password for verification > Tick chọn Encrypt file name> Nhấn OK.
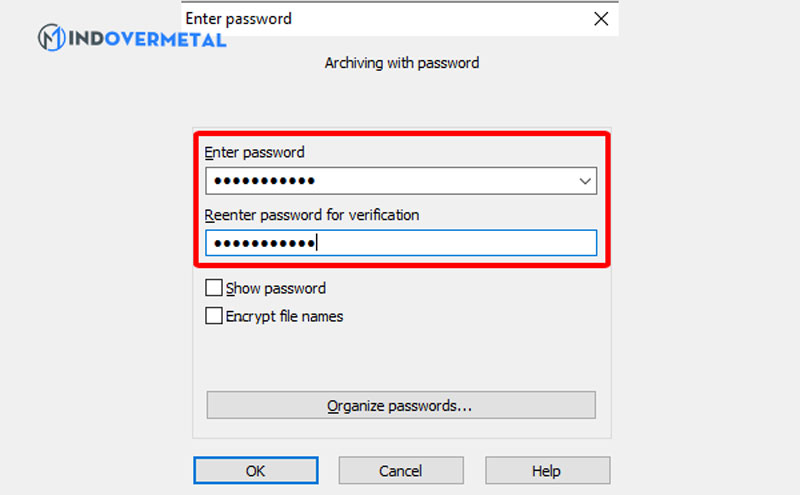
Khóa Folder máy tính bằng đoạn mã lệnh
Bước 1. Vào Folder muốn đặt mật khẩu > Nhấn chuột phải chọn New > Chọn Text Document.

Bước 2. Sao chép và dán đoạn code dưới đây vào cửa sổ mới:
cls @ECHO OFF title Folder Private if EXIST “HTG Locker” goto UNLOCK if NOT EXIST Private goto MDLOCKER :CONFIRM echo Are you sure you want to lock the folder(Y/N) set/p “cho=>” if %cho%==Y goto LOCK if %cho%==y goto LOCK if %cho%==n goto END if %cho%==N goto END echo Invalid choice. goto CONFIRM :LOCK ren Private “HTG Locker” attrib +h +s “HTG Locker” echo Folder locked goto End :UNLOCK echo Enter password to unlock folder set/p “pass=>” if NOT %pass%== PASSWORD_GOES_HERE goto FAIL attrib -h -s “HTG Locker” ren “HTG Locker” Private echo Folder Unlocked successfully goto End :FAIL echo Invalid password goto end :MDLOCKER md Private echo Private created successfully goto End :End
Bước 3. Trên đoạn code trên, thay thế PASSWORD_GOES_HERE bằng mật khẩu muốn đặt.
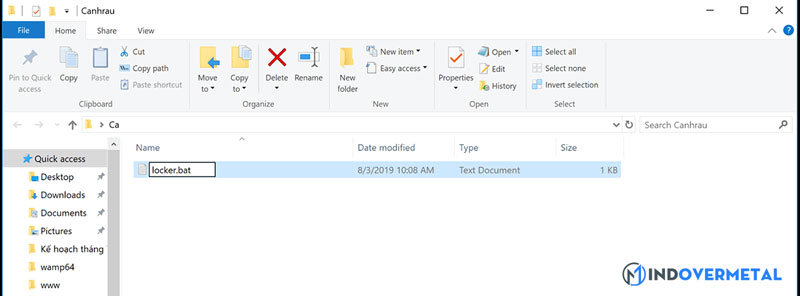
Bước 4. Vào File > Chọn Save As.
Ở tab Save as type, bạn đặt tên là friend.com.vn > Chọn type All Files > Nhấn Save để lưu lại. Lúc này bạn có thể xóa File text đi.
Bước 5. Nhấp chuột vào file locker để mở, lúc này xuất hiện một thư mục mới có tên Private. Đây là nơi lưu trữ những file mà bạn muốn bảo mật.
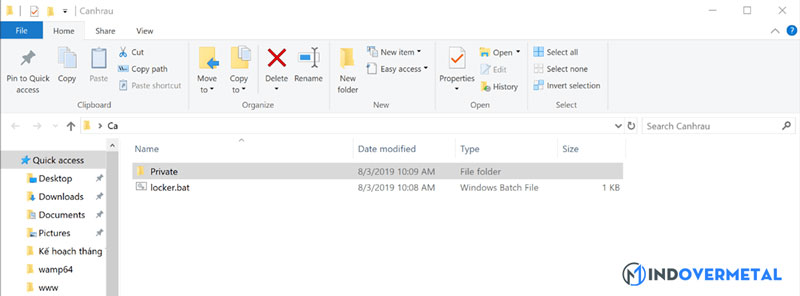
Bước 6. Sau khi hoàn tất việc sao chép dữ liệu qua mục Private > Click chuột vào tập tin locker > Xuất hiện một hộp thoại, nhập Y > Nhấn Enter.
Sau khi thực hiện xong thì thư mục Private sẽ biến mất. Dữ liệu của bạn đã được bảo vệ.
Bước 7. Muốn xuất hiện lại hộp thoại Private chỉ cần click đúp vào file locker > Nhập mật khẩu đã thiết lập từ ban đầu > Nhấn ENTER.
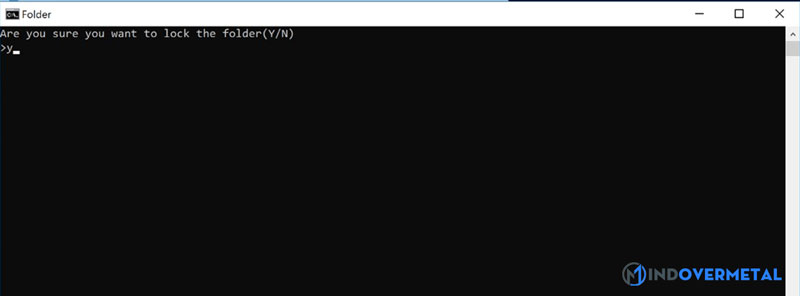
Cách xem lại Folder đã khóa bằng đoạn mã lệnh
Sau khi đã khóa folder trên máy tính bằng mã lệnh xong, thì sau đây là những thao tác giúp bạn xem lại Folder đó.
Bước 1. Trong Folder, File bạn nhấn vào View > Chọn Options.
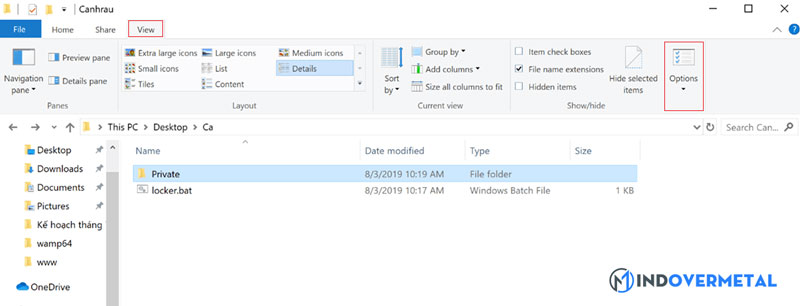
Bước 2. Trong tab View > Chọn Show hidden files, folders, and drives > Bỏ dấu tích mục Hide protected operating system files > OK.

Sau khi thực hiện xong thì Folder của bạn sẽ xuất hiện.
Quên mật khẩu mở khóa Folder thì phải làm thế nào?
Nếu như bạn đã khóa folder trên máy tính, nhưng lại vô tình quên password thì cũng không sao cả. Chỉ cần chỉnh sửa và đặt lại mật khẩu mới cho Folder là được. Cách thực hiện như sau:
Bước 1. Nhấn chuột phải vào file locker chọn Edit.
Bước 2. Hộp thoại Text xuất hiện > Xóa mật khẩu cũ và tiến hành cài đặt mật khẩu mới.
Bước 3. Lưu lại bằng cách vào File > Chọn Save As > Ở tab Save as type bạn đặt tên là friend.com.vn và chọn All Files > Nhấn Save.
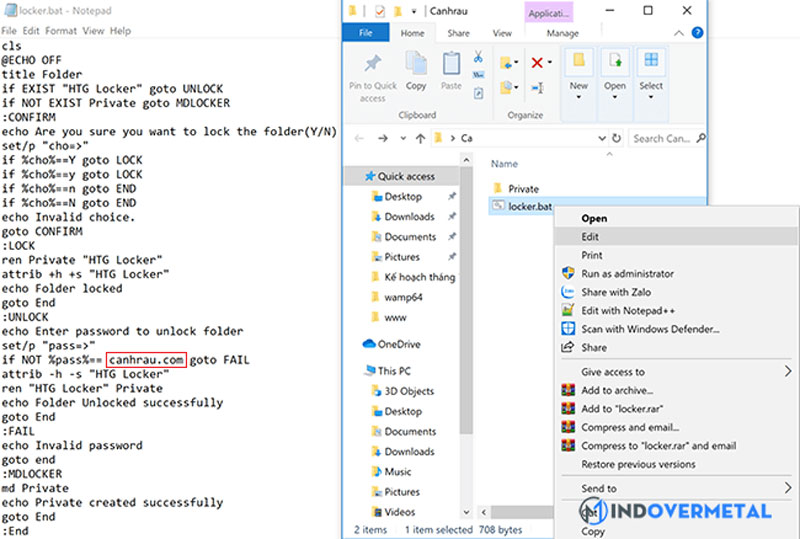
Các giải pháp bảo mật khác
Folder và File ít sử dụng: Chuyển các nội dung này và một Folder lưu trữ chung và nén lại. Sau đó chỉ cần đặt một mật khẩu cho Folder lưu trữ.
Windows ME và Windows XP: Thường có các công cụ nén đi kèm với tính năng đặt mật khẩu bảo vệ.
Người dùng Windows Vista và Windows 7: Bảo vệ mật khẩu cho file nén trên Windows Vista và Windows 7 thường cần đến bên thứ 3.
Folder, File thường xuyên sử dụng: Cách tốt nhất để bảo vệ mật khẩu cho dữ liệu thường xuyên được truy cập đó là cài đặt chương trình của bên thứ 3. Bạn có thể tham khảo 7-Zip (Miễn phí), AxCrypt (Miễn phí), Folder Guard (Tính phí), Protected Folder (Tính phí).
Sử dụng phần mềm đặt mật khẩu cho Folder
Một cách khóa folder trên máy tính khác chính là ẩn thư mục của mình nhờ các công cụ có sẵn trên máy tính. Tuy nhiên đối với những người hiểu biết nhiều về công nghệ và cố tình muốn đọc trộm file của bạn thì ẩn thư mục một cách thủ công như vậy là chưa đủ.
Muốn dữ liệu Folder được bảo vệ một cách tuyệt đối, bạn nên sử dụng các chương trình khóa thư mục, ẩn thư mục, folder để bảo vệ dữ liệu của mình.
Những điều cần nhớ khi mã hóa hoặc đặt mật khẩu
Dữ liệu của bạn không thể được bảo vệ chắc chắn 100%: Như đã đề cập, những cách bảo mật thủ công sẽ chỉ giúp bảo vệ một phần. Bạn có thể dễ dàng tìm được các hướng dẫn bỏ mã hóa, mật khẩu File do đó không có gì chắc chắn rằng File của bạn đang được bảo vệ 100%.
Nếu các File, dữ liệu thật sự nhạy cảm, bạn nên cân nhắc đến việc sử dụng các phần mềm thương mại để được bảo mật tốt hơn.
Luôn sao lưu những dữ liệu quan trọng: Các File dù được bảo vệ bằng mật khẩu nhưng chúng vẫn có thể bị xóa. Do đó cần sao lưu lại các dữ liệu quan trọng dù bạn đã đặt mật khẩu bảo vệ hay chưa.
Ghi nhớ mật khẩu: Khi đặt mật khẩu để bảo vệ File, hãy note mật khẩu lại ở đảm bảo rằng bạn sẽ không quên mật khẩu để truy cập vào Folder của mình trong lần tiếp theo.
Video hướng dẫn bảo vệ File & Folder trong Windows
Như vậy Mindovermetal đã liệt kê tất cả các cách khóa folder trên máy tính. Bạn hoàn toàn có thể thao tác dễ dàng trên máy tính của mình. Chúc các bạn thành công !
5/5 – (4 votes)
- Share CrocoBlock key trọn đời Download Crocoblock Free
- Cung cấp tài khoản nghe nhạc đỉnh cao Tidal Hifi – chất lượng âm thanh Master cho anh em mê nhạc.
- Cách định giá fanpage | Thu mua fanpage Facebook giá tốt 2021
- Top 4 địa chỉ bán đồ SecondHand nổi tiếng nhất Hà Nội
- Đánh giá chi tiết và chia sẻ tài khoản Memrise Pro 2021
- FIFO là gì LIFO là gì – So sánh giữa FIFO và LIFO – Blog của Mr. Logistics Việt Nam
- Kích thước ảnh 2×3, 3×4, 4×6, 6×9, 9×12 chính xác bao nhiêu cm, inch, pixel
Bài viết cùng chủ đề:
-
Những câu nói đau lòng nhất trong tình yêu như dao cứa vào tim
-
9 phần mềm ghép nhạc vào video trên máy tính miễn phí
-
Lệnh Đếm Đối Tượng Trong AutoCAD: Bcount AutoCAD – Đếm Block
-
Top 60 hình nền siêu xe Lamborghini đẹp nhìn là mê ngay
-
Fix: Steam Must be Running to Play this Game – Appuals.com
-
5 cách siêu dễ thêm phụ đề, caption vào video – QuanTriMang.com
-
WWE là gì? WWE là đánh thật hay giả? Những điều cần biết về WWE
-
(Check list từng bước) Kiếm tiền với bán áo thun Teespring cho người mới
-
Hướng Dẫn Cách Lắp Card Màn Hình Rời Cho Máy Tính Từ A – Z – 10NAMROG
-
Vì sao “thanh xuân như một tách trà” lại trở thành hot trend?
-
Thang Điểm trong Tiếng Anh là gì: Định Nghĩa, Ví Dụ Anh Việt
-
Máy rửa mặt Foreo Luna Mini 2 có tốt không? Giá bao nhiêu? Mua ở đâu?
-
Top 11 cách hack like facebook trên điện thoại Android, Iphone hiệu quả nhất » Compa Marketing
-
Hướng dẫn sử dụng sketchup, giáo trình, tài liệu tự học SketchUp
-
Chơi game ẩn trên Google – QuanTriMang.com
-
Mã GTA bất tử, bản vice city, 3, 4, 5
















