Hướng dẫn cài .NET Framework 4.5 bằng Windows Update trên Windows 7,8
Net Framework là nền tảng lập trình tập hợp các thư viện lập trình tạo nên môi trường lập trình mạnh mẽ, liên kết dữ liệu rộng lớn cho người sử dụng máy tính. Dưới đây, friend.com.vn hướng dẫn cách cài .NET Framework 4.5 bằng Windows Update trên Windows 7,8,10 để trải nghiệm mọi tính năng của phần mềm.
Bài viết liên quan
- Cách cài Net Framework, setup Microsoft .Net Framework 3.5, 4.0, 4.5, 2.0 cho Windows
- Hướng dẫn mẹo kích hoạt .Net Framework 3.5 trên Win 8, 8.1
- Sửa lỗi .Net framework 4.5 khi cài AutoCAD
- Sửa lỗi Turn windows features on or off khi cài NET Framework
- Cài đặt .NET Framework 3.5 Offline trên Windows 10
Bạn có thể tải trực tiếp .NET Framework 4.5 từ friend.com.vn để cài đặt công cụ này trên hệ điều hành của bạn. Bên cạnh đó, bạn cũng có thể cài .NET Framework 4.5 bằng Windows Update trên Windows 7,8,10 là một cách khá thú vị khi bạn muốn cập nhật một số tính năng quan trọng của Windows đồng thời cài đặt .Net Framework mà không cần phải cài thêm một số công cụ khác.

Cách cài .NET Framework 4.5 bằng Windows Update trên Windows 7,8,10
Hướng dẫn cài .NET Framework 4.5 bằng Windows Update trên Windows 7,8,10
Bước 1: Trên hệ điều hành Windows mà bạn đang sử dụng, truy cập Control Panel từ Start Menu.
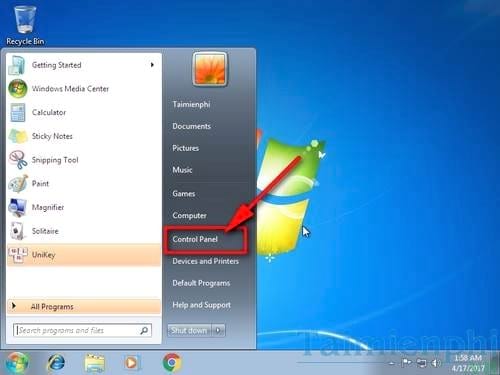
Bước 2: Tại cửa sổ Control Panel, nhấp vào mục System and Security.

Bước 3: Tiếp tục nhấn vào Windows Update để tới phần cập nhật hệ điều hành.
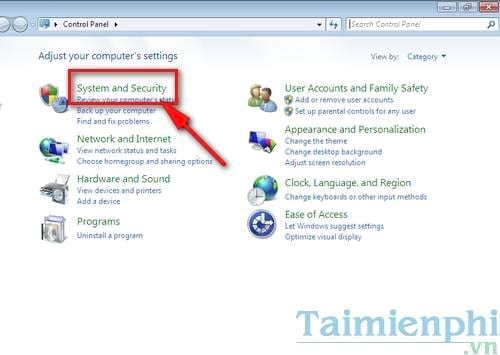
Bước 4: Ở khung bên trái, bạn nhấp vào lựa chọn Change Settings để thiết lập một số lựa chọn cho phép bạn cài .NET Framework 4.5 bằng Windows Update trên Windows 7,8,10.
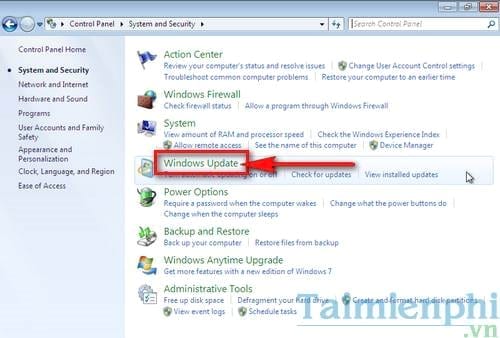
Bước 5: Trong menu xổ xuống tại Important updates, bạn lựa chọn Check for updates but let me choose whether to download and install them sau đó nhấn OK ở dưới. Lựa chọn này cho phép bạn lựa chọn những phần mềm cần thiết khi cập nhật hệ điều hành.
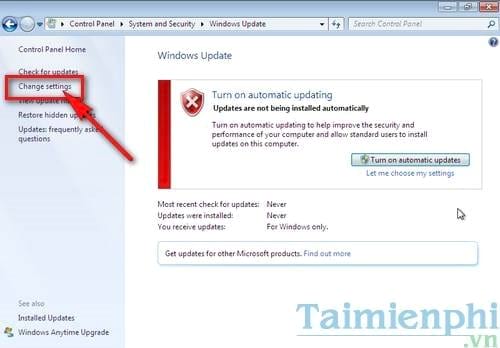
Bước 6: Trở lại cửa sổ Windows Update, tại đây bạn nhấn Install now để tìm và tải về những gói cập nhật Windows. Sẽ mất một thời gian để hệ điều hành tải về.
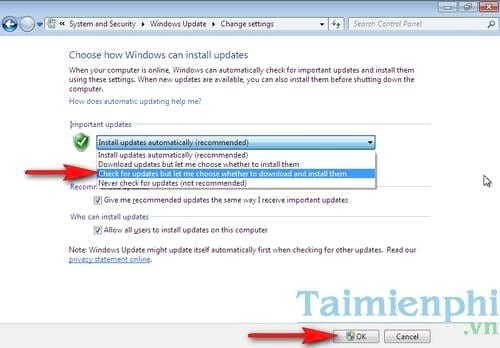
Bước 7: Khi tìm kiếm và tải về xong, nhấp vào mục thông báo số lượng optional updates are available để lựa chọn cài .NET Framework 4.5 thông qua Windows Update trên Windows 7,8,10.
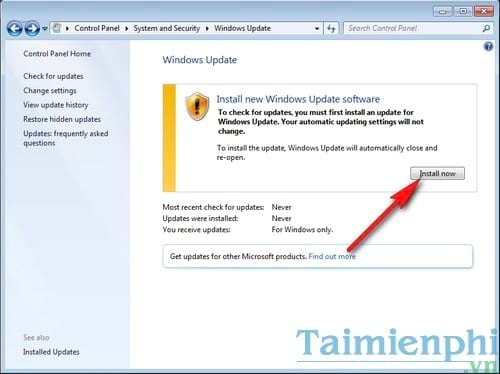
Bước 8: Tại đây bạn sẽ thấy có rất nhiều lựa chọn cài đặt thêm khác nhau mà bạn có thể lựa chọn, tích vào mục Microsoft .NET Framework 4.5.2 for Windows 7 để cài .NET Framework 4.5 bằng Windows Update. Bên cạnh đó bạn cũng có thể tích vào Microsoft .NET Framework 4.6.1 để cài đặt phiên bản .NET Framework mới hơn. Sau đó nhấn OK .
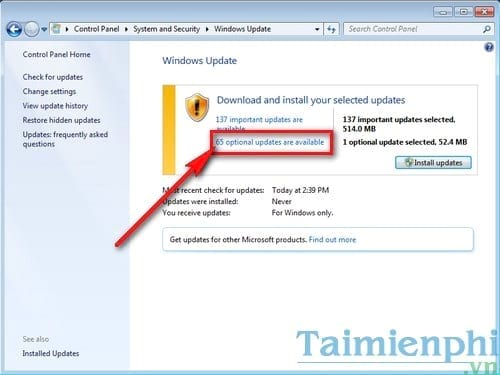
Bước 9: Khi quay trở lại cửa sổ Windows Update bạn nhấn Install updates và chờ đợi cho hệ thống tải về bản cài đặt .NET Framework 4.5 bằng Windows Update trên Windows 7,8,10 đầy đủ.
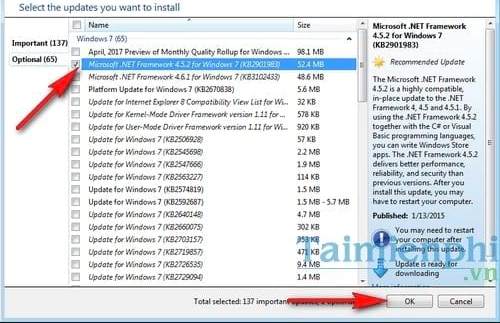
Sau khi cài .NET Framework 4.5 bằng Windows Update trên Windows 7,8,10 thành công bạn có thể quay trở lại mục Change Settings như ở Bước 4 để vô hiệu hóa tính năng cập nhật hệ điều hành Windows.
Nhiều trường hợp, người dùng cài NET Framework thủ công sẽ gặp lỗi không cài được NET Framework, có thể do máy của bạn không hỗ trợ hoặc là đã tồn tại phiên bản NET Framework này rồi, vì thế, khi gặp lỗi không cài được NET Framework, bạn có thể tham khảo bài viết đã có trên friend.com.vn
- Share CrocoBlock key trọn đời Download Crocoblock Free
- Cung cấp tài khoản nghe nhạc đỉnh cao Tidal Hifi – chất lượng âm thanh Master cho anh em mê nhạc.
- Hướng dẫn tải Proshow Producer 6.0 Full Crack 100% (Đã test)
- Cách kiểm tra tai nghe Airpods chính hãng chuẩn không cần chỉnh – Tin tức Apple, công nghệ – Tin tức ShopDunk
- Tải Xposed Imei Changer PRO – Đổi mã IMEI cho Android – friend.com.vn
- Hướng dẫn tải và sử dụng Sublime Text để lập trình mọi thứ
- Tư vấn Thiết kế trung tâm chăm sóc xe hơi – Lên bản vẽ 3D MIỄN PHÍ
Bài viết cùng chủ đề:
-
Lạc Việt: Phần mềm TRA từ điển dịch tiếng Trung kinh điển (Máy tính) (Update 2021) ⇒by tiếng Trung Chinese
-
Tranh tô màu hươu cao cổ đơn giản, đẹp nhất dành cho bé yêu
-
So sánh 4 hãng ắc quy ô tô tốt nhất hiện nay | G7Auto.vn
-
4 loại máy lọc nước tại vòi Panasonic được ưa dùng – Minh Long Home
-
Top 9 từ điển tiếng Nhật tốt nhất giúp học tiếng Nhật hiệu quả
-
Chuyển tiền vào tài khoản nhưng KHÔNG nhận được tin nhắn?
-
5 Cách Kiếm Tiền ĐƠN GIẢN Cho Học Sinh, Sinh Viên – Uplevo Blog
-
Khắc phục lỗi máy tính không nhận ổ cứng chắc chắn thành công
-
Cách ROOT Bluestacks 3, phần mềm giả lập android trên PC
-
Deep Freeze Standard v8.63.2 Full Crack Free Download
-
Điện Thoại Samsung Galaxy Cũ, Giá Rẻ Chính Hãng 10/2021 Hải Phòng
-
5 lựa chọn xe côn tay dưới 50 triệu có thiết kế đẹp nhất 2021
-
Hướng dẫn vẽ biểu đồ Tròn (địa lý) – ÔN THI ĐỊA LÝ – OTDL Channel
-
7+ Cách tăng dung lượng Google Drive không giới hạn miễn phí
-
Hướng dẫn xóa toàn bộ thư trong email (Gmail, Yahoo Mail..) cùng 1 lúc
-
Hướng dẫn cách tắt avast free antivirus win 10















