Hướng dẫn lấy lại mật khẩu Windows 10 bị quên
Bạn sẽ làm gì để lấy lại mật khẩu Windows 10 bị quên đây ? nếu như bạn đang đau đầu vì vấn đề trên thì hãy gác nó lại và để friend.com.vn giải quyết vấn đề trên trong bài viết dưới đây, cách lấy lại mật khẩu Windows 10 bị quên.
Bài viết liên quan
- Quên mật khẩu Windows 10 lấy lại như thế nào?
- Cách vào máy tính khi quên mật khẩu Windows 10, 8, 7
- Quên mật khẩu Windows 7, Cách Reset, lấy lại mật khẩu, Phá password đăng nhập
- Cách reset lại mật khẩu Windows 10
- Cách khôi phục mật khẩu Admin đăng nhập Windows
Microsoft tạo ra rất nhiều cách đặt mật khẩu để phòng khi bạn muốn lấy lại mật khẩu Windows 10 bị quên, tuy nhiên không phải ai cũng để ý đến các vấn đề đó và tình trạng người dùng quen mất cách đặt mật khẩu trên Windows 10 trước đó là gì không phải là hiếm.

Hiện tại có 2 trường hợp có thể lấy lại mật khẩu Windows 10 bị quên nhưng nó còn tùy theo bạn đang sử dụng theo cách nào nữa. Nếu bạn đang đăng nhập Windows 10 bằng tài khoản Microsoft thì việc reset mật khẩu Windows 10 bị quên dễ dàng hơn nhiều so với cách còn lại khi đăng nhập offline thông thường. Cho dù bạn đang vướng phải trường hợp nào đi chăng nữa thì hướng dẫn sau đây sẽ giúp bạn reset mật khẩu Windows 10 bị quên trong 2 trường hợp nói trên.
Hướng dẫn lấy lại mật khẩu Windows 10 bị quên
1. Trường hợp Windows 10 sử dụng tài khoản Microsoft.
Bước 1: Trường hợp này đơn giản hơn khi bạn chỉ cần mượn ai đó máy tính hoặc làm trên chính điện thoại của bạn để lấy lại mật khẩu Windows 10 bị quên. Truy cập TẠI ĐÂY để liên kết đến nơi lấy lại mật khẩu Windows 10.
Bước 2: Tại đây bạn lựa chọn I forgot my password để tiến hành lấy lại mật khẩu Windows 10 bị quên.
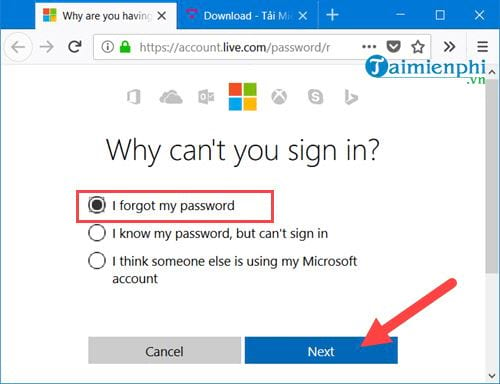
Bước 3: Nhập địa chỉ Email sử dụng đăng nhập Windows 10 hằng ngày vào rồi nhập mã captcha xác nhận.

Bước 4: Một Email mã xác nhận sẽ gửi vào hòm thư của bạn, hãy mở hòm thư này ra và lấy mã này nhé.

Bước 5: Nhập mã vào rồi nhấn Next để tiến hành cài đặt lại mật khẩu.
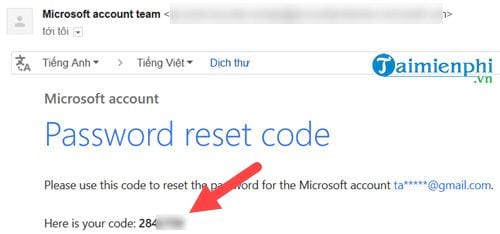
Bước 6: Nhập mật khẩu mới và xác nhận lại mật khẩu một lần nữa.
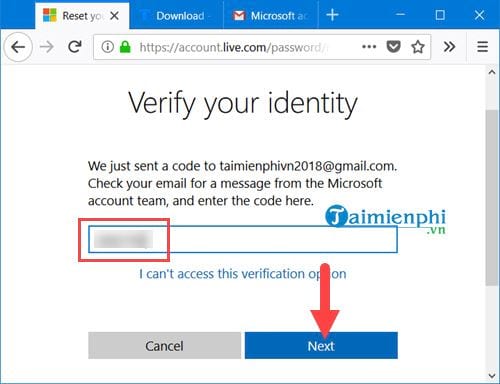
Bước 7: Sau khi có thông báo Your account has been recovered tức là mật khẩu của bạn đã được thay đổi, công việc lấy lại mật khẩu Windows 10 bị quên đã hoàn tất.
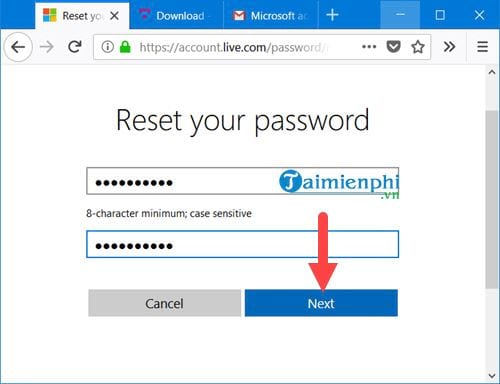
Tất nhiên trường hợp này chỉ sử dụng được với những ai đang đăng nhập Windows 10 bằng tài khoản Microsoft mà thôi.
2. Trường hợp Windows 10 không sử dụng tài khoản Microsoft
Để lấy lại mật khẩu Windows 10 bị quên trường hợp này sẽ có đôi chút khó khăn khi trước tiên bạn cần phải cài có cho mình một USB cài Windows 10, bạn có thể xem cách tạo bộ cài Windows 10 từ USBtại dây nếu chưa biết cách.
Bước 1: Sau đó bạn vào phần cài đặt Windows như bình thường hệ thống sẽ hỏi bạn có muốn Repair lại Windows hay không thì hiện có nhé.
Bước 2: Đến màn hinh cài đặt Windows bạn nhấn Shift + F10 để mở Command Prompt lên và sau đó nhập lệnh sau:
move d:windowssystem32friend.com.vn d:windowssystem32utilman.exe.bak
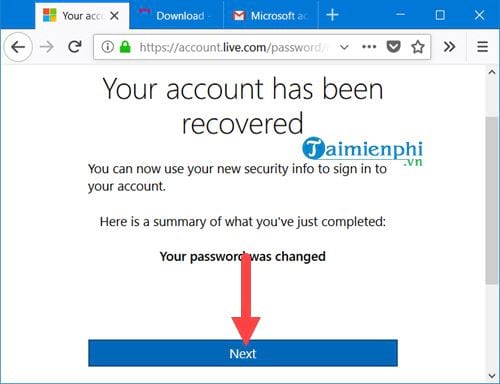
Nhập tiếp copy d:windowssystem32friend.com.vn d:windowssystem32utilman.exe
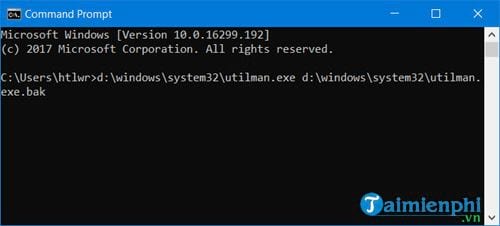
Sau khi nhập xong 2 lệnh kia bạn dùng mã lệnh wpeutil reboot để khởi động lại máy.
Bước 3: Trong quá trình khởi động lại máy vào Windows bạn sẽ nhìn thấy bảng Command Prompt hiện lên, giờ hãy nhập lệnh net user htlw /add để tạo một tài khoản mới nhé.
Lưu ý: Tài khoản mà chúng tôi đặt là htlw, bạn có thể thay đổi từ này nếu muốn.
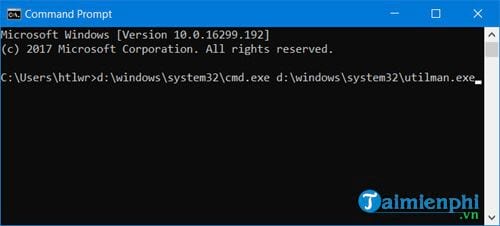
Bước 4: Sau đó nhập tiếp lệnh net localgroup administrator htlw /add để set nó thành tài khoản admin.
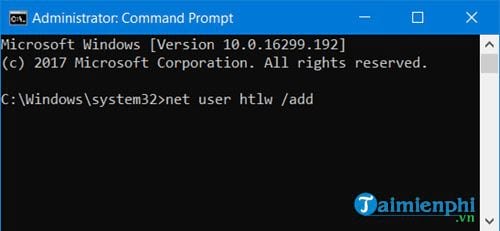
Bước 5: Vào Windows 10 bằng tài khoản vừa lập xong như bình thường, nhấn tổ hợp phím Windows + X trên desktop sau đó nhập Computer Management.
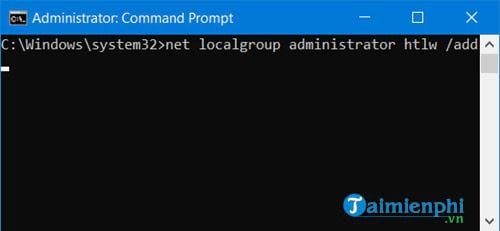
Bước 6: Tại đây bạn vào mục User và đặt lại mật khẩu cho tài khoản chính đã quên mật khẩu.
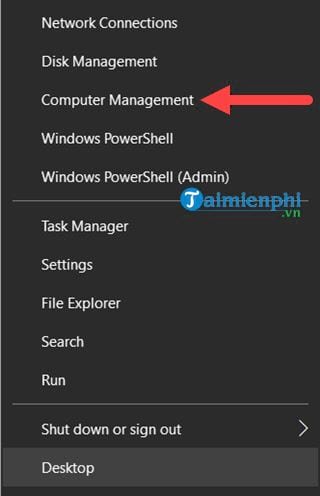
Bước 7: Nhấn Proceed để xác nhận đồng ý việc đổi mật khẩu.
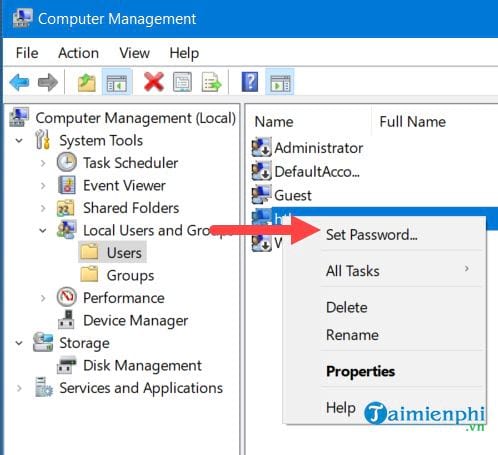
Bước 8: Cuối cùng hãy đặt lại mật khẩu, sau đó bạn thoát tài khoản này ra và đăng nhập tài khoản chính như bình thường.
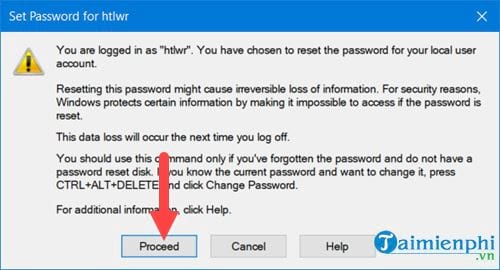
Như vậy chúng ta đa hoàn tất việc lấy lại mật khẩu Windows 10 bị quên rồi đấy.
- Share CrocoBlock key trọn đời Download Crocoblock Free
- Cung cấp tài khoản nghe nhạc đỉnh cao Tidal Hifi – chất lượng âm thanh Master cho anh em mê nhạc.
- Đơn giá nhân công làm mái tôn bao nhiêu tiền 1 m2?
- Làm chuyện ấy vào ngày mùng 1 là phạm điều đại kỵ
- Bán Tài Khoản Motion Array Giá 5100k/1 tháng | 800k/ 3 tháng | 1300k/6 tháng | 1700k/1 năm
- Cách khắc phục lỗi không thể giải nén Liên Minh Huyền Thoại 2019
- 10 Phần Mềm Làm Video Từ Ảnh Dễ & Nhanh Nhất [2021]
Bài viết cùng chủ đề:
-
Ổ cứng bị hỏng có khôi phục dữ liệu được không?
-
Cách check mã vạch 697 biết ngay là hàng nội địa Trung xịn xò
-
Mô hình nến Spinning Tops (Con Xoay) – Kienthucforex.com
-
Hướng dẫn cách cài đặt, khóa màn hình chờ máy tính win 7 – Blog hỗ trợ
-
Những hình ảnh Fairy Tail đẹp nhất
-
Cách ghép nối AirPods với PC, Mac và thiết bị khác – QuanTriMang.com
-
Tranh tô màu hươu cao cổ đơn giản, đẹp nhất dành cho bé yêu
-
Lạc Việt: Phần mềm TRA từ điển dịch tiếng Trung kinh điển (Máy tính) (Update 2021) ⇒by tiếng Trung Chinese
-
4 loại máy lọc nước tại vòi Panasonic được ưa dùng – Minh Long Home
-
Top 9 từ điển tiếng Nhật tốt nhất giúp học tiếng Nhật hiệu quả
-
So sánh 4 hãng ắc quy ô tô tốt nhất hiện nay | G7Auto.vn
-
5 Cách Kiếm Tiền ĐƠN GIẢN Cho Học Sinh, Sinh Viên – Uplevo Blog
-
Chuyển tiền vào tài khoản nhưng KHÔNG nhận được tin nhắn?
-
Khắc phục lỗi máy tính không nhận ổ cứng chắc chắn thành công
-
Cách ROOT Bluestacks 3, phần mềm giả lập android trên PC
-
Deep Freeze Standard v8.63.2 Full Crack Free Download



