Hướng dẫn tạo USB CÀI WIN trên cả 2 chuẩn UEFI và LEGACY
Áp dụng cho tất cả các phiên bản Windows hiện nay: Windows 7, Windows 8, Windows 8.1, Windows 10 và Windows 11 nhé các bạn !
Vâng, trong bài viết trước thì mình đã hướng dẫn rất chi tiết cho các bạn cách tạo usb cài win chuẩn UEFI rồi.
Và để đa dạng hơn về cách làm thì trong bài viết ngày hôm nay mình sẽ tiếp tục chia sẻ với các bạn một cách khác để tạo USB cài Windows trên cả 2 chuẩn UEFI và LEGACY, đó là sử dụng công cụ WinToUSB và Rufus.
Lý do mình chọn phần mềm WinToUSB để tạo usb cài win là vì nó có rất nhiều ưu điểm, thứ nhất là nó có phiên bản miễn phí, thứ hai là quá trình tạo usb cài win với WinToUSB là cực kỳ đơn giản, chuyên nghiệp và thực sự hiệu quả.
Bất kỳ ai cũng có thể làm được một cách đơn giản và không tốn nhiều thời gian. Thứ 3 là bạn có thể tạo usb cài win với bộ cài Windows All In One có dung lượng lớn (hỗ trợ tạo boot chuẩn UEFI cho file ISO có dung lượng > 4GB) 😛
Ngoài tính năng tạo usb cài win ra thì WinToUSB còn có rất nhiều tính năng tuyệt vời khác, nhưng mình sẽ không liệt kê ở đây.
Nếu có thời gian mình sẽ viết bài chia sẻ cho các bạn trong các bài viết tiếp theo hoặc là bạn có thể tự khám phá thêm các tính năng của nó, nếu cảm thấy thích thú 😀
Đọc thêm:
- Máy tính của bạn đang sử dụng chuẩn UEFI hay Legacy ?
- Hướng dẫn toàn tập về chuẩn UEFI, đầy đủ nhất hiện nay
I. Làm thế nào để tạo USB cài win chuẩn UEFI và LEGACY?
Thực ra có rất nhiều cách để tạo USB cài win trên cả 2 chuẩn UEFI và LEGACY. Tuy nhiên, trong bài hướng dẫn này mình sẽ chia sẻ với bạn 2 cách đơn giản nhất để bạn có thể tự làm được một cách dễ dàng.
Cách 1: Sử dụng phần mềm WinToUSB
+ Bước 1: Chuẩn bị:
+ Bước 2: Sau khi tải phần mềm về => bạn nháy đúp chuột vào file cài đặt => nhấn OK.
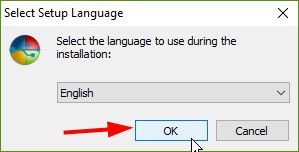
+ Bước 3: Tích vào dòng I accept the agreement để đồng ý với điều khoản => nhấn Next.

+ Bước 4: Quá trình cài đặt phần mềm WinToUSB rất dễ, bạn cứ nhấn Next => Next => chọn Install để cài đặt thôi. Không có gì khó khăn cả.
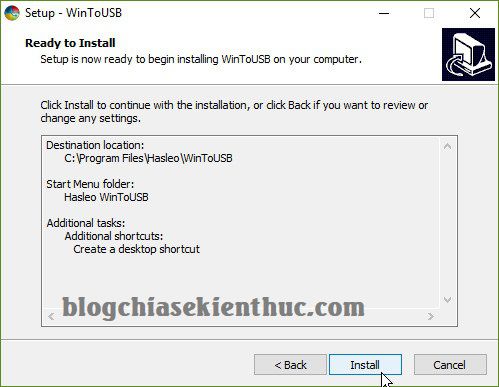
+ Bước 5: Nhấn Finish để kết thúc quá trình cài đặt WinToUSB.
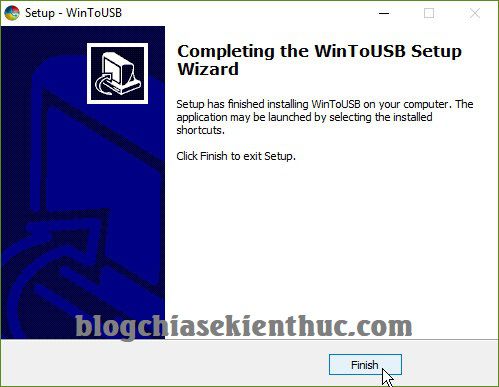
+ Bước 6: Sau khi cài đặt xong thì ngoài màn hình Desktop sẽ xuất hiện một icon có tên là Hasleo WinToUSB như hình bên dưới. Bạn mở phần mềm này lên để bắt đầu sử dụng.
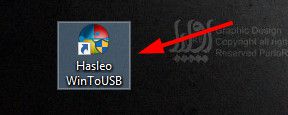
+ Bước 7: Cắm USB mà bạn muốn tạo khả năng cài win vào máy tính => sau đó nhấn vào Tools => chọn Windows Installation USB Creator.
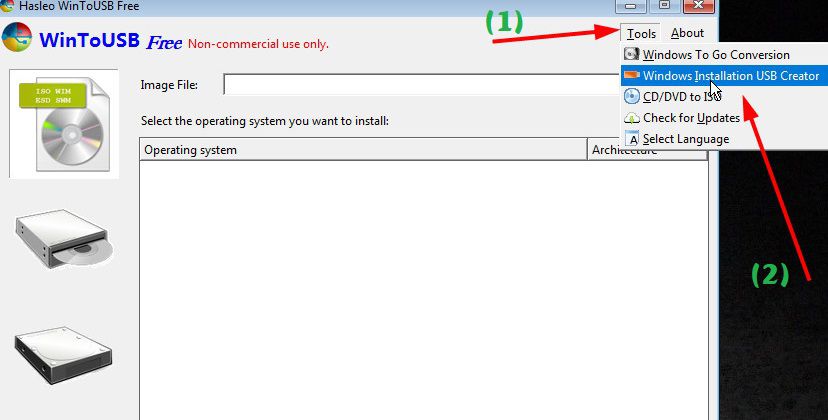
+ Bước 8: Cửa sổ Windows Installation USB Creator hiện ra, tại phần:
- ISO File: Bạn chọn đường dẫn đến vị trí của bộ cài Windows (file ISO).
- USB Device: Chọn USB mà bạn muốn tạo.
Một cửa sổ xuất hiện thông báo cho bạn biết quá trình này WinToUSB sẽ Format lại USB của bạn, toàn bộ dữ liệu trên USB sẽ bị mất. Bạn có muốn tiếp tục không ? Nếu không có dữ liệu quan trọng thì bạn hãy nhấn OK để đồng ý.
Note: Như mình đã nói bên trên đó, WinToGo hỗ trợ các file ISO > 4GB, chính vì thế bạn có thể sử dụng bộ cài Windows All-In-One nếu thích nhé.
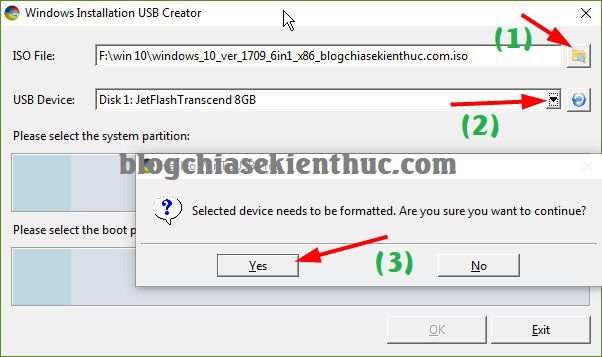
+ Bước 9: Quá trình Format USB và bung file ISO sang USB đang diễn ra.
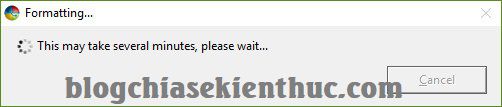
+ Bước 10: Như các bạn có thể thấy ở hình bên dưới, WinToUSB đã chia USB của bạn ra làm 2 phân vùng.
- Phần vùng 100 MB có định dạng FAT32: Đây là phân vùng boot, hỗ trợ boot trên cả 2 chuẩn là UEFI và LEGACY.
- Phân vùng còn lại là dung lượng còn lại của USB, có định dạng NTFS: Điều này cực kỳ hữu ích vì bạn có thể lưu được các file có dung lượng > 4GB.
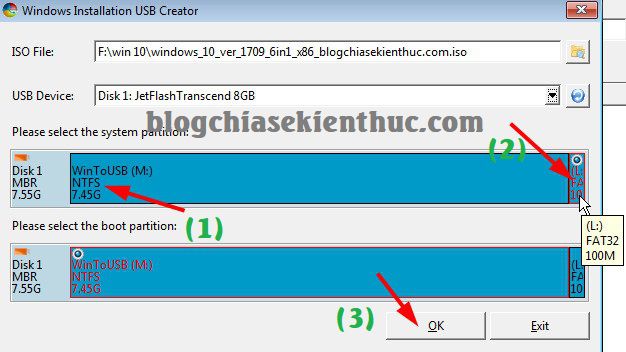
=> Bạn nhấn vào OK thực hiện việc tạo USB Cài Windows. Quá trình nhanh hay chậm thì còn phụ thuộc vào dung lượng của file ISO và tốc độ đọc/ghi của USB nữa.
Sau khi chạy xong thì bạn đã có ngay một chiếc USB hỗ trợ cài Win theo cả 2 chuẩn UEFI và LEGACY rồi đó. Vô cùng đơn giản đúng không 😀
Đọc thêm:
- Sự khác nhau giữa các bản Windows (Pro, Home, Ultimate..)
- Nên sử dụng bản Windows 10 nào? Home/Pro/Enter hay Edu
Nếu như bạn thực sự cần đến bản Enterprise thì có thể tìm kiếm các bản đầy đủ ở trên mạng, nó được rất nhiều trang web chia sẻ rồi nhé.
Do vấn đề bản quyền nên mình không thể chia sẻ ở đây được. Còn nếu như bạn chỉ sử dụng các phiên bản Windows Home, Pro, Ultimate… thì sử dụng bản miễn phí là quá đủ rồi.
Cách 2: Sử dụng phần mềm Rufus
Để tạo USB cài Windows trên cả 2 chuẩn UEFI và LEGACY (BIOS) thì bạn có thể thiết lập như sau:
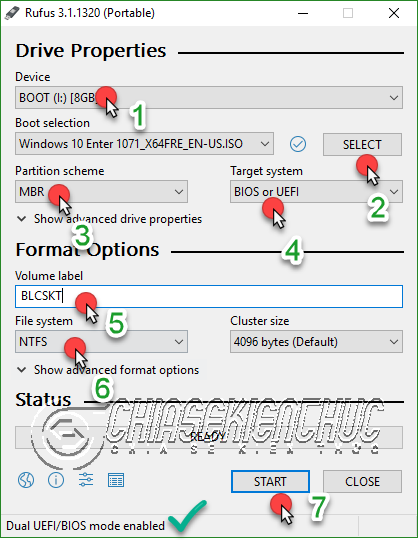
Trước tiên, bạn cần phải mở phần mềm Rufus lên, nhấn tổ hợp phím ALT + E để kích hoạt chế độ Dual UEFI/BIOS => nếu xuất hiện dòng chữ Dual UEFI/BIOS mode enabled như hình bên trên có nghĩa là OK rồi đấy. Tiếp theo:
- (1) Chọn đúng thiết bị USB mà bạn muốn sử dụng.
- (2) Nhấn vào SELECT để chọn file ISO (bộ cài Windows mà bạn muốn tạo). Đối với chuẩn UEFI thì bạn hãy chọn bộ cài Windows 64-bit nhé.
- (3) Partition scheme: Bạn chọn là MBR
- (4) Target system: Bạn chọn là BIOS or UEFI
- (5) Bạn đặt tên cho USB của bạn.
- (6) File system: Bạn chọn là FAT32 (Nếu như file ISO cài WIN của bạn có dung lượng > 4GB thì chọn là NTFS nha, lúc này Rufus sẽ tạo thêm một phân vùng FAT32 để hỗ trợ khởi động UEFI.)
=> Cuối cùng nhấn vào START để bắt đầu và chờ cho đến khi hoàn thành. Xong !
II. Lời kết
Như vậy là mình đã hướng dẫn rất chi tiết cho các bạn cách tạo USB cài win chuẩn UEFI và LEGACY rồi nhé. Xin lưu ý lại với các bạn là với cách làm này thì bạn có thể cài Win trên cả 2 chuẩn máy tính hiên nay là UEFI và LEGACY.
Nói chung có rất nhiều cách cài Win mà trên blog mình đã hướng dẫn, bạn có thể vào đây để chọn cho mình một cách phù hợp với bạn nhất nhé.
Hi vọng bài viết sẽ hữu ích với bạn, chúc các bạn thành công !
Kiên Nguyễn – friend.com.vn
Originally posted 2021-09-25 19:10:10.
- Share CrocoBlock key trọn đời Download Crocoblock Free
- Cung cấp tài khoản nghe nhạc đỉnh cao Tidal Hifi – chất lượng âm thanh Master cho anh em mê nhạc.
- Cách đăng ảnh lên Instagram từ máy tính – QuanTriMang.com
- Cách tạo hiệu ứng ánh nắng trong Photoshop (nắng chiếu rọi)
- Hướng dẫn nâng cấp lên Windows 10 cho Lumia 630
- Kiêm nhiệm tiếng Anh là gì?
- Giới thiệu về ngôn ngữ lập trình AutoIt
Bài viết cùng chủ đề:
-
Tải video youtube bằng idm, download video Youtube bằng Internet Downl
-
ASUS Zenfone Max Pro M1 | Giá rẻ, chính hãng, nhiều khuyến mãi
-
Top phần mềm tìm hiển thị lời bài hát
-
[HOT] 5 trang gõ CAPTCHA kiếm tiền online uy tín nhất 2021
-
3 Cách khắc phục tình trạng file Excel bị nặng, chậm, mở lâu
-
Mẹo Thi Lý Thuyết Bằng C Dễ Nhớ Nhất – Thi Đậu 100%
-
Top 5 phần mềm dịch tiếng Anh cho máy tính chuẩn nhất
-
Hình nền thần tài đẹp nhất
-
VK – Mạng xã hội nổi tiếng thế giới – Download.com.vn
-
TOP 10 ứng dụng xem tivi trực tuyến trên điện thoại Android, iPhone – Thegioididong.com
-
Share Acc Vip Fshare 2018 – Tài Khoản Fshare Vip Tốc Độ Cao
-
Cách đặt iPhone/iPad vào chế độ DFU để khôi phục – QuanTriMang.com
-
Cách cài Ubuntu song song với Windows 10, 8, 7 UEFI và GPT
-
Hướng dẫn cách lấy dữ liệu từ điện thoại chết nguồn
-
[Update 2021] Cách giảm dung lượng ảnh trên điện thoại
-
Khuyến mãi hấp dẫn cho Tân sinh viên 2016 mạng Viettel












