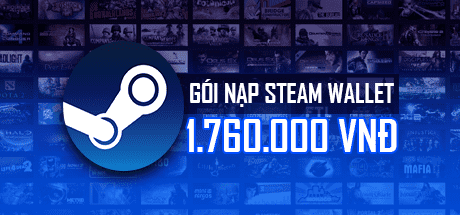Hướng dẫn làm kiểu ảnh gập đôi qua ứng dụng PicsArt trong vòng 1 phút Thủ thuật
Hướng dẫn làm kiểu ảnh gập đôi qua ứng dụng PicsArt trong vòng 1 phút Thủ thuật
Bạn muốn có một bức ảnh gập đôi ấn tượng nhưng không biết ứng dụng chỉnh sửa ảnh nào trên di động hiện nay có thể giúp bạn thực hiện được điều này hoàn hảo? Hãy cùng tìm đáp án trong phần nội dung bài viết hướng dẫn làm kiểu ảnh gập đôi qua ứng dụng PicsArt trong vòng 1 phút dưới đây nhé.
Để tạo được 1 bức ảnh gập đôi trên các phần mềm photoshop thường rất phức tạp, người dùng phải có những kinh nghiệm về cắt layer. Tuy nhiên đối với ứng dụng iPhone hay PicsArt thì điều này đã đơn giản hơn hẳn. Nếu bạn đang sử dụng PicsArt phiên bản cũ (chưa update mới) hay chưa có ứng dụng trong máy thì hãy truy cập vào App Store hoặc Google Play để Download phiên bản PicsArt mới nhất về và trải nghiệm nhé.
Hướng dẫn làm kiểu ảnh gập đôi qua ứng dụng PicsArt trong vòng 1 phút
Bước 1: Chọn một bức ảnh trắng ra sau đó nhấn vào hình dấu cộng rồi chọn vào Add photo để thêm ảnh.

Bước 2: Khi đã thêm bức ảnh thứ nhất thì hãy sử dụng các mũi tên để phóng to ảnh ra sao cho vừa khuôn hình rồi sau đó di chuyển sao cho nó đầy màn hình như hình dưới đây là được.

Bước 3: Nhấn vào biểu tượng 3 hình thoi chồng lên nhau rồi nhấn vào dấu cộng -> nhấn vào Empty layer để tạo thêm một layer mới.

Bước 4: Nhấn vào biểu tượng bức tranh rồi nhấn vào Add photo rồi thêm bức ảnh đó vào layer vừa mới tạo ở bước 3.

Bước 5: Giảm opacity của layer thứ 2 xuống dưới 50%.

Bước 6: Sử dụng mũi tên xoay chiều rồi xoay bức ảnh thứ 2 theo chiều như hình dưới đây giống chúng tôi.

Bước 7: Nhấn vào biểu tượng cục tẩy rồi nhấn vào biểu tượng hình tam giác chồng lên hình tròn.

Bước 8: Nhấn chọn hình vuông rồi tích vào Fill.

Bước 9: Khoanh một hình vuông phủ một nửa màn hình như hình dưới đây ().

Bước 10: Sau đó xoay ngang nó như thế này.

Bước 11: Đưa mức Opacity trở lại 100%.

Bước 12: Lưu ảnh & chia sẻ.

Hãy thao thác theo 12 bước trên để cùng “dế yêu” tạo nên 1 bức ảnh mang phong cách gập đôi độc đáo nhé!
Theo: PicsArt
Các bài hướng dẫn PicsArt hay khác:
- Share CrocoBlock key trọn đời Download Crocoblock Free
- Cung cấp tài khoản nghe nhạc đỉnh cao Tidal Hifi – chất lượng âm thanh Master cho anh em mê nhạc.
- Cài đặt Mathtype cho word 2010-20 Bước chi tiết nhất Link tải mới nhất – 123doc
- Cách tải phần mềm VssID về máy tính nhanh, đơn giản nhất
- Cách đổi tên file hàng loạt trên Windows không cần phần mềm – friend.com.vn
- Top 15 website rao vặt miễn phí tốt nhất tại Việt Nam 2016 -2017 | Edu2Review
- Cài đặt màn hình động, hình nền động trên Windows – QuanTriMang.com
Bài viết cùng chủ đề:
-
Hướng dẫn cách đổi mật khẩu Instagram trên iPhone Thủ thuật
-
Cách làm nổi bật đối tượng với hình nền đen trắng bằng Snapseed Thủ thuật
-
Enlight Quickshot: Cách thêm mây vào ảnh tuyệt đẹp Thủ thuật
-
Chia sẻ iTunes tải nhạc chuông, nhạc iPhone miễn phí Thủ thuật
-
Cách tắt tính năng Hẹn hò trên Facebook Thủ thuật
-
Cách bật xác minh 2 bước bảo mật cho Facebook Thủ thuật
-
Hướng dẫn cách ẩn và tìm lại tin nhắn bị ẩn trên Zalo Thủ thuật
-
Hướng dẫn xóa lịch sử tìm kiếm trên Facebook Thủ thuật
-
Cách thay đổi hình nền yêu thích trên Apple Watch Thủ thuật
-
Cách tắt định vị trên Facebook trên iPhone Thủ thuật
-
Hướng dẫn cách ẩn danh sách bè trên Facebook Thủ thuật
-
Thêm và nghe nhạc yêu thích trên trang cá nhân Facebook Thủ thuật
-
Hướng dẫn chi tiết cài đặt phiên bản iOS 13.5 BETA Thủ thuật
-
Hướng dẫn VSCO: Cách chụp và chỉnh sửa hình ảnh đẹp với VSCO Nhiếp ảnh,Thủ thuật
-
Hướng dẫn nhận 4 tháng sử dụng Apple Music miễn phí Thủ thuật
-
Cách lấy lại mật khẩu Gmail bằng Sdt nhanh và đơn giản Thủ thuật