Máy tính không khởi động được, nguyên nhân và cách khắc phục
Như đã đề cập ở trên, có nhiều nguyên nhân gây ra lỗi máy tính không khởi động được, có thể là do lỗi dây cắm nguồn, hoặc do pin, hoặc cũng có thể là do virus và các phần mềm độc hại tấn công.
Cùng tham khảo bài viết dưới đây của friend.com.vn để tìm hiểu một số cách sửa lỗi máy tính không khởi động được.

Sửa lỗi máy tính không khởi động được
Cách 1: Kiểm tra xem có thay đổi nào gần đây không?
Bước đầu tiên là kiểm tra các cài đặt, thay đổi mà bạn đã thực hiện gần đây, chẳng hạn như cài đặt driver phần cứng mới, kết nối với thành phần phần cứng mới với máy tính hoặc tháo case máy tính để làm gì đó. Nguyên nhân khiến máy tính không khởi động được có thể là do driver phần cứng bị lỗi, phần cứng mới không tương thích hoặc do bạn vô tình rút dây cắm nguồn mà không biết.
Cách 2: Kiểm tra nguồn máy tính
Nếu máy tính vẫn không khởi động được, thử kiểm tra nguồn máy tính, đảm bảo dây nguồn đã được cắm vào ổ điện và đầu nối nguồn không bị lỏng lẻo. Với máy tính case, cần đảm bảo nút công tắc nguồn ở mặt sau bộ nguồn đã được bật.

Trường hợp nếu máy tính vẫn chưa vào nguồn, rất có thể bạn đã vô tình ngắt kết nối cáp nguồn bên trong case máy tính. Tuy nhiên nếu không động chạm gì đến case mà nguồn máy tính vẫn không lên, khả năng cao nguồn cấp cho máy tính đã bị chết. Trong trường hợp nàu bạn sẽ phải mang đến các trung tâm bảo hành, sửa chữa máy tính uy tín để được trợ giúp hoặc nếu không bạn có thể nghĩ đến việc mua một máy tính mới.
Ngoài ra nếu nguồn máy tính đã được cắm đúng cách, thử kiểm tra xem màn hình thiết bị đã được kết nối đúng cách hay chưa.
Cách 3: Máy tính khởi động và hiển thị thông báo No Bootable Device
Nếu máy tính khởi động lên, nhưng màn hình đen xì và hiển thị thông báo nói rằng No Bootable Device hoặc thông báo Disk Error, nguyên nhân khiến máy tính không khởi động được có thể là do ổ cứng mà Windows đã cài đặt.

Truy cập màn hình cài đặt firmware BIOS hoặc UEFI và kiểm tra thứ tự cài đặt khởi động, cần đảm bảo máy tính Windows được thiết lập khởi động từ ổ cứng chính xác.
Nếu ổ cứng không hiển thị trong danh sách, rất có thể ổ cứng mà bạn đang sử dụng bị lỗi hoặc bị hư hỏng, gây ra lỗi máy tính Windows không thể khởi động được.
Nếu mọi thứ trong BIOS đều ổn, bạn có thể chèn ổ cài đặt Windows hoặc phương tiện khôi phục và chạy Startup Repair. Điều này giúp Windows khởi động lại đúng cách.
Chẳng hạn nếu có gì đó ghi đè lên sector boot của ổ khởi động Windows, thao tác trên sẽ sửa lỗi trên sector boot. Nếu môi trường khôi phục không tải được hoặc không tìm thấy ổ cứng của bạn, nguyên nhân có thể nằm ở các sự cố phần cứng. Cần kiểm tra thứ tự khởi động trong BIOS hoặc UEFI trước tiên nếu môi trường khôi phục không tải được.
Ngoài ra bạn có thể khắc phục các sự cố Windows bootloader bằng cách sử dụng các lệnh fixmbr và fixboot. Các phiên bản Windows hiện đại có thể khắc phục các sự cố này thông qua Startup Repair, vì vậy người dùng không nhất thiết phải chạy các lệnh này.
Cách 4: Nếu máy tính Windows bị treo hoặc đóng băng trong quá trình khởi động
Trường hợp nếu máy tính Windows khởi động nhưng bị treo hoặc đóng băng trong quá trình khởi động, thủ phạm gây ra lỗi có thể là do vấn đề phần cứng hoặc phần mềm. Nếu lỗi bắt nguồn từ sự cố phần mềm, bạn có thể dễ dàng khắc phục lỗi bằng cách sử dụng công cụ Startup Repair.

Nếu không thể thực hiện điều này từ menu boot, chèn ổ cài đặt Windows hoặc ổ khôi phục và sử dụng công cụ Startup Repair từ đây. Giả sử nếu cách này vẫn không khả dụng, giải pháp là cài đặt lại Windows hoặc thực hiện Refresh hoặc Reset máy tính Windows 8 hoặc Windows 10.
Trong trường hợp nếu máy tính gặp phải lỗi trong quá trình sửa chữa hoặc cafid đặt lại Windows, hoặc quá trình cài đặt lại hoạt động đúng cách nhưng bạn gặp phải lỗi tương tự sau đó, nguyên nhân có thể là do các vấn đề phần cứng.
Cách 5: Nếu Windows khởi động, nhưng gặp phải lỗi màn hình xanh chết chóc
Ngoài ra nếu Windows gặp phải sự cố bị treo hoặc lỗi màn hình xanh chết chóc mỗi khi khởi động, nguyên nhân cũng có thể là do các sự cố phần cứng hoặc phần mềm.
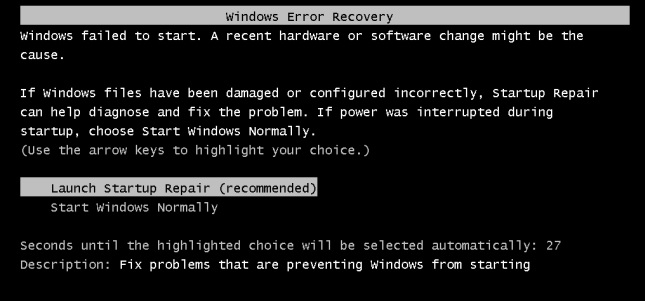
Để kiểm tra và xác nhận lại điều này, khởi động máy tính Windows của bạn vào chế độ Safe Mode. Khi ở chế độ Safe Mode, Windows không tải bất kỳ driver phần cứng hoặc phần mềm nào tự động khởi động cùng hệ thống.
Nếu máy tính hoạt động ổ định ở chế độ Safe Mode, thử gỡ cài đặt các driver phần cứng mà bạn mới cài đặt gần đây, thực hiện khôi phục hệ thống và quét phần mềm độc hại, và kiểm tra xem máy tính Windows đã khởi động đúng cách hay chưa.
Nếu sự cố vẫn còn, thử cài đặt lại Windows hoặc thực hiện Refresh hoặc Reset máy tính chạy Windows 8/10. Thao tác này sẽ reset máy tính của bạn về trạng thái mặc định của nhà sản xuất. Trường hợp nếu Windows vẫn không khởi động, máy tính của bạn có thể đang gặp phải các sự cố về phần cứng.
Cách 6: Khôi phục các file khi Windows không khởi động
Nếu có các file, dữ liệu quan trọng được lưu trữ trên máy tính, và bạn muốn sao lưu các file này trước khi cài đặt lại Windows, trong trường hợp này bạn có thể sử dụng ổ cài đặt Windows hoặc Linux live media để khôi phục các file.
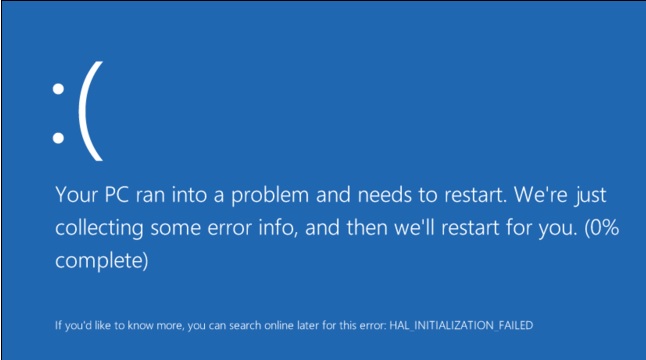
Các giải pháp này chạy hoàn toàn từ ổ CD, DVD hoặc USB và cho phép bạn sao chép các file của mình sang phương tiện lưu trữ bên ngoài khác, chẳng hạn như ổ USB hoặc ổ cứng gắn ngoài.
Nếu không thể khởi động từ ổ cài đặt Windows hoặc Linux live CD, bạn sẽ phải truy cập BIOS hoặc UEFI và thay đổi thứ tự khởi động.
Cuối cùng trong trường hợp nếu cách trên không khả dụng, bạn không thể khởi động từ thiết bị và máy tính bị đóng băng hoặc bạn không thể truy cập ổ cứng của mình, lỗi có thể là do phần cứng. Thử tháo ổ cứng vào lắp vào máy tính khác, sau đó khôi phục các file theo cách trên.
- Share CrocoBlock key trọn đời Download Crocoblock Free
- Cung cấp tài khoản nghe nhạc đỉnh cao Tidal Hifi – chất lượng âm thanh Master cho anh em mê nhạc.
- Hướng dẫn 2 cách kiểm tra điện thoại Oppo chính hãng đúng 100%
- Lấy lại mật khẩu wifi từ máy tính Windows chỉ trong vài bước đơn giản
- Cách bật/tắt tính năng Protected View khi mở PowerPoint, Word, Excel
- Cách thay đổi màu nền hình ảnh bằng ứng dụng Paint 3D – friend.com.vn
- Rip nhạc CD vào máy tính bằng Windows Media Player
Bài viết cùng chủ đề:
-
Hữu Lộc tử nạn vì đỡ cho con – VnExpress Giải trí
-
Cách tạo ghi chú trên màn hình desktop Windows 10 cực đơn giản – Thegioididong.com
-
Cửa xếp nhựa giá rẻ dùng cho nhà vệ sinh, nhà tắm | Lắp đặt tận nơi – Thế Giới Cửa
-
Review top 4 máy bắn vít DCA nổi bật, chất lượng nhất
-
2 bước thực hiện cuộc gọi video trên Facebook – QuanTriMang.com
-
Dễ dàng sửa lỗi máy tính desktop và laptop không lên màn hình
-
Cách thu hồi, lấy lại tin nhắn SMS lỡ gửi nhầm trên iPhone, Android – Thegioididong.com
-
Hướng dẫn Set thêm RAM ảo cho máy tính Win 7/ 8 /10
-
Ổ cứng bị hỏng có khôi phục dữ liệu được không?
-
Cách check mã vạch 697 biết ngay là hàng nội địa Trung xịn xò
-
Mô hình nến Spinning Tops (Con Xoay) – Kienthucforex.com
-
Hướng dẫn cách cài đặt, khóa màn hình chờ máy tính win 7 – Blog hỗ trợ
-
Những hình ảnh Fairy Tail đẹp nhất
-
Cách ghép nối AirPods với PC, Mac và thiết bị khác – QuanTriMang.com
-
Tranh tô màu hươu cao cổ đơn giản, đẹp nhất dành cho bé yêu
-
Lạc Việt: Phần mềm TRA từ điển dịch tiếng Trung kinh điển (Máy tính) (Update 2021) ⇒by tiếng Trung Chinese