Sửa nhanh lỗi “WiFi doesn’t have a valid IP configuration” trên Windows 10
Tất cả máy tính và Router đều được cung cấp địa chỉ IP để giúp người dùng có thể truy cập mạng Internet. Cũng tương tự như Router Wifi, nhà cung cấp dịch vụ Internet (Internet service provider – ISP) cung cấp địa chỉ IP cho tất cả Wifi Router để hỗ trợ người dùng kết nối mạng Internet trên dịch vụ của họ.
Tuy nhiên trong một số trường hợp nếu địa chỉ IP của hệ thống (Internet Protocol) bị cấu hình sai sẽ gây ra lỗi “WiFi doesn’t have a valid IP configuration” hoặc “Ethernet doesn’t have a valid IP configuration” hoặc “Wireless network doesn’t have a valid IP configuration”.
Thường thì có 3 nguyên nhân chính gây ra lỗi “WiFi doesn’t have a valid IP configuration” trên máy tính Windows 10 của bạn: lỗi router, lỗi gán nhầm địa chỉ IP và cuối cùng là lỗi trên NIC.
Để khắc phục lỗi WiFi doesn’t have a valid IP configuration trên máy tính Windows 10, mời bạn cùng tham khảo bài viết dưới đây của Quản trị mạng.

1. Khởi động lại máy tính
Giống như hầu hết các vấn đề, bước khắc phục sự cố đầu tiên bạn cần làm là khởi động lại máy tính. Bạn có thể thấy thông báo “WiFi doesn’t have a valid IP configuration” do một trục trặc tạm thời. Trước khi dành thời gian cho các bản sửa lỗi chuyên sâu hơn, bạn nên thực hiện khởi động lại nhanh trước tiên.
Nếu bạn khởi động lại mà vẫn thấy lỗi này, hãy tiếp tục các phương án khác bên dưới.
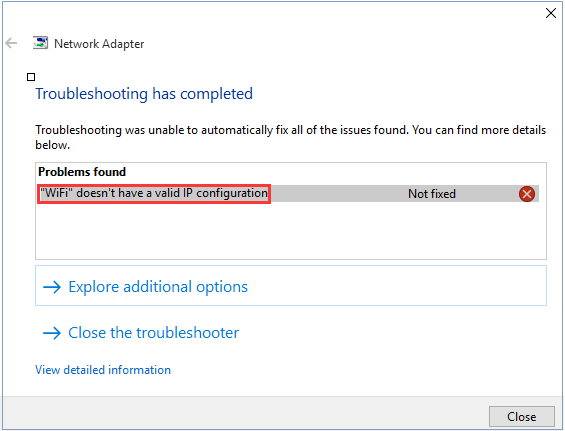
2. Khởi động lại Router hoặc Modem
Nếu áp dụng cách trên mà vẫn không khắc phục được lỗi, bạn có thể thử cách khởi động lại Router hoặc Modem để khắc phục lỗi WiFi doesn’t have a valid IP configuration hoặc khắc phục lỗi Ethernet.
Đơn giản chỉ cần tắt Router của bạn và đợi khoảng 5 phút. Sau đó tiến hành bật lại Router và kiểm tra xem lỗi WiFi doesn’t have a valid IP configuration còn hay không.
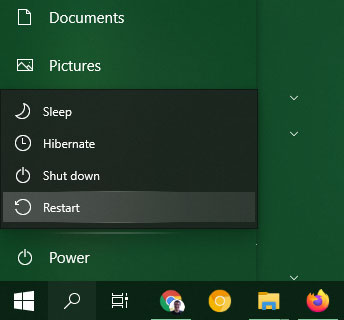
3. Chạy Windows Troubleshooter
Tiếp theo, hãy thử chạy Windows Troubleshooter để phát hiện và khắc phục sự cố.
Bước 1: Sử dụng phím tắt Win + X để mở Settings trên PC Windows.
Bước 2: Đi tới Network & Internet.
Bước 3: Chọn Status từ thanh bên trái và nhấp vào Network troubleshooter trong bảng điều khiển bên phải.
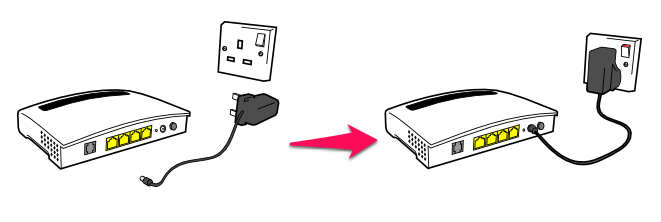
Bước 4: Chờ trình khắc phục sự cố xác định sự cố và đưa ra giải pháp.
4. Tạm thời vô hiệu hóa phần mềm diệt virus
Nhiều người dùng Windows 10 khuyên bạn nên tạm vô hiệu hóa phần mềm diệt virus vì nó có thể nhắc Windows gán một IP hợp lệ. Cho dù bạn đang sử dụng Windows Defender hay chương trình diệt virus của bên thứ ba, hãy xem xét việc vô hiệu hóa nó, sau đó khởi động lại máy tính để giải quyết vấn đề.
5. Kiểm tra thiết lập card mạng (Network Adapter)
Bước 1: Nhấn tổ hợp phím Windows + R để mở cửa sổ lệnh Run.
Bước 2: Nhập câu lệnh dưới đây vào cửa sổ lệnh Run rồi click chọn OK hoặc nhấn Enter để mở cửa sổ Network connections:
ncpa.cpl
Bước 3: Trên cửa sổ Network connections, kích chuột phải vào kết nối mạng mà bạn đang sử dụng, chọn Properties.
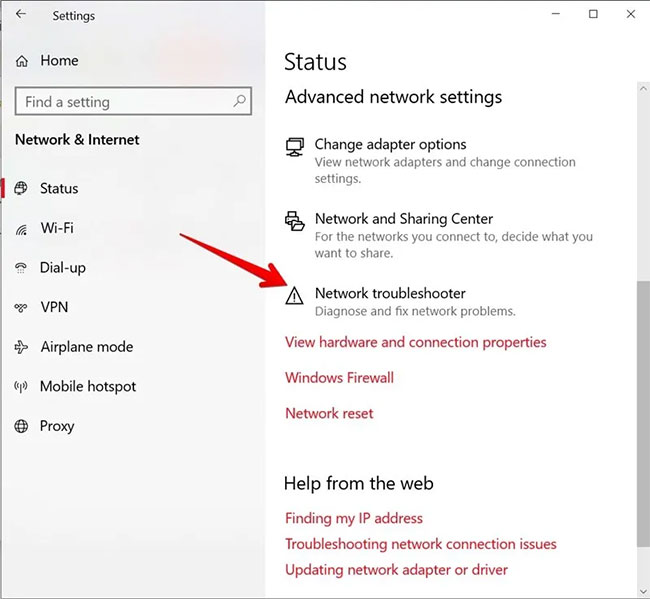
Bước 4: Trên cửa sổ hộp thoại Properties, bạn tìm và chọn tùy chọn Internet Protocol Version 4 (TCP/IPv4) rồi click chọn Properties.
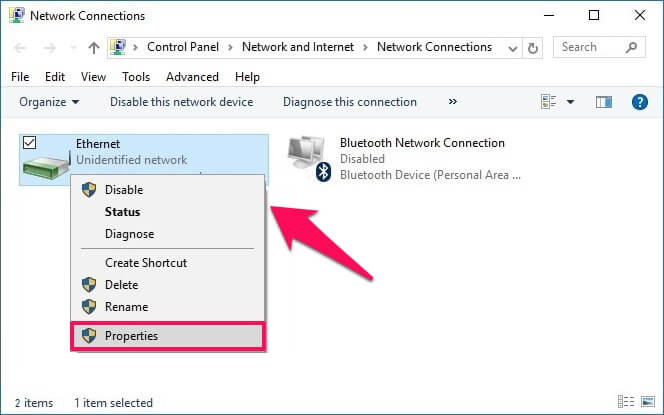
Bước 5: Tiếp theo đánh tích chọn “Obtain an IP address automatically” và “Obtain DNS server address automatically”.
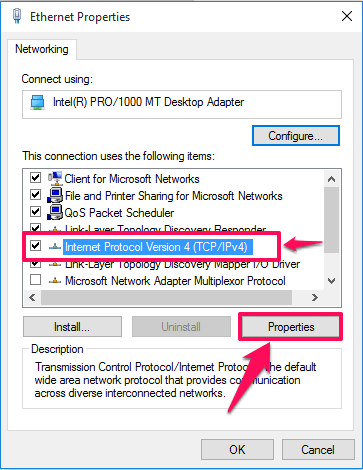
Bước 6: Click chọn OK là xong.
6. Cập nhật wireless network adapter
Hãy thử cập nhật wireless network adapter, như được mô tả bên dưới.
Bước 1: Mở Device Manager bằng cách sử dụng chức năng tìm kiếm của Windows.
Bước 2: Mở rộng phần Network adapters. Nhấp chuột phải vào wireless adapter và chọn Update driver. Làm theo hướng dẫn trên màn hình để hoàn tất quá trình.
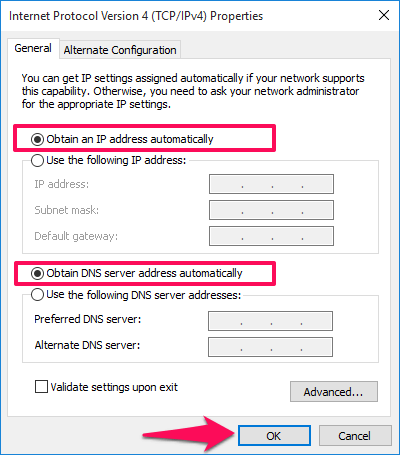
7. Cài đặt lại Network Adapter
Bước 1: Nhấn tổ hợp phím Windows + R để mở cửa sổ lệnh Run. Sau đó nhập lệnh dưới đây vào rồi click chọn OK hoặc nhấn Enter để mở cửa sổ Device Manager:
hdwwiz.cpl
Bước 2: Trên cửa sổ Device Manager, tiến hành mở rộng tùy chọn Network adapters và note lại tên card mạng mà bạn đang sử dụng.
Bước 3: Kích chuột phải vào Ethernet card mà bạn đang sử dụng, chọn Uninstall.
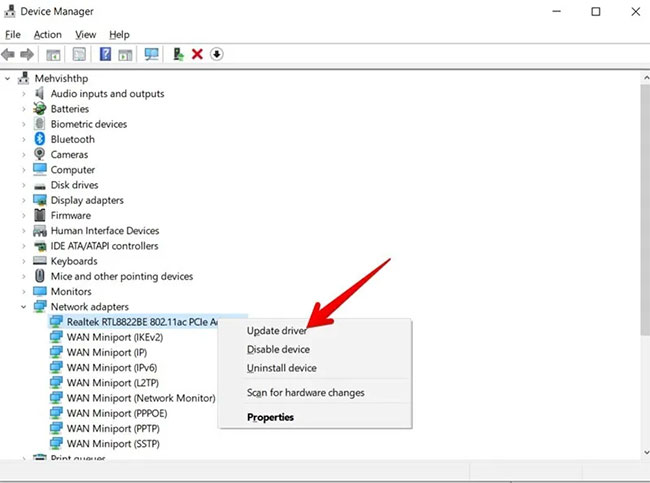
Bước 4: Tiếp theo click chọn Action rồi chọn tùy chọn có tên “Scan for hardware changes”.
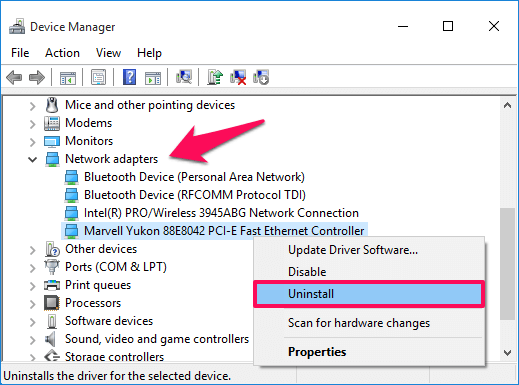
Các tìm kiếm sẽ được thực hiện và giao diện card mạng của bạn sẽ được thêm vào. Bây giờ bạn có thể chạy công cụ Windows Network Diagnostics hoặc Network Adapter troubleshooting để xem lỗi đã được khắc phục hay chưa.
8. Reset lại TCP/IP
Bước 1: Mở Command Prompt dưới quyền Admin, đầu tiên bạn nhập cmd vào khung Seach Start Menu hoặc trên thanh Taskbar, sau đó kích chuột phải vào Command Prompt chọn Run as administrator.
Nếu bạn dùng Windows 10 với các phiên bản mới nhất thì nút Run as administrator sẽ hiện ngay khi bạn search ra Command Prompt.
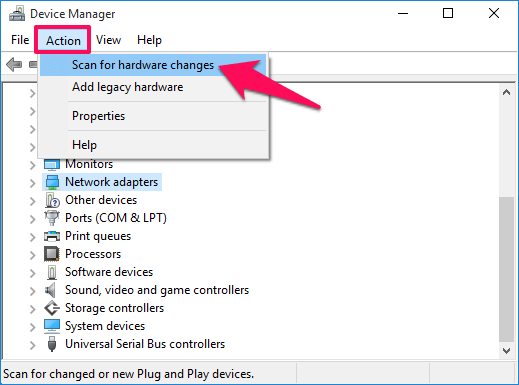
Bước 3: Cài đặt lại Windows Sockets – nơi tất cả các kết nối và giao thức internet đều chạy qua bằng cách nhập lệnh sau rồi Enter:
netsh winsock reset

Bước 4: Đặt lại cài đặt TCP/IP bằng lệnh Netshell sau:
netsh int ip reset
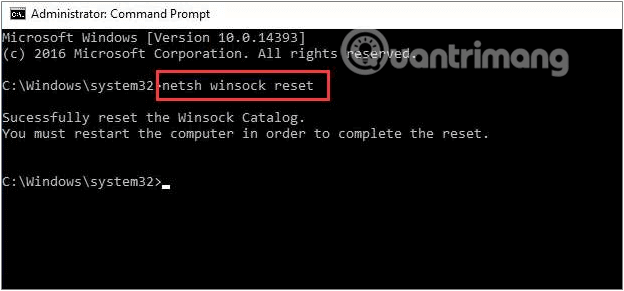
Bước 5: Khởi động lại máy tính để thay đổi có hiệu lực.
Nếu sự cố vẫn còn sau khi bạn khởi động lại máy tính, hãy kiểm tra dịch vụ Wired Autoconfig và WLAN autoconfig.
1. Nhấn tổ hợp phím Windows+R để mở cửa sổ lệnh Run.
2. Nhập lệnh sau vào hộp thoại Run và nhấn Enter:
services.msc
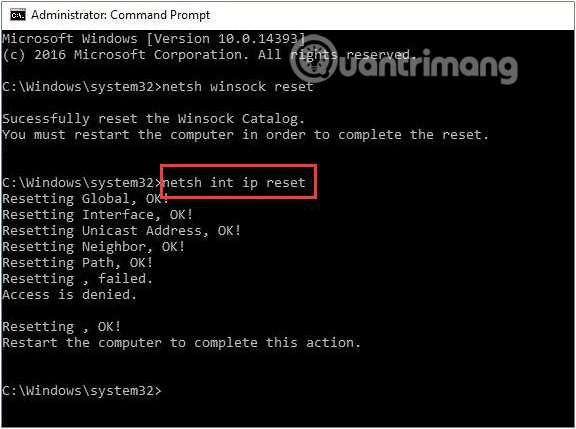
3. Ở cửa sổ Service hiện ra, bạn kéo xuống tìm mục Wired Autoconfig và WLAN Autoconfig. Các mục trong Service hiển thị theo thứ tự chữ cái thứ tự alphabet nên bạn sẽ rất dễ dàng tìm được.
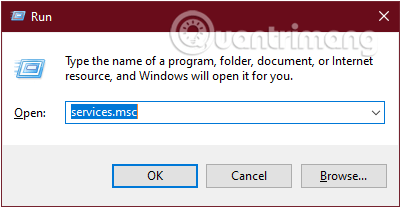
4. Kích đúp vào từng mục, kiểm tra Service status.
Nếu nó ở trạng thái Running là được, còn nếu là Stopped thì bạn click vào Start để chạy tính năng.
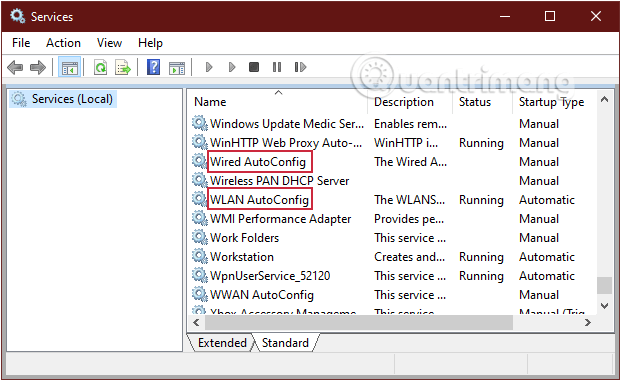
5. Kích đúp vào từng mục một lần nữa. Lần này bạn kiểm tra Startup type, chuyển hết các mục về Automatic, nhấp vào Apply sau đó OK là được.
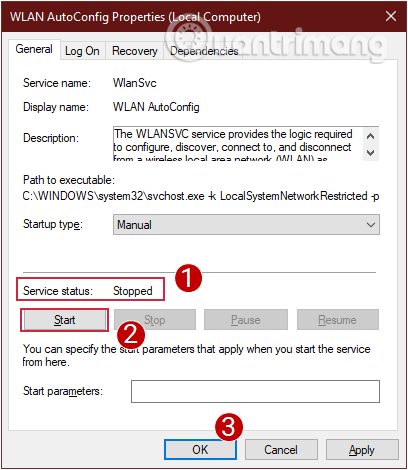
Giờ thì bạn kiểm tra xem lỗi còn hay không?
9. Gia hạn địa chỉ IP và xóa DNS Cache
Nếu các lệnh trên không hoạt động để cung cấp cho bạn một IP hợp lệ, hãy thử xóa bộ nhớ cache DNS bằng các lệnh được liệt kê tại đây.
Bước 1: Mở Command Prompt.
Bước 2: Nhập các lệnh sau, từng dòng một:
ipconfig /releaseipconfig /flushdnsipconfig /renew
Bước 3: Khởi động lại máy tính sau khi đóng Command Prompt.
10. Thay đổi SSID và mật khẩu của WiFi
Một cách nữa để sửa lỗi Wi-Fi doesn’t have valid IP configuration là truy cập vào modem của và thay đổi SSID, mật khẩu của WiFi.
Để làm điều đó, bạn cần kết nối modem với PC bằng cáp Ethernet, truy cập modem và thay đổi SSID và mật khẩu không WiFi.
Tham khảo: Cách đổi mật khẩu Wifi, đổi pass wifi VNPT, FPT, Tenda, TP-Link, Viettel trên máy tính, điện thoại
11. Làm mới địa chỉ IP
Sử dụng công cụ Command Prompt, bạn có thể từ bỏ địa chỉ IP hiện tại của máy tính và yêu cầu một địa chỉ mới. Đây là một cách tốt để xóa vấn đề cấu hình IP không hợp lệ.
Để thực hiện việc này trong Windows 10, nhấp chuột phải vào nút Start hoặc nhấn Win+X để mở menu Power User. Chọn Command Prompt (Admin) hoặc Windows PowerShell (Admin) từ danh sách để mở một dòng lệnh.
Tại dòng lệnh, gõ như sau và nhấn Enter:
ipconfig /release
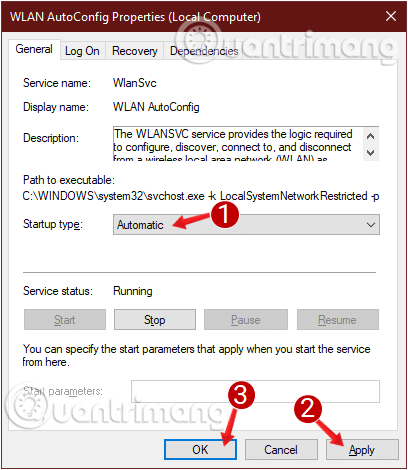
Điều này báo cho máy tính giải phóng địa chỉ IP hiện tại của nó trở lại nhóm (pool) địa chỉ có sẵn của router. Tiếp theo, nhập lệnh này rồi nhấn Enter để yêu cầu địa chỉ mới:
ipconfig /renew
Với địa chỉ IP mới, hãy thử truy cập trực tuyến lại.
12. Kiểm tra cài đặt địa chỉ IP thủ công
Theo mặc định, máy tính và router sử dụng giao thức có tên DHCP (Dynamic Host Configuration Protocol) để gán địa chỉ IP cho hệ thống mà không cần bất kỳ sự can thiệp thủ công nào. Nếu trước đây bạn đã thiết lập một địa chỉ IP tĩnh và điều gì đó đã thay đổi, đó có thể là nguyên nhân gây ra lỗi “WiFi doesn’t have a valid IP configuration”.
Để kiểm tra cài đặt này, hãy mở Settings (Win+I) và duyệt đến Network & Internet > Status. Tại đây, chọn Change adapter options. Trong hộp xuất hiện, nhấp đúp vào kết nối WiFi của bạn.
Bạn sẽ thấy một cửa sổ mới chứa thông tin về kết nối. Nhấp vào Properties ở dưới cùng, sau đó bấm đúp vào Internet Protocol Version 4 từ danh sách các tùy chọn. Thao tác này sẽ mở cửa sổ thuộc tính, nơi bạn có thể thay đổi cài đặt IP.
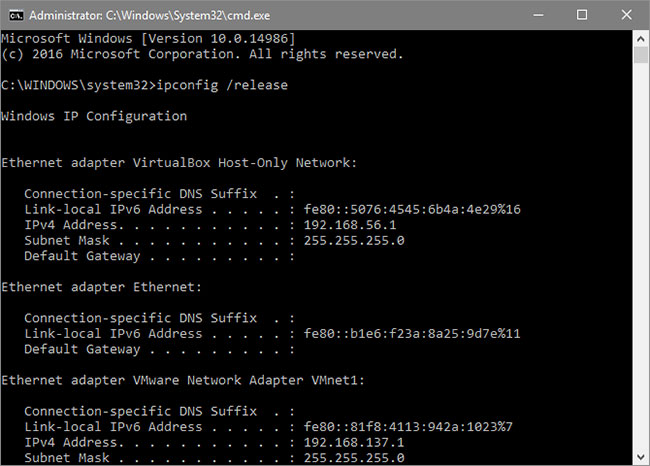
Hầu hết mọi người nên chọn nút Obtain an IP address automatically. Nếu bạn đã sử dụng Use the following IP address được kích hoạt với các địa chỉ được liệt kê bên dưới, hãy thử thay đổi địa chỉ này thành automatic và nhấn OK. Sau đó xem bạn có thể trực tuyến với sự thay đổi này không.
13. Quét phần mềm độc hại và virus
Nếu bạn đi đến phần này, thì tốt nhất nên thực hiện quét phần mềm độc hại trên máy tính. Virus và các chương trình độc hại khác đôi khi có thể gây rối cho cài đặt Internet, ngăn bạn truy cập trực tuyến. Chạy quét với Windows Defender hoặc một phần mềm diệt virus khác mà bạn đã cài đặt trên hệ thống của mình. Nếu bạn có quyền truy cập vào một máy tính khác có thể truy cập trực tuyến, hãy tải xuống phiên bản Malwarebytes miễn phí và sao chép nó vào máy tính bị ảnh hưởng để thực hiện việc quét phần mềm độc hại.
14. Tăng số lượng người dùng DHCP
Hầu hết các router có giới hạn mặc định về số lượng thiết bị có thể kết nối bằng DHCP. Nếu bạn có nhiều thiết bị trực tuyến trong nhà, rất có thể bạn đã đạt đến giới hạn này và gây ra lỗi “Wi-Fi doesn’t have a valid IP configuration”.
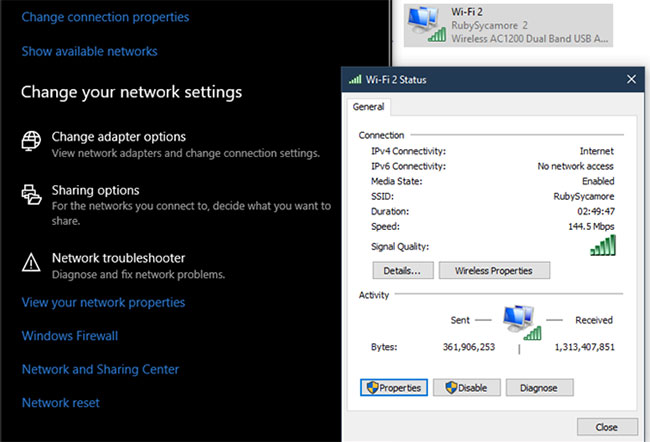
Bạn cần phải đăng nhập vào router của mình, tìm cài đặt DHCP và tăng giới hạn để khắc phục sự cố này. Cách thực hiện việc này sẽ phụ thuộc vào router của bạn, nên bài viết không thể cung cấp hướng dẫn chính xác.
15. Reset lại cài đặt mạng
Tại thời điểm này, bạn đã thử các bản sửa lỗi lớn. Bây giờ, bạn nên reset lại cài đặt mạng Windows 10 của mình.
Truy cập Settings > Network & Internet > Status và nhấp vào Network reset ở cuối trang. Lưu ý rằng việc này sẽ xóa tất cả các network adapter và reset lại mọi thứ về mặc định. Nếu bạn đồng ý với điều đó, bấm vào Reset now. Quá trình sẽ khởi động lại PC.
Tham khảo thêm một số bài viết dưới đây:
- Wifi trên Windows 10 không kết nối sau khi khởi động khỏi chế độ Sleep
- Đây là cách reset lại thiết lập mạng trên windows 10 chỉ với 1 cú click chuột
- Lỗi địa chỉ IP bị xung đột khi kết nối Wifi trên iPhone, iPad, đây là cách khắc phục
Chúc các bạn thành công!
- Share CrocoBlock key trọn đời Download Crocoblock Free
- Cung cấp tài khoản nghe nhạc đỉnh cao Tidal Hifi – chất lượng âm thanh Master cho anh em mê nhạc.
- 5 Phần Mềm Giảm Dung Lượng Video – Giữ Nguyên Chất Lượng ⭐
- DIÊN HI CÔNG LƯỢC – bộ phim cung đấu không dành cho người yếu tim
- Cách kiểm tra keylogger trên máy tính, tìm và loại bỏ keylogger như th
- Avast Mobile Security 6.45.1 Crack For Android Latest Version 2022
- Xếp hạng 12 cung hoàng đạo nữ xinh đẹp nhất
Bài viết cùng chủ đề:
-
Hữu Lộc tử nạn vì đỡ cho con – VnExpress Giải trí
-
Cách tạo ghi chú trên màn hình desktop Windows 10 cực đơn giản – Thegioididong.com
-
Cửa xếp nhựa giá rẻ dùng cho nhà vệ sinh, nhà tắm | Lắp đặt tận nơi – Thế Giới Cửa
-
Review top 4 máy bắn vít DCA nổi bật, chất lượng nhất
-
2 bước thực hiện cuộc gọi video trên Facebook – QuanTriMang.com
-
Dễ dàng sửa lỗi máy tính desktop và laptop không lên màn hình
-
Cách thu hồi, lấy lại tin nhắn SMS lỡ gửi nhầm trên iPhone, Android – Thegioididong.com
-
Hướng dẫn Set thêm RAM ảo cho máy tính Win 7/ 8 /10
-
Ổ cứng bị hỏng có khôi phục dữ liệu được không?
-
Cách check mã vạch 697 biết ngay là hàng nội địa Trung xịn xò
-
Mô hình nến Spinning Tops (Con Xoay) – Kienthucforex.com
-
Hướng dẫn cách cài đặt, khóa màn hình chờ máy tính win 7 – Blog hỗ trợ
-
Những hình ảnh Fairy Tail đẹp nhất
-
Cách ghép nối AirPods với PC, Mac và thiết bị khác – QuanTriMang.com
-
Tranh tô màu hươu cao cổ đơn giản, đẹp nhất dành cho bé yêu
-
Lạc Việt: Phần mềm TRA từ điển dịch tiếng Trung kinh điển (Máy tính) (Update 2021) ⇒by tiếng Trung Chinese
