Cách chặn Phần mềm Quảng cáo (Adware) trên Trình duyệt máy tính
Mục lục
- 1 Tại sao trình duyệt máy tính xuất hiện quảng cáo?
- 1.1 Làm thế nào để biết máy tính đã bị dính phần mềm quảng cáo?
- 1.2 Cách hạn chế phần mềm quảng cáo lây nhiễm vào máy tính ?
- 2 Cách chặn quảng cáo trên trình duyệt máy tính
- 2.1 Gỡ bỏ cài đặt Adware trên Control Panel
- 2.2 Reset trình duyệt về mặc định
- 2.2.1 Đối với trình duyệt google chrome và cốc cốc
- 2.2.2 Đối với trình duyệt FireFox thì bạn hãy làm như sau:
- 3 Sử dụng AdwCleaner và Malwarebytes Anti-Malware lọa bỏ phần mềm quảng cáo.
- 3.1 Sử dụng AdwCleaner
- 3.2 Sử dụng Malwarebytes Anti-Malware
Tại sao trình duyệt máy tính xuất hiện quảng cáo?
Adware (phần mềm quảng cáo) không phải là một loại virus mà được phân vào loại chương trình phần mềm độc hại (Potentially Unwanted Programs – chương trình không mong muốn (PUP)), khả năng cao sẽ chứa và tự kích hoạt các chương trình độc hại lên máy tính của bạn, chẳng hạn như phần mềm quảng cáo, toolbars hoặc virus.
Nếu máy tính của bạn bị nhiễm phần mềm quảng cáo, khi đó sẽ có rất nhiều popup quảng cáo, banner và sponsored link (liên kết tài trợ) được hiển thị trên màn hình hoặc bên trong trình duyệt Internet. Một số trường hợp có thể gây chậm máy tính do các chương trình độc hại này chạy trên nền background.
Phần mềm quảng cáo có thể được cài đặt mà không cần thông báo hay được sự cho phép của người dùng. Điều này là bởi Adware thường được “đóng gói” bên trong các phần mềm miễn phí khác mà người dùng tải về và cài đặt từ các trang không rõ nguồn gốc.
Làm thế nào để biết máy tính đã bị dính phần mềm quảng cáo?
Rất đơn giản thôi, bạn chỉ cần truy cập vào một trang trang báo lớn ví dụ như friend.com.vn, friend.com.vn hay friend.com.vn thử xem.
Nếu mà bấm vào nó tự động nhảy ra quảng cáo hay một trang web khác thì chắc chắn là máy tính bạn có vấn đề rồi bởi vì các tổ chức lớn như vậy thì không bao giờ họ phải quảng cáo bằng hình thức Popup nhiều như vậy cả.
Hoặc đơn giản là bạn chỉ cần mở một trình duyệt web ra, bấm vào bất kỳ vị trí nào trên trình duyệt web thì đều nhảy ra một trang web cù chuối nào đó.
Vậy đó ! cách xác định rất dễ như vậy thôi, và nếu như bạn đã biết được chính xác là do máy tính của bạn thì chúng ta sẽ đi tiếp đến phần khắc phục hậu quả chứ nhỉ.
Cách hạn chế phần mềm quảng cáo lây nhiễm vào máy tính ?
- Trên màn hình cài đặt không click chọn nút Next “quá nhanh”.
- Đọc kỹ và chấp nhận các điều khoản một cách cẩn thận.
- Luôn luôn lựa chọn cài đặt “Custom” (tùy chỉnh).
- Từ chối các cài đặt yêu cầu phần mềm bổ sung mà bạn không muốn cài đặt.
- Bỏ tích bất kỳ tùy chọn nào nói rằng trang chủ và cài đặt tìm kiếm sẽ bị thay đổi.
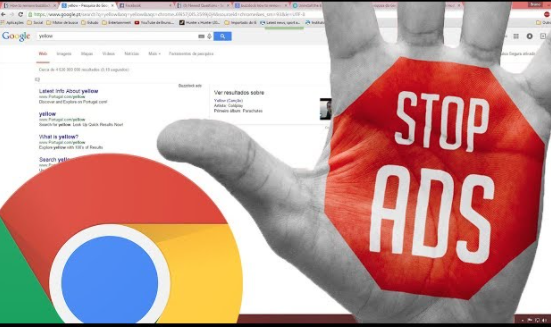
Cách chặn quảng cáo trên trình duyệt máy tính
Gỡ bỏ cài đặt Adware trên Control Panel
Bước 1: Mở Control Panel trên máy tính.
- Trên Windows 10/7/Vista: Truy cập Start > Control Panel.
- Trên Windows XP: Truy cập Start > Settings > Control Panel.
- Trên Windows 8, bạn di chuột vào góc trên bên phải, nhập Control Panel vào thanh tìm kiếm và nhấp vào kết quả phù hợp.
Lúc này trên màn hình hiển thị danh sách các chương trình được cài đặt trên hệ thống. Sau đó tìm và gỡ bỏ cài đặt các chương trình không rõ nguồn gốc, đáng nghi, hoặc bạn không nhận ra nó là cái gì. Hãy thử vào Google, nhập tên phần mềm đó để tìm hiểu qua, nếu nó không nằm trong danh sách những phần mềm bạn chủ động cài thì hãy nhấp chuột lên nó và chọn Uninstall. Ngoài ra tìm và gỡ bỏ các chương trình dưới đây:
- Media Player
- SaveSense
- SavingsBull hoặc SavingsBullFilter
- Scorpion Saver
- TheBlocker
- VideoPlayer
- YouTubeAdBlocker
Reset trình duyệt về mặc định
Nếu các trình duyệt khác vẫn vậy, vẫn liên tục nhảy ra các quảng cáo thì bạn hãy thử Reset (đặt lại) trình duyệt web về mặc định thử xem sao.
Đối với trình duyệt google chrome và cốc cốc
Trên máy tính, hãy mở Chrome. Ở trên cùng bên phải, hãy nhấp vào biểu tượng Thêm sau đó Cài đặt. Nhấp vào Nâng cao ở dưới cùng.
- Chromebook, Linux và Mac: Trong phần “Reset Settings” (Đặt lại cài đặt), hãy nhấp vào Restore settings to their original defaults sau đó Reset Settings (Khôi phục cài đặt về mặc định ban đầu > Đặt lại cài đặt).
- Windows: Trong phần “Reset and cleanup” (Đặt lại và dọn dẹp), hãy nhấp vào Reset Settings sau đó Reset Settings (Đặt lại cài đặt > Đặt lại cài đặt).
Các bước này sẽ không giúp đặt lại toàn bộ.
Đối với trình duyệt FireFox thì bạn hãy làm như sau:
Bạn hãy mở trình duyệt FireFox lên và truy cập vào địa chỉ ” about:support “=> và nhấn Enter. Tiếp theo bạn hãy nhấn vào Refresh FireFox.. để thực hiện
Giờ bạn hãy nhấn vào Refresh FireFox để thực hiện Reset lại FireFox nhé.
Bạn hãy thử kiểm tra lại xem đã hết quảng cáo chưa? Nếu như bạn đã Reset lại trình duyệt về mặc định rồi mà vẫn còn thì chúng ta lại tiếp tục thôi….
Nếu vẫn chưa làm sạch được các loại mã độc hay phần mềm quảng cáo thì thực hiện bước tiếp theo là sử dụng AdwCleaner và Malwarebytes Anti-Malware dưới đây.
Sử dụng AdwCleaner và Malwarebytes Anti-Malware lọa bỏ phần mềm quảng cáo.
Đây là 2 phần mềm rất hiệu quả trong việc loại bỏ phần mềm quảng cáo và Adware, tuyệt với hơn là chúng ta có thể sử dụng chúng miễn phí.
Sử dụng AdwCleaner
Bước 1: Tải về AdwCleaner tại đây => sau khi cài xong thì bạn tiến hành cài đặt vào máy tính.
Bước 2: Bạn hãy nháy đúp chuột hoặc nhấn chuột phải vào file vừa tải về => chọn Run as adminstrator để chạy dưới quyền quản trị nhé. Tiếp theo bạn hãy nhấn vào I agree để đồng ý chạy.
Bước 3: Khởi động chương trình AdwCleaner sẽ có giao diện như hình bên dưới. Sau đó Click vào Scan để chương trình tìm kiếm Virus trên hệ thống máy tính.
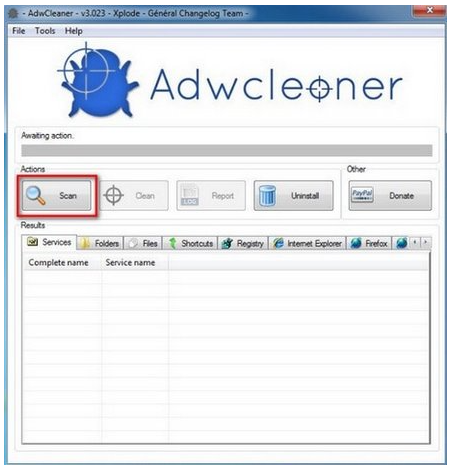
Bước 4: Sau khi chương trình quét xong sẽ hiển thị thông báo từng loại Virus (nếu có ). Để gỡ bỏ chúng đi bạn chỉ việc Click Uninstall hoặc là Click Clean để xóa chúng đi.
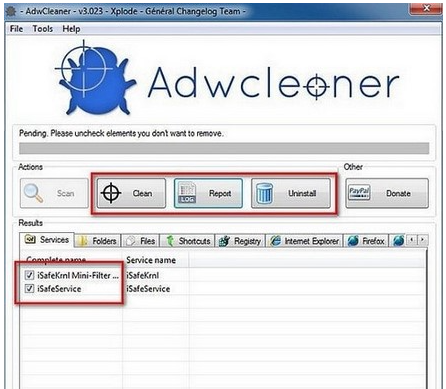
Sau khi hoàn tất bạn đóng chương trình lại và khởi động lại máy tính rồi kiểm tra kết quả.
Sử dụng Malwarebytes Anti-Malware
Bước 1: Tải về Malwarebytes Anti-Malware tại đây. Các bước tải và cài đặt khá cơ bản, chỉ cần Next > Next > Finish là xong.
Bỏ dấu check ở mục Malwarebytes Anti Malware Premium nếu không muốn dùng bản trả phí
Bước 2: Để bắt đầu quét hệ thống, các bạn bấm nút Scan Now sau khi quá trình Update thành công nhé.
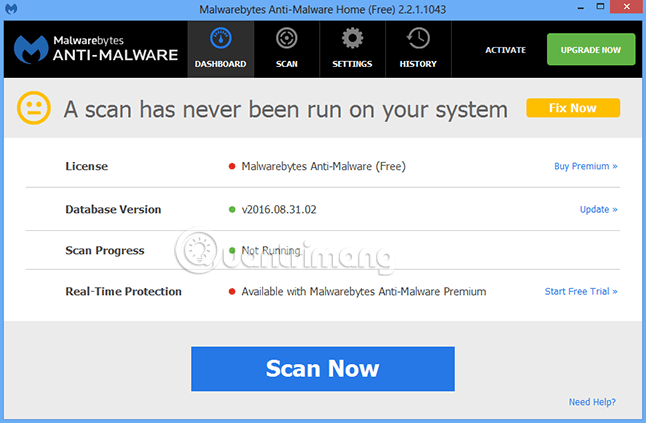
Như các bạn có thể thấy, ở đây có 7 quy trình chính trong phấn Scan, bao gồm:
- Kiểm tra Update – cập nhật.
- Chuẩn bị quét.
- Quét bộ nhớ.
- Quét các file Startup – khởi động của Windows.
- Quét Registry.
- Quét toàn bộ các file hệ thống trong ổ C.
- Phân tích các hành động đáng nghi ngờ.
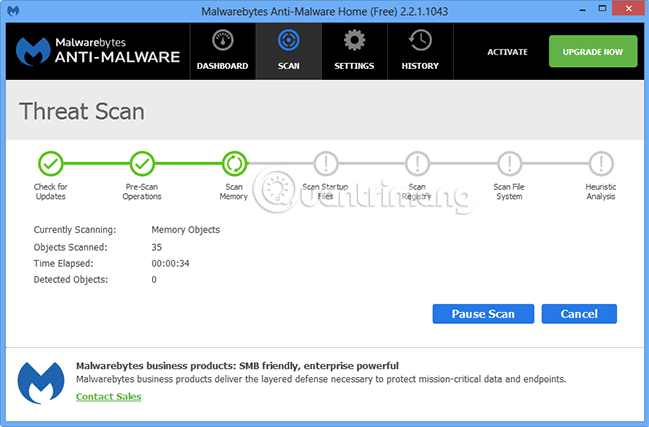
Và toàn bộ quá trình Scan này sẽ diễn ra trong khoảng 15 – 30 phút tùy cấu hình máy tính, số lượng các file có trên ổ cứng.
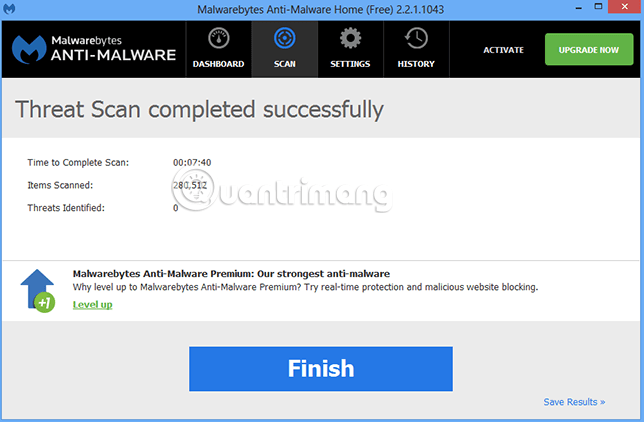
Bước 3: Đối với máy nào mà Malwarebytes phát hiện được mối nguy hiểm thì sẽ hiển thị màn hình dưới đây:
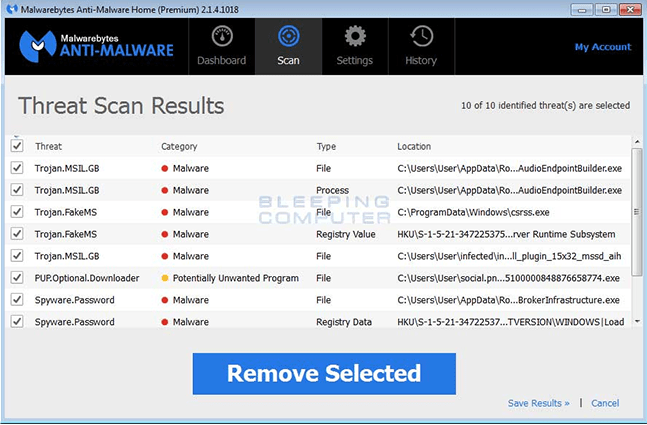
Nếu phát hiện được mối nguy hiểm, virus nào sau khi quét xong, các bạn chọn những mục nguy hiểm đó và bấm nút Remove Selected như hình. Tuy nhiên, để gỡ bỏ hoàn toàn virus ra khỏi máy tính thì các bạn cần khởi động lại laptop để áp dụng sự thay đổi.
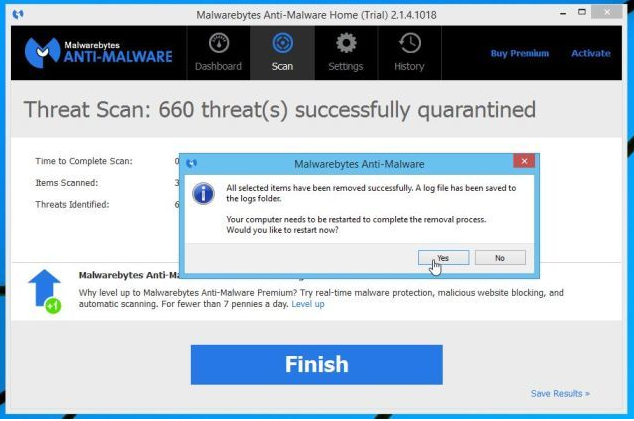
Kết luận : Sau khi thực hiện các bước hướng dẫn bên trên mà vẫn không khắc phục được thì chỉ còn cách cài lại Windows hoặc ghost lại Win.
Tìm hiểu thêm các Thủ thuật máy tính hay nhất!!! Tags:Cách chặn adware trình duyệt web, chặn phần mềm độc hại trên Chrome, chặn quảng cáo trên Chrome, Gỡ bỏ phần mềm quảng cáo trên máy tính, Sử dụng AdwCleaner gỡ bỏ phần mềm quảng cáo, Sử dụng Malwarebytes Anti-Malware gỡ bỏ phần mềm quảng cáo
- Share CrocoBlock key trọn đời Download Crocoblock Free
- Cung cấp tài khoản nghe nhạc đỉnh cao Tidal Hifi – chất lượng âm thanh Master cho anh em mê nhạc.
- Review 5 app đóng khung ảnh được nhiều người sử dụng nhất hiện nay – Metric Leo
- Cách sửa lỗi "Không save được File Host" đơn giản – friend.com.vn
- F Cánh Đồng Hoa Đà Lạt – Đường Đi và lưu ý khi đến quán uống Cafe
- 10 công cụ thiết kế đồ họa trực tuyến có thể thay thế Canva
- Giải mã giấc mơ: Nằm mơ thấy bị rượt đuổi, đuổi bắt, truy sát điềm báo gì, lành hay dữ? con số liên quan
Bài viết cùng chủ đề:
-
2 bước thực hiện cuộc gọi video trên Facebook – QuanTriMang.com
-
Dễ dàng sửa lỗi máy tính desktop và laptop không lên màn hình
-
Cách thu hồi, lấy lại tin nhắn SMS lỡ gửi nhầm trên iPhone, Android – Thegioididong.com
-
Hướng dẫn Set thêm RAM ảo cho máy tính Win 7/ 8 /10
-
Ổ cứng bị hỏng có khôi phục dữ liệu được không?
-
Cách check mã vạch 697 biết ngay là hàng nội địa Trung xịn xò
-
Mô hình nến Spinning Tops (Con Xoay) – Kienthucforex.com
-
Hướng dẫn cách cài đặt, khóa màn hình chờ máy tính win 7 – Blog hỗ trợ
-
Những hình ảnh Fairy Tail đẹp nhất
-
Cách ghép nối AirPods với PC, Mac và thiết bị khác – QuanTriMang.com
-
Tranh tô màu hươu cao cổ đơn giản, đẹp nhất dành cho bé yêu
-
Lạc Việt: Phần mềm TRA từ điển dịch tiếng Trung kinh điển (Máy tính) (Update 2021) ⇒by tiếng Trung Chinese
-
4 loại máy lọc nước tại vòi Panasonic được ưa dùng – Minh Long Home
-
Top 9 từ điển tiếng Nhật tốt nhất giúp học tiếng Nhật hiệu quả
-
So sánh 4 hãng ắc quy ô tô tốt nhất hiện nay | G7Auto.vn
-
5 Cách Kiếm Tiền ĐƠN GIẢN Cho Học Sinh, Sinh Viên – Uplevo Blog
