Cách chèn số trang, đánh số trang trong Word
Để xác định rõ vị trí các trang bạn nên chèn thêm số trang cho mỗi văn bản. Ở bài viết này giúp các bạn chèn số trang cho văn bản và có thể đánh số trang với 1 giá trị bất kì hoặc ở vị trí 1 trang bất kì khác trang đầu tiên trong văn bản.
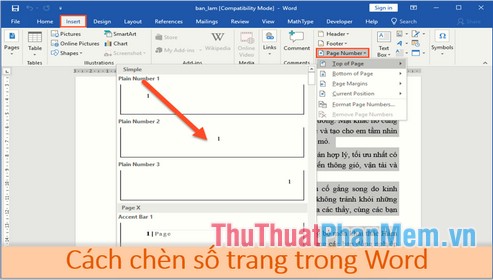
Đánh số trang cho văn bản
Đánh số trang cho văn bản bắt đầu từ trang đầu tiên. Bạn chỉ cần vào thẻ Insert -> Page Number -> lựa chọn kiểu đánh số trang:
– Top of Page: Đánh số trang ở trên đầu trang.
– Bottom of Page: Đánh số trang ở cuối trang.
– Page Margins: Đánh số trang bên lề trang.
– Current Position: Đánh số trang tại vị trí đặt con trỏ chuột.
Ví dụ ở đây lựa chọn đánh số trang ở cuối trang:
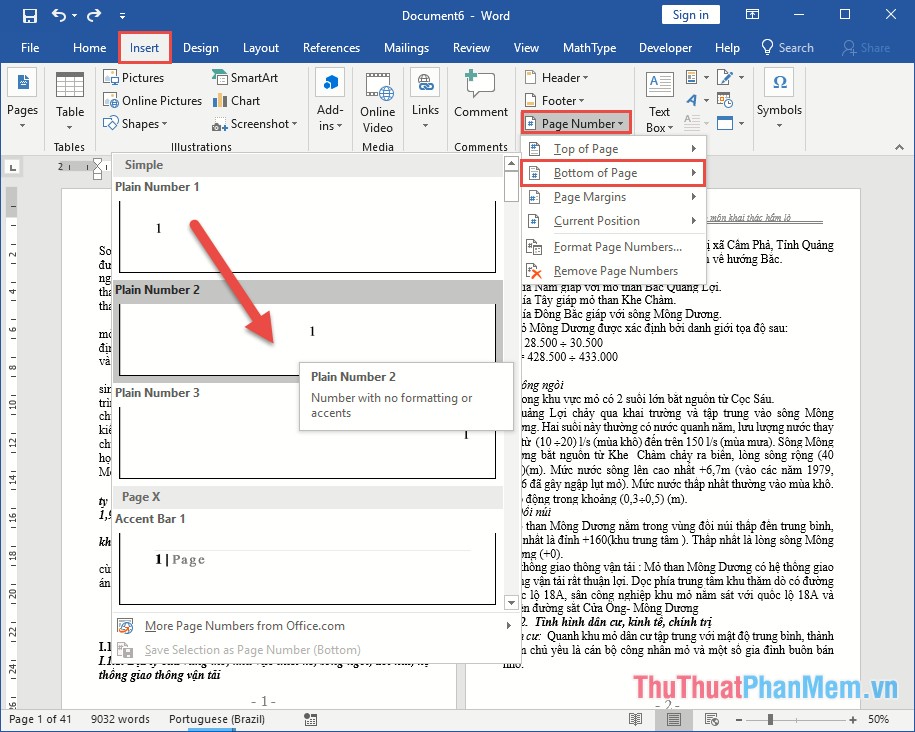
Kết quả đã đánh số trang cho văn bản:
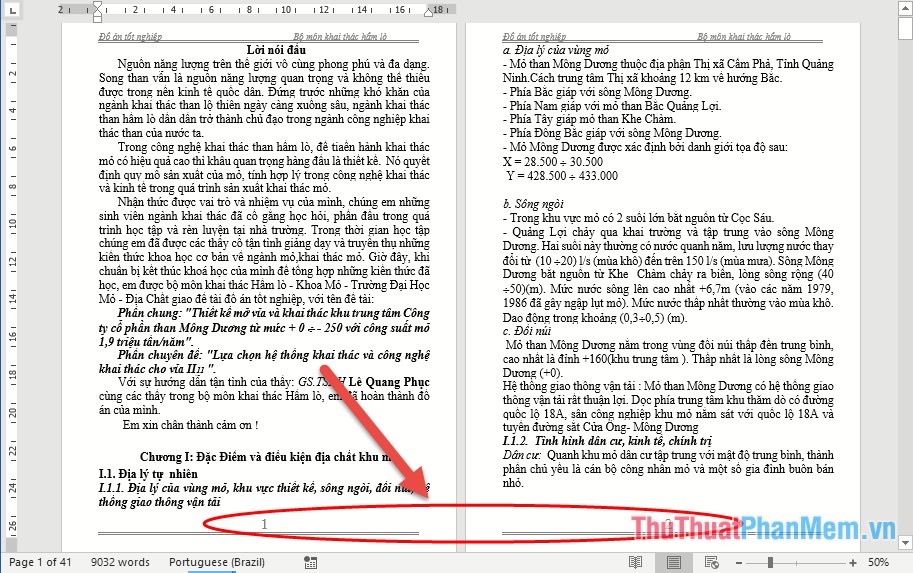
Ngoài ra nếu bạn muốn định dạng số trang hiển thị hoặc giá trị đánh số trang từ số bất kì kích chọn vào Format Page Numbers…
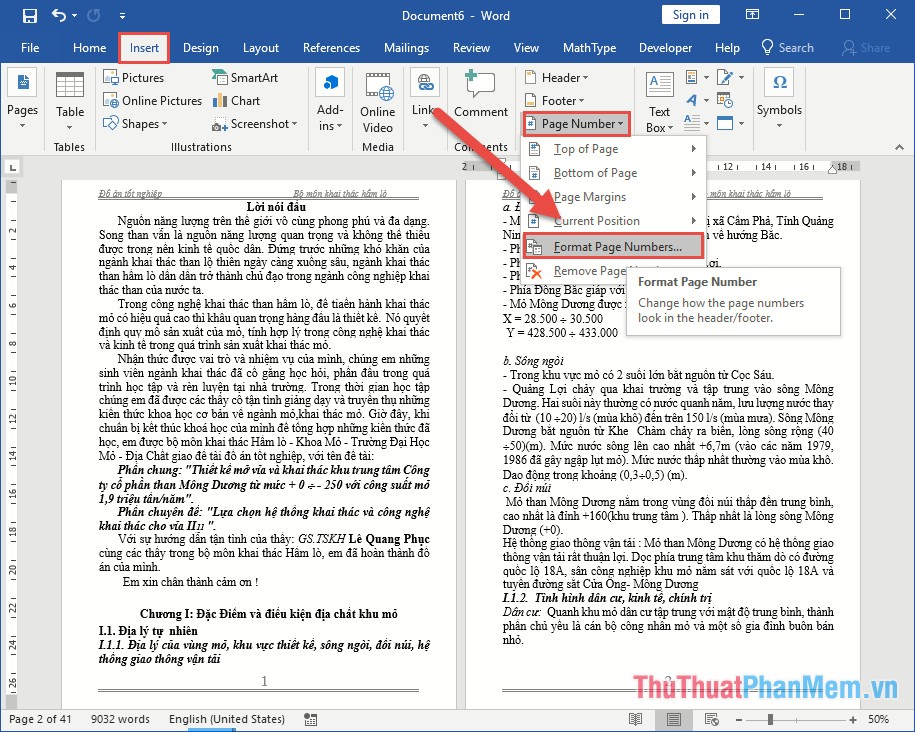
Hộp thoại hiển thị lựa chọn kiểu hiển thị trong mục Number of Format, số trang bắt đầu đánh trong mục Start at:
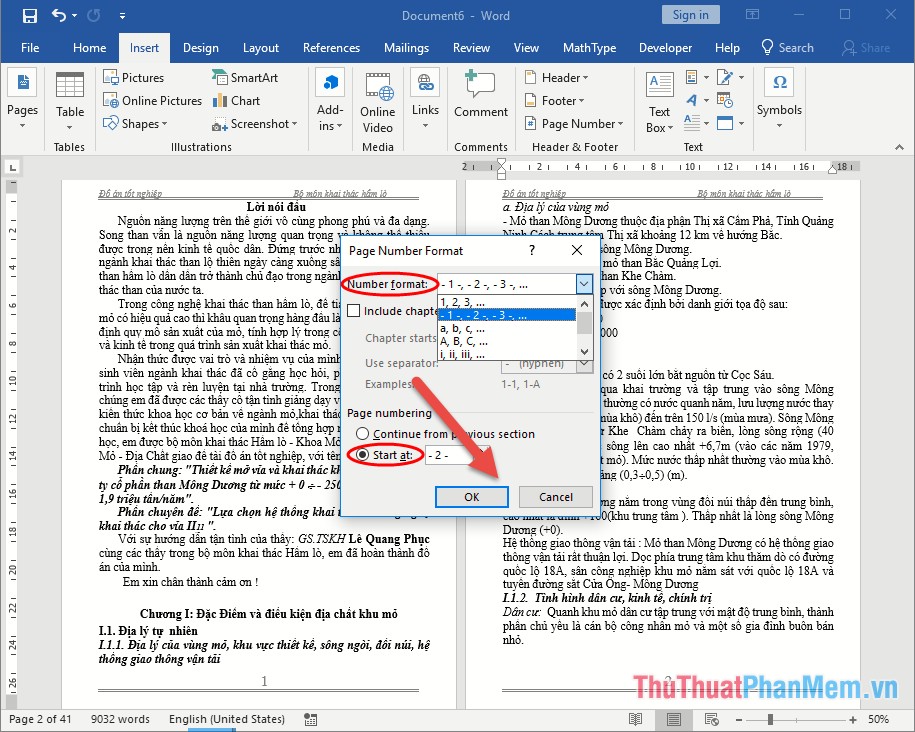
Chèn số trang từ trang bất kì, từ số bất kì trong văn bản
Trong một số trường hợp bạn cần đánh số trang từ 1 chương hay 1 đoạn bất kì trong văn bản, bạn có thể làm theo cách sau:
Ví dụ muốn đánh số trang bắt đầu từ chương 2.
Thực hiện ngắt trang
Bước 1: Đặt con trỏ chuột tại vị trí đầu của trang cần đánh số -> vào thẻ Layout -> Breaks -> Next Page:
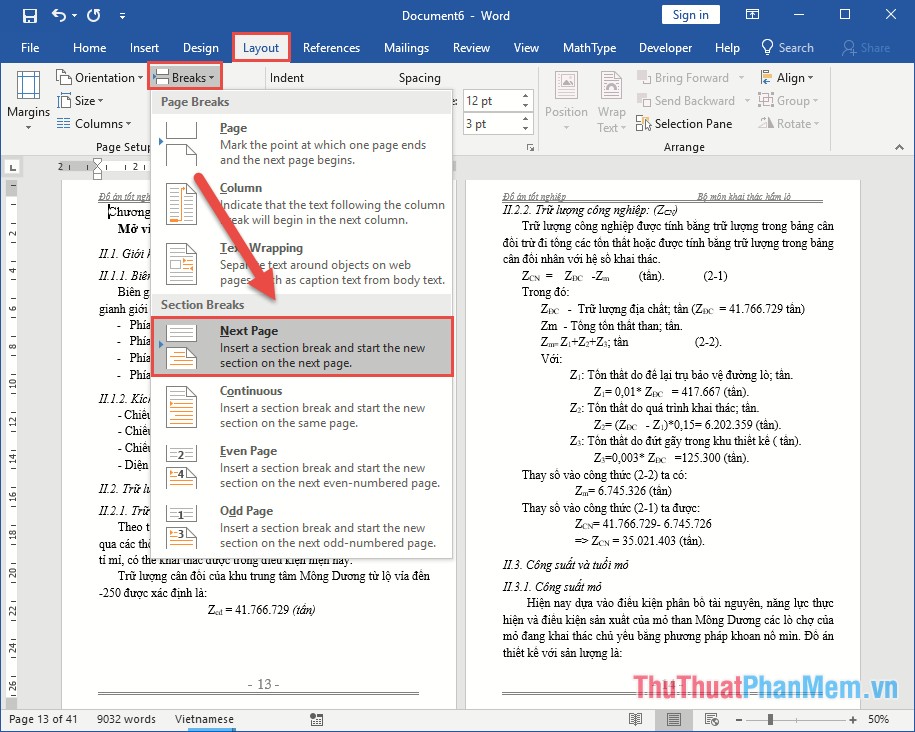
Trang đánh dấu được ngắt thành 2 phần, phần 1 từ đầu tới trang định đánh số trang, phần 2 bắt đầu từ trang định đánh số trang tới hết văn bản:
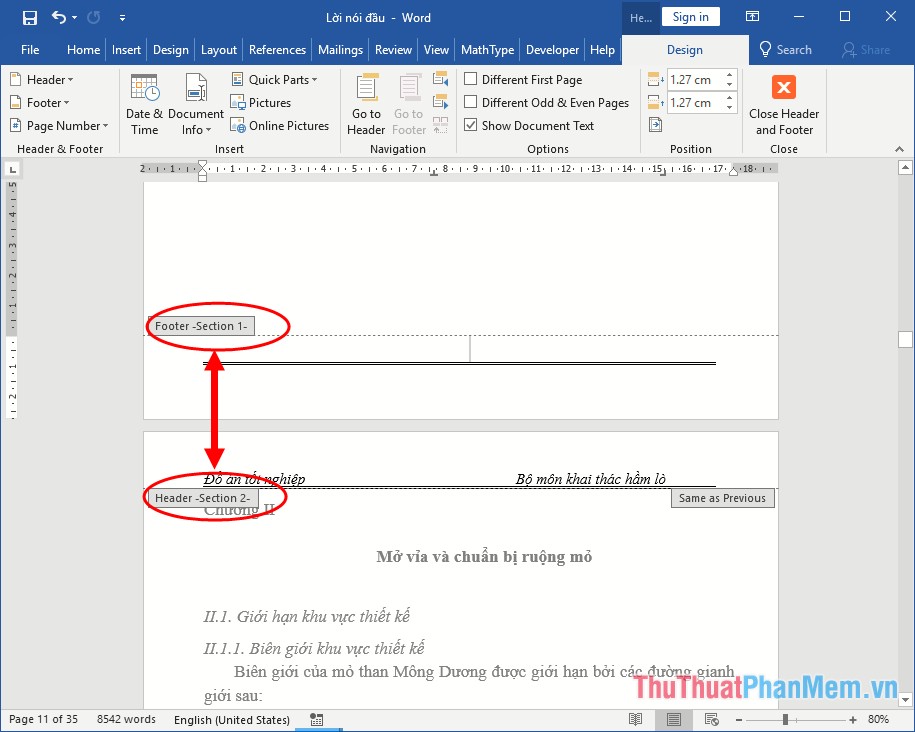
Chú ý trong quá trình ngắt trang nếu Word tự tạo 1 trang trắng, bạn hãy đặt con trỏ chuột ở trang trước trang trắng -> nhấn giữ phím Delete)
Đánh số trang
Bước 2: Vào thẻ Insert -> Format Page Number để định dạng cách hiển thị và giá trị bắt đầu đánh dấu trang:
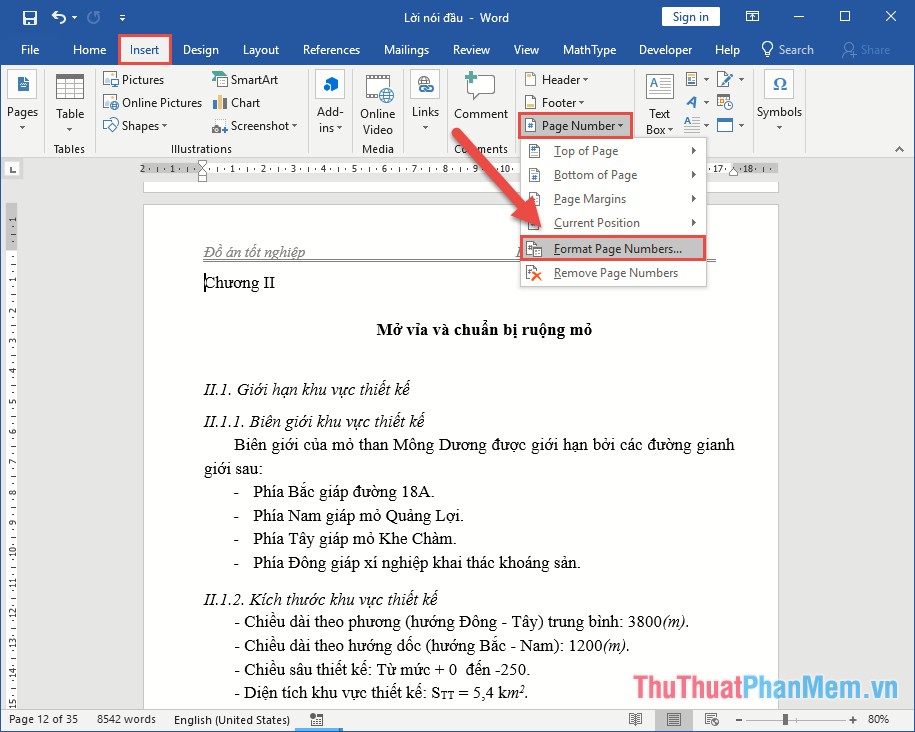
Bước 3: Hộp thoại hiển thị lựa chọn cách đánh dấu trang và giá trị bắt đầu đánh dấu trang -> kích chọn OK:
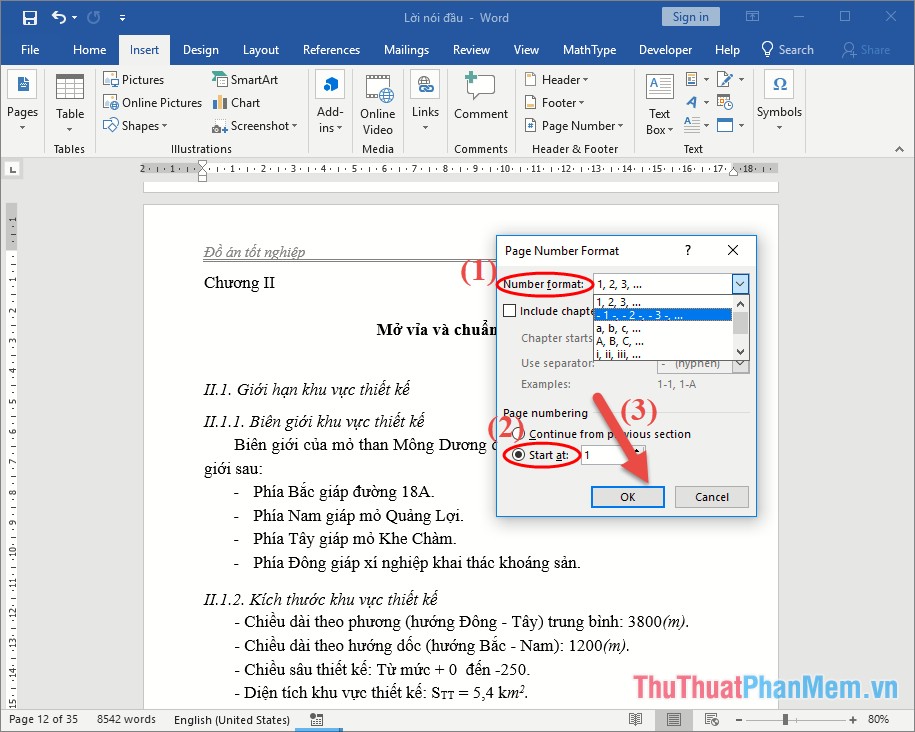
Bước 4: Vào thẻ Insert -> Page Number -> lựa chọn kiểu đánh số trang:
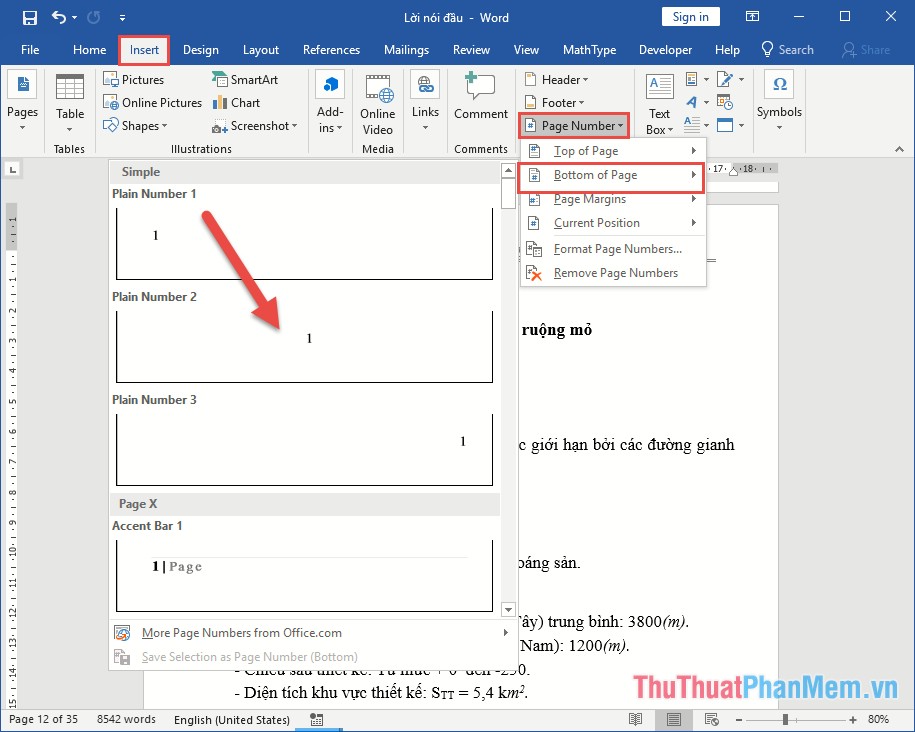
Kết quả bạn đã đánh số trang từ 1 trang bất kì:
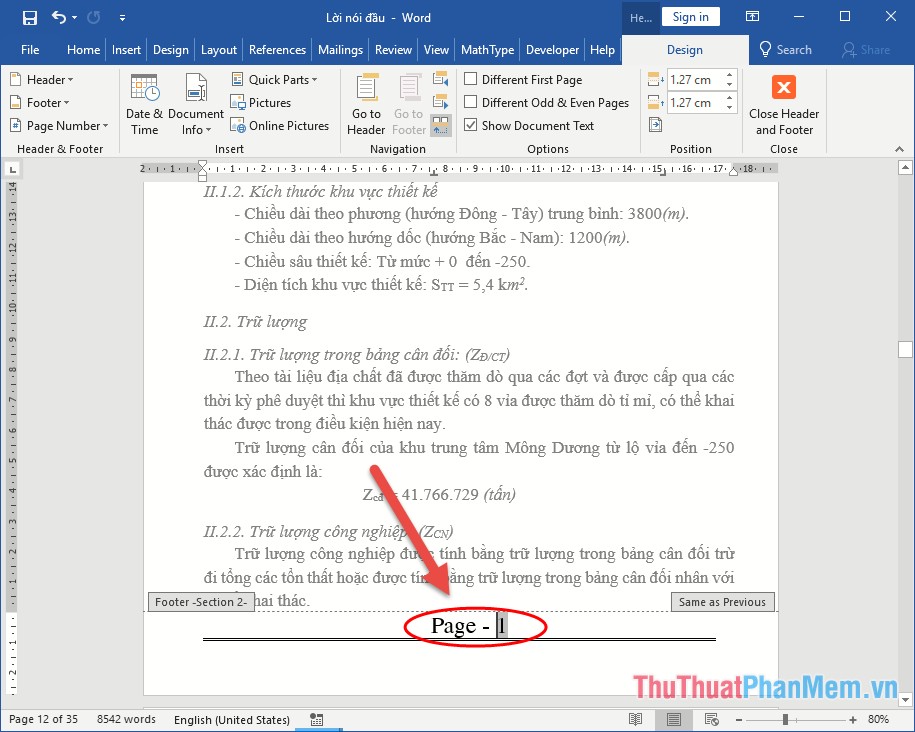
Xóa bỏ số trang ở section trên
Tuy nhiên trong quá trình đánh số trang Word tự động đánh số trang cho section bên trên nhưng có giá trị khác giá trị trong trang ta cần đánh. Bạn nên xóa số trang ở secsion trước để tránh nhầm lẫn. Vào thẻ Insert –> lựa chọn Edit Header trong thẻ Design kích chọn biểu tượng Link to Previous để xóa liên kết giữa section 2 và section 1:
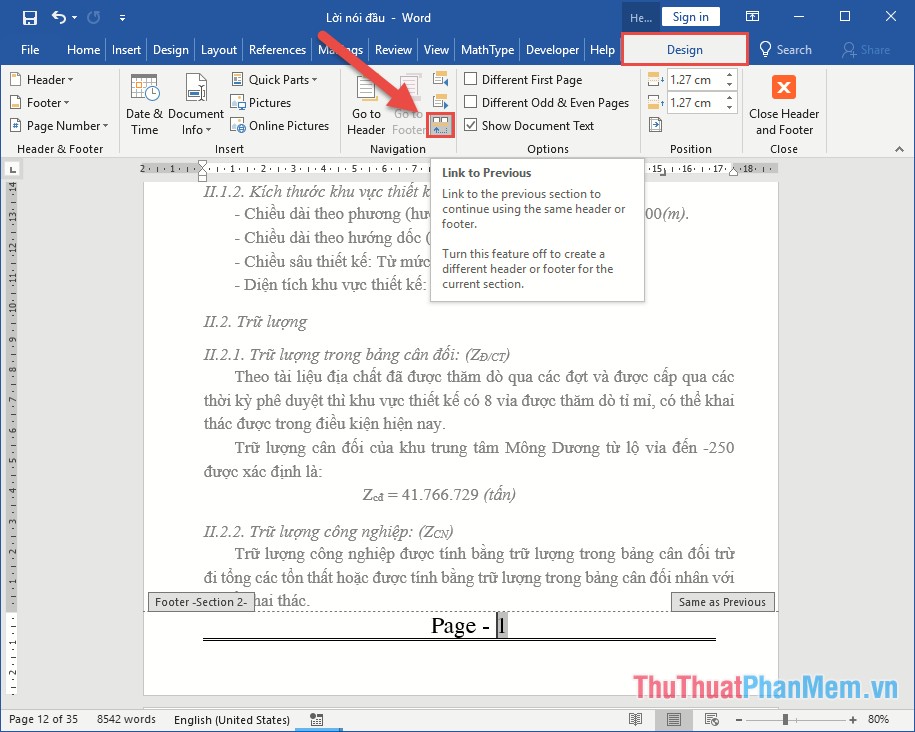
Bạn thực hiện xóa số trang trong section 1 bằng cách bôi đen số trang trong section 1 -> nhấn phím Delete, kết quả đã xóa số trang mà section 2 không bị ảnh hưởng:
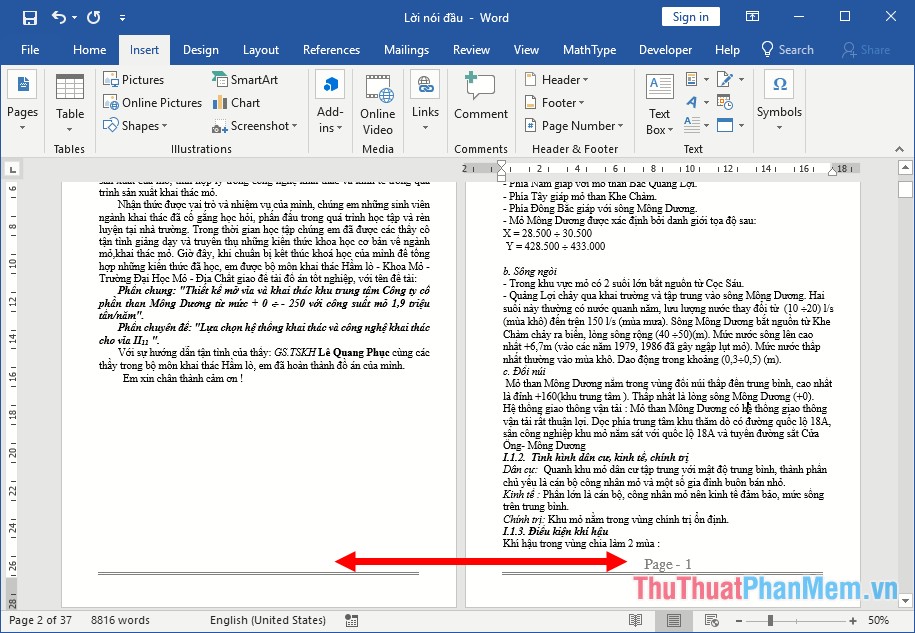
Trường hợp các bạn muốn xóa các section để tạo số trang khác, bạn lựa chọn toàn bộ văn bản -> nhấn tổ hợp phím Ctrl + H trong mục Replace nhập ^b mục With để trống -> nhấn chọn Replace All
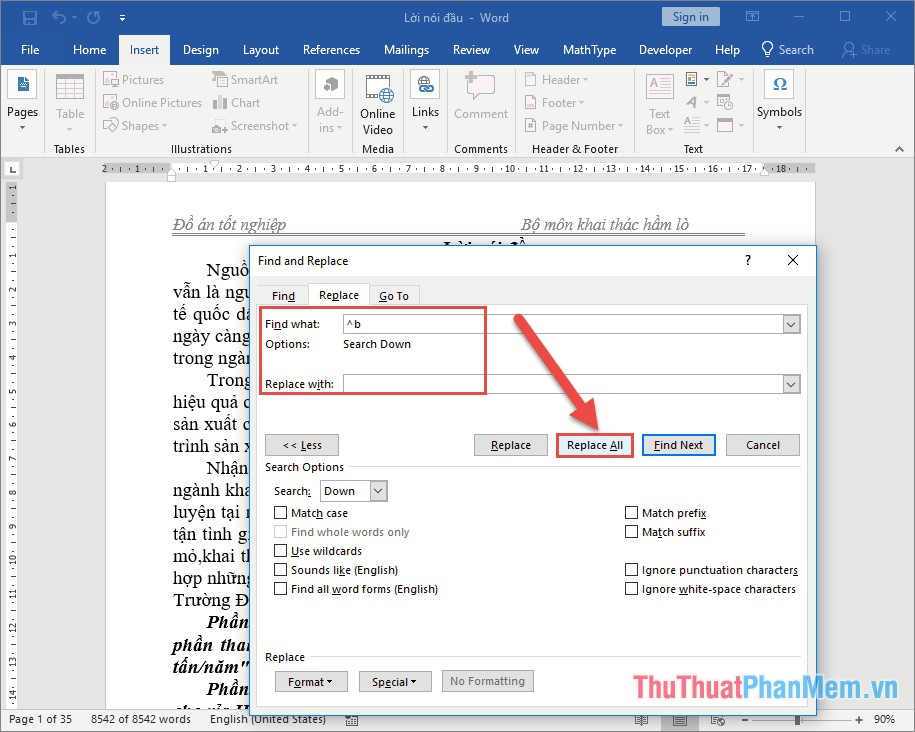
Chèn số trang bỏ qua trang đầu và trang cuối văn bản
Tương tự việc đánh số trang từ trang bất kì, bạn tạo section giữa trang đầu và trang thứ 2 của văn bản gọi section 1 và 2:
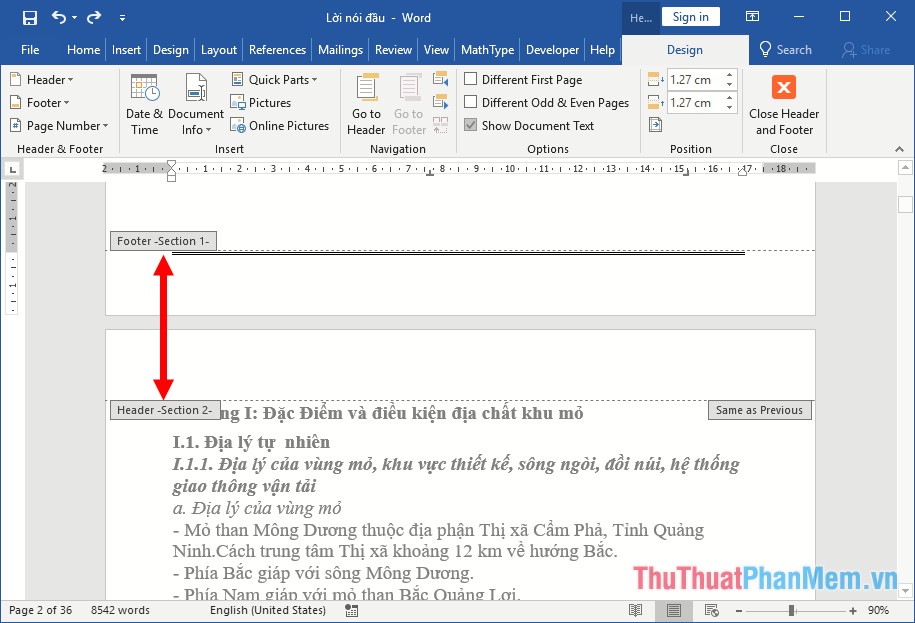
Tiếp theo tạo section 3 giữa section 2 và trang cuối cùng của văn bản:
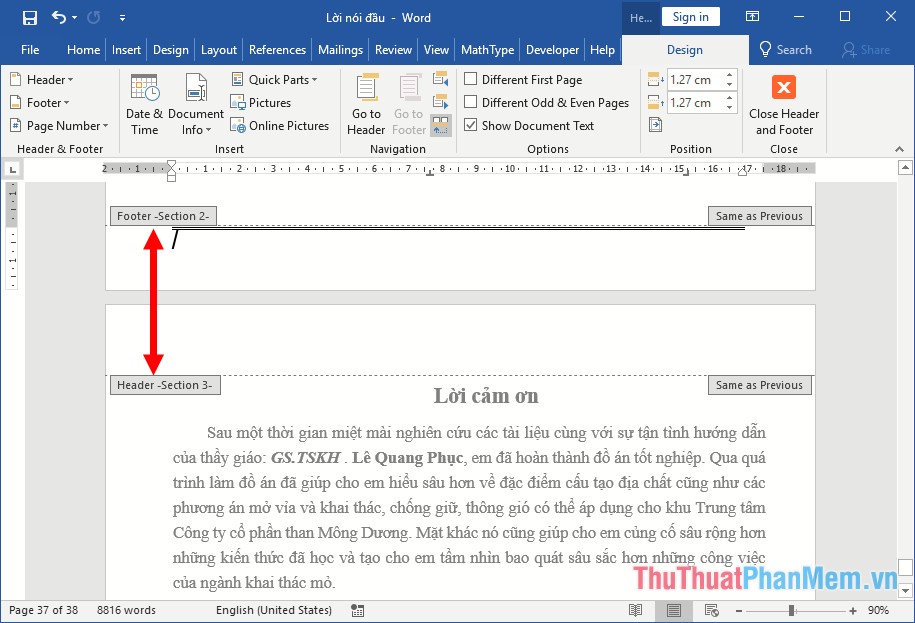
Đặt trỏ chuột tại đầu section 2 thực hiện đánh số trang cho toàn văn bản:
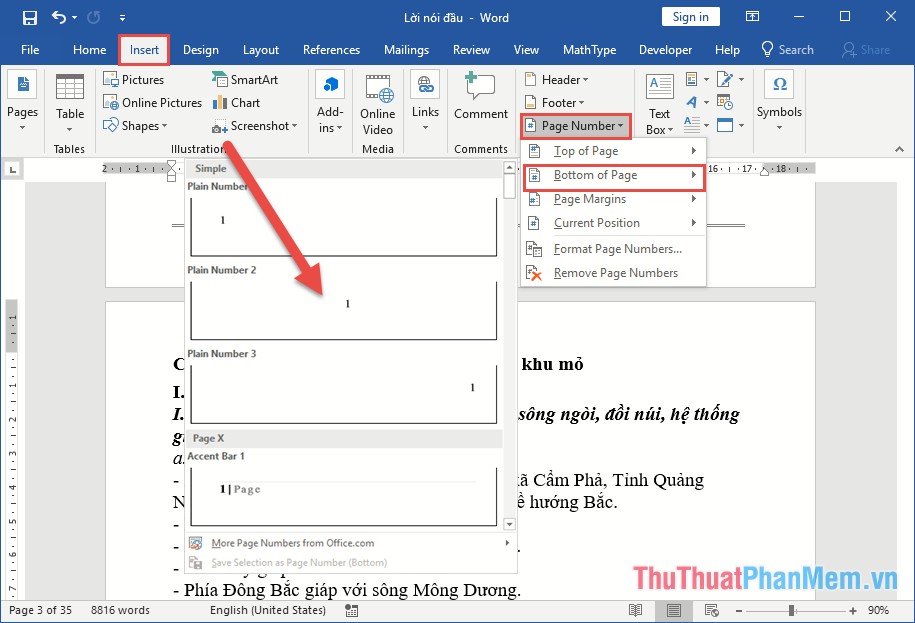
Kết quả nội dung chính văn bản trừ trang đầu và trang cuối được đánh số liên tục từ 1:
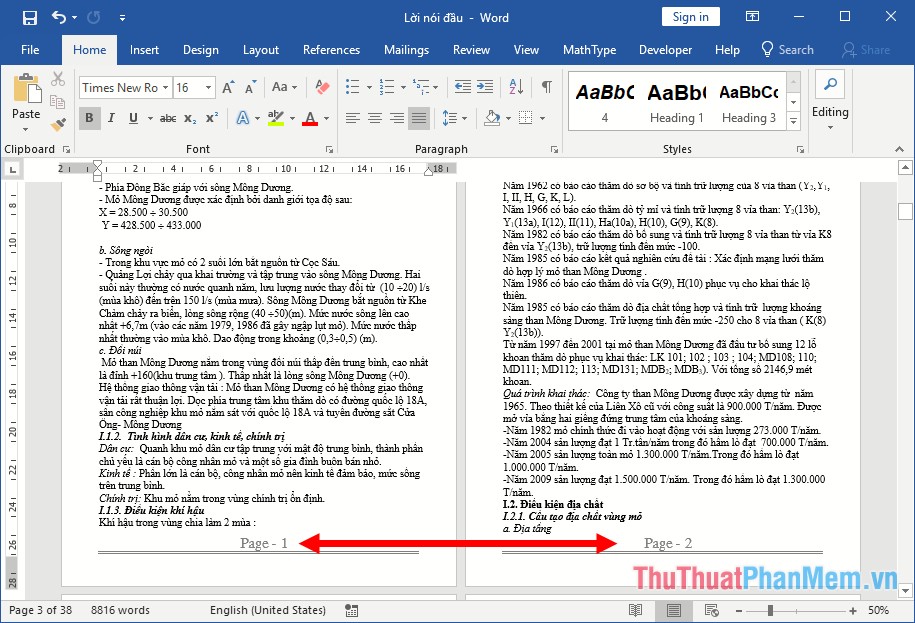
Đặt trỏ chuột tại đầu section 2 -> xóa bỏ liên kết giữa section 1 và 2 bằng cách kích chọn Link Previous:
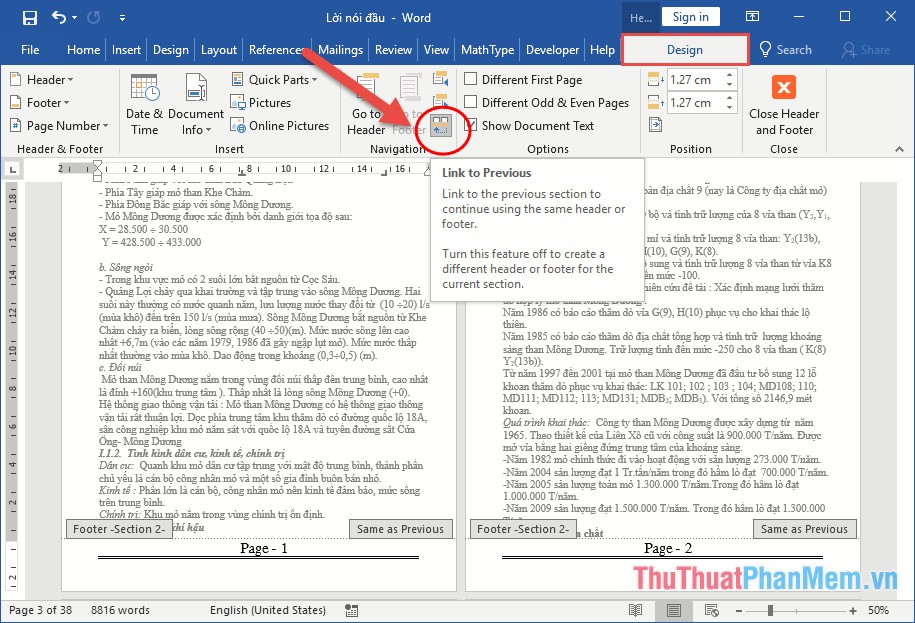
Thực hiện xóa bỏ số trang trong trang đầu tiên:
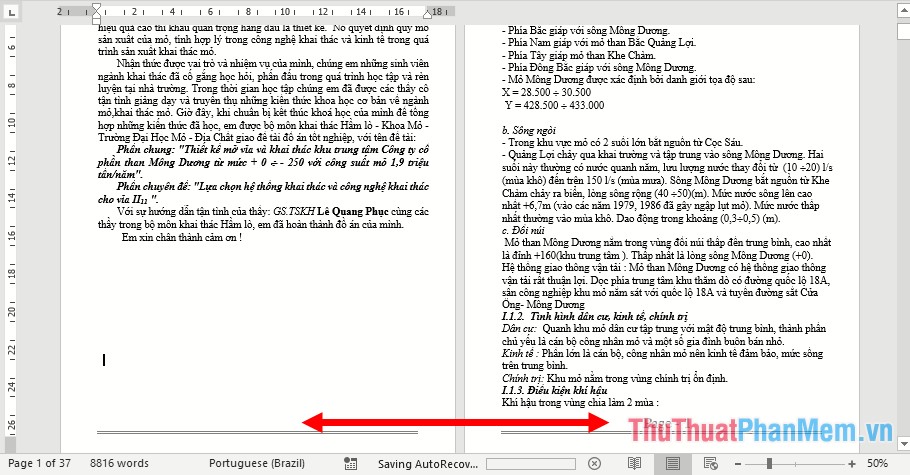
Tương tự với trang cuối cùng bạn thực hiện loại bỏ liên kết section 2 và 3 -> xóa bỏ số trang trong trang cuối cùng được kết quả:
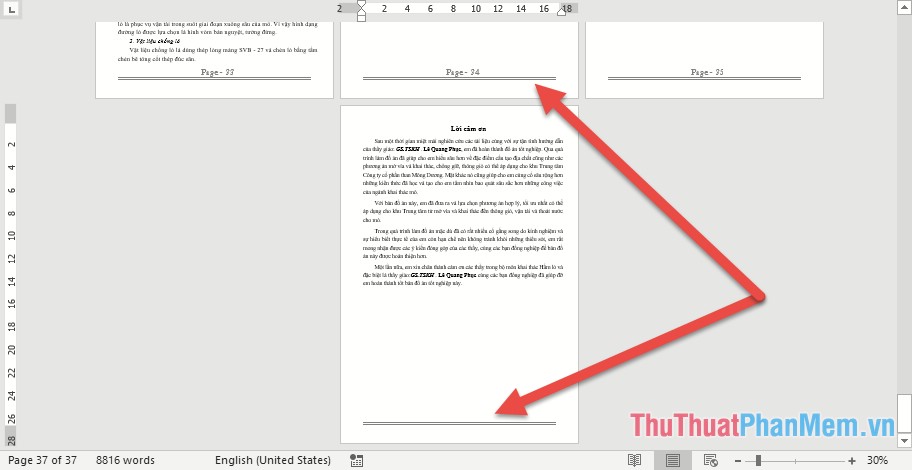
Trường hợp bạn không muốn đánh số trang -> kích chọn Remove Page Number:
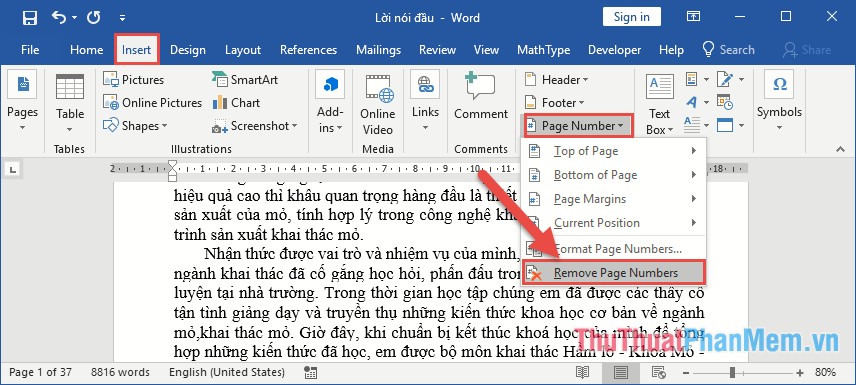
Trên đây là một số cách giúp bạn đánh số trang trong Word. Chúc các bạn thành công!
- Share CrocoBlock key trọn đời Download Crocoblock Free
- Cung cấp tài khoản nghe nhạc đỉnh cao Tidal Hifi – chất lượng âm thanh Master cho anh em mê nhạc.
- 5 Cách mã hóa và bảo mật file trên Google Drive – Windows789
- Cách sửa lỗi Bluestacks không chạy, cứ load mãi, công giả lập android
- Nguyên nhân màn hình laptop nhấp nháy liên tục & cách khắc phục
- Bán tài khoản Vimeo Pro Giá Rẻ – Miễn Phí – Free – BÁN TÀI KHOẢN GIÁ RẺ ,KHÓA HỌC VIP MEMBER
- Quần Baggy Mặc Với Áo Gì? 28+ Cách Phối Đồ Chuẩn Nhất
Bài viết cùng chủ đề:
-
Cách thu hồi, lấy lại tin nhắn SMS lỡ gửi nhầm trên iPhone, Android – Thegioididong.com
-
Hướng dẫn Set thêm RAM ảo cho máy tính Win 7/ 8 /10
-
Ổ cứng bị hỏng có khôi phục dữ liệu được không?
-
Cách check mã vạch 697 biết ngay là hàng nội địa Trung xịn xò
-
Mô hình nến Spinning Tops (Con Xoay) – Kienthucforex.com
-
Hướng dẫn cách cài đặt, khóa màn hình chờ máy tính win 7 – Blog hỗ trợ
-
Những hình ảnh Fairy Tail đẹp nhất
-
Cách ghép nối AirPods với PC, Mac và thiết bị khác – QuanTriMang.com
-
Tranh tô màu hươu cao cổ đơn giản, đẹp nhất dành cho bé yêu
-
Lạc Việt: Phần mềm TRA từ điển dịch tiếng Trung kinh điển (Máy tính) (Update 2021) ⇒by tiếng Trung Chinese
-
4 loại máy lọc nước tại vòi Panasonic được ưa dùng – Minh Long Home
-
Top 9 từ điển tiếng Nhật tốt nhất giúp học tiếng Nhật hiệu quả
-
So sánh 4 hãng ắc quy ô tô tốt nhất hiện nay | G7Auto.vn
-
5 Cách Kiếm Tiền ĐƠN GIẢN Cho Học Sinh, Sinh Viên – Uplevo Blog
-
Chuyển tiền vào tài khoản nhưng KHÔNG nhận được tin nhắn?
-
Khắc phục lỗi máy tính không nhận ổ cứng chắc chắn thành công

