Cách ghép nhiều hình ảnh thành 1 ảnh trên Android, iPhone bằng PicsArt
Bạn đang muốn và tìm cách ghép nhiều ảnh thành 1 ảnh trên điện thoại nhưng bạn chưa biết sử dụng ứng dụng ghép ảnh nào. Vậy bạn thử sử dụng phần mềm PicArt hoặc một số phần mềm ghép ảnh tốt nhất và theo dõi hướng dẫn cách ghép ảnh từ nhiều thành một trên điện thoại với PicArt dưới đây để có thể tạo ra bức ảnh nhanh, dễ dàng nhưng không kém phần độc đáo, hấp dẫn.
Bài viết liên quan
- Ghép ảnh vào khung bằng PicsArt
- Cài PicsArt trên Win 10, chỉnh sửa ảnh bằng PicsArt trên Windows 10
- Cách chèn overlays vào ảnh bằng picsart, thêm text, biểu tượng lên ảnh bằng PicsArt
- Cách xóa nền ảnh bằng PicsArt trên điện thoại
- Hướng dẫn cài PicsArt trên điện thoại
Cách thực hiện này giúp bạn:
– Có được phần mềm ghép ảnh, link tải- Biết cách sử dụng PicArt để ghép ảnh
Trên thị trường hiện nay có rất nhiều các ứng dụng có thể ghép nhiều hình ảnh thành 1 ảnh trên Android, iPhone. Đây rõ ràng không phải là vấn đề quá lớn nhưng để lựa chọn được một ứng dụng ghép nhiều ảnh thành 1 ảnh trên Android, iPhone đơn giản và dễ sử dụng không phải khó. Và trong bài viết này friend.com.vn sẽ giới thiệu đến bạn một ứng dụng ghép ảnh trên điện thoại đáp ứng được các yếu tố.

Ghép nhiều hình ảnh thành 1 khung ảnh trên Android, iPhone
Cách ghép nhiều hình ảnh thành 1 ảnh trên Android, iPhone
Ở trong bài viết này friend.com.vn sẽ giới thiệu đến bạn một ứng dụng có tên PicsArt, PicsArt là ứng dụng cho phép ghép nhiều hình ảnh thành 1 ảnh trên Android, iPhone và vì giao diện của nó trên Android và iPhone giống nhau nên hướng dẫn dưới đây sẽ áp dụng được. Trước tiên hãy tải PicsArt về điện thoại của bạn trước tiên đã:=> Link tải PicsArt cho Android=> Link tải PicsArt cho iPhone
Bước 1: Sau khi tải xong PicsArt và cài đặt trên điện thoại chúng ta tiến hành đăng nhập, ở đây bạn có thể lựa chọn đăng nhập Google hoặc là Facebook.
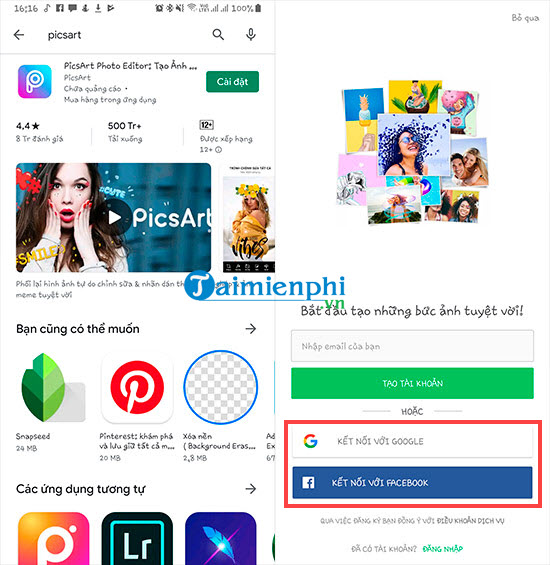
Bước 2: Tiếp sau khi đăng nhập thành công vào hệ thống sẽ yêu cầu bạn sử dụng thử và yêu cầu trả phí sau đó, tuy nhiên bạn hãy sử dụng phím back trên điện thoại của mình và bỏ qua nó vì bạn thực sự chưa cần quan tâm vội.

Bước 3: Sau đó chúng ta được vào giao diện chính của PicsArt, tại đây hãy bắt đầu ghép nhiều hình ảnh thành 1 ảnh trên Android, iPhone bằng cách nhấn vào biểu tượng dấu cộng > lựa chọn cho phép PicsArt truy cập các quyền cơ bản.
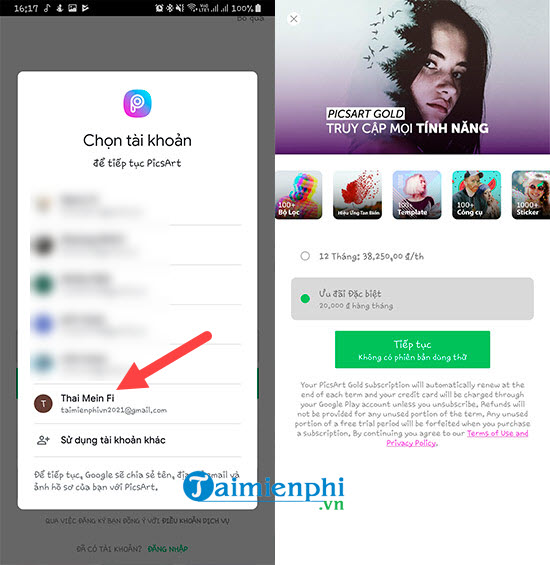
Bước 4: Bước tiếp theo bạn kéo xuống dưới chọn phần lưới và chọn thư mục ảnh bạn muốn ghép nhiều hình ảnh thành 1 ảnh trên Android, iPhone.
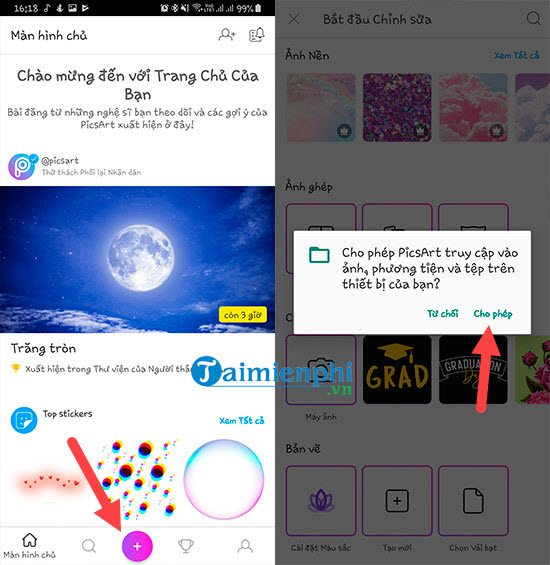
Bước 5: Ở đây bạn chỉ cần nhấn vào ảnh nào hệ thống sẽ tự động cho ảnh đó vào danh sách, chọn dạng hiển thị và nếu nhấn 2 lần vào ảnh đó sẽ được vào 2 lần.
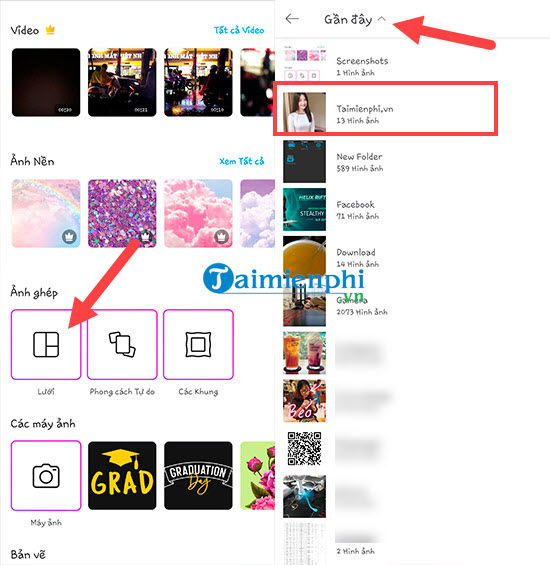
Bước 6: Để xóa bớt bạn có hể nhấn vào biểu tượng mũi tên và nếu nhấn vào ảnh lớn đã ghép bạn sẽ được vào giao diện chỉnh sửa bên trong.
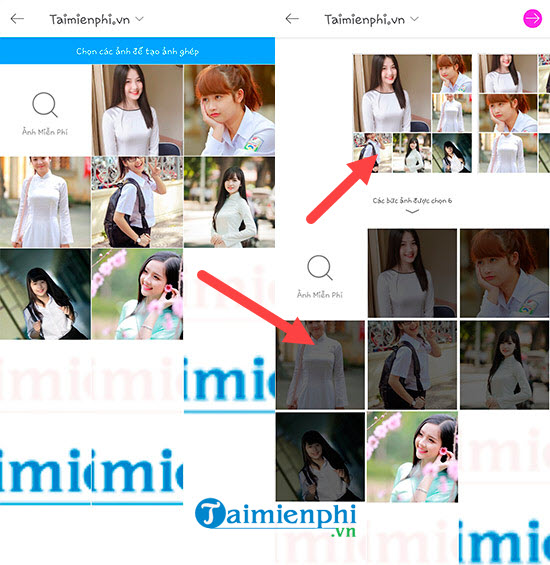
Bước 7: Tại đây bạn được lựa chọn rất nhiều kiểu hiển thị khác nhau, hơn thế nữa bạn được phép chỉnh sửa hiệu ứng cho từng bước ảnh. Nhưng lưu ý đã chỉnh ở trong này rồi đừng chỉnh ở ngoài nữa nhé vì như thế hiệu ứng sẽ bị đè nhưng nếu ngược lại thì được.
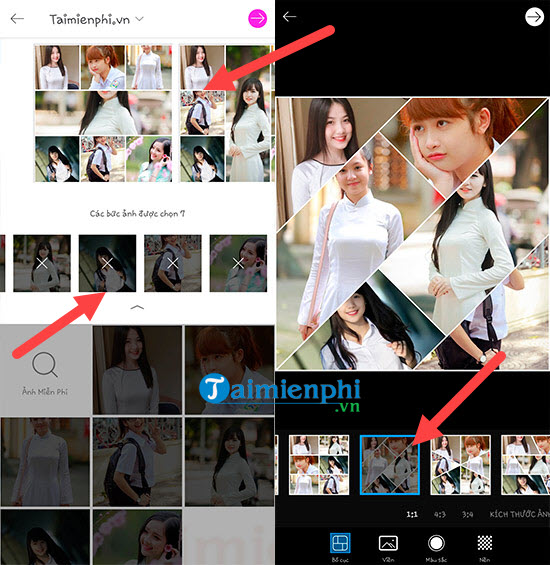
Bước 8: Và như đã nói nếu bạn chỉnh sửa xong có thể ra ngoài và tiếp tục thêm các hiệu ứng cho ảnh hoặc chỉnh sửa thay ảnh nếu muốn, các hiệu ứng trong này sẽ đè lên các hiệu ứng trước đó cho nên bạn không nên áp dụng nhiều.
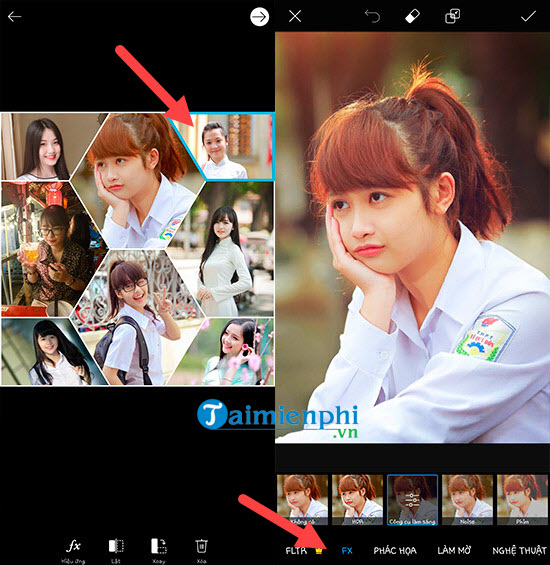
Bước 9: Và sau khi chỉnh sửa xong bạn chỉ cần xuất ảnh ra rồi lưu ảnh như bình thường, như vậy việc ghép nhiều hình ảnh thành 1 ảnh trên Android, iPhone đã hoàn tất.
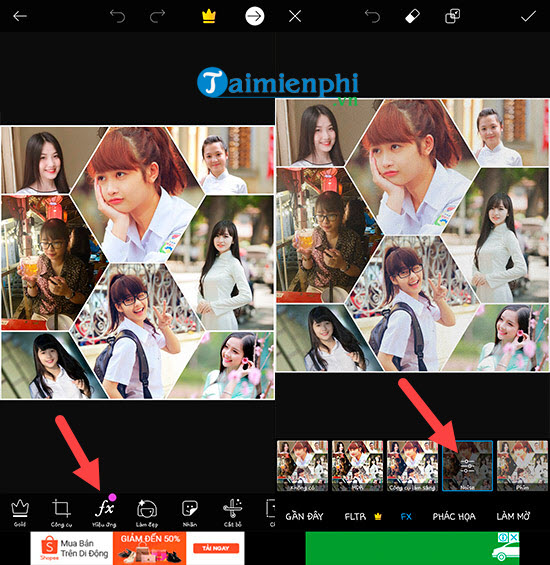
Trên đây friend.com.vn đã hoàn tất hướng dẫn cách ghép nhiều hình ảnh thành 1 ảnh trên Android, iPhone, với hướng dẫn trên sẽ giúp bạn có thể ghép ảnh và còn làm nhiều ứng dụng khác nhau nữa.
Không chỉ có thể PicsArt còn có thể chạy trên Windows 10, do đó bạn có thể cài PicsArt trên Win 10 và sử dụng bất cứ khi nào, tất nhiên nếu trên máy tính có nhiều lựa chọn hơn nhưng dù dao bạn cũng có thể thử cài PicsArt trên Win 10 bởi đây là ứng dụng dễ sử dụng phải không nào.
- Share CrocoBlock key trọn đời Download Crocoblock Free
- Cung cấp tài khoản nghe nhạc đỉnh cao Tidal Hifi – chất lượng âm thanh Master cho anh em mê nhạc.
- Song Thế Sủng Phi: Ngơ ngẩn trước dàn mỹ nam mắt xếch đẹp khó cưỡng
- Hướng dẫn cách cắt ghép video trên điện thoại bằng #6 ứng dụng
- Cách tính sinh con trai con gái năm 2022 Nhâm Dần mà bố mẹ cần biết
- Chỉnh Dim Trong Cad, Cách Chỉnh Sửa Kích Thước Trong Autocad Nhanh Và
- KineMaster Pro – Ứng dụng làm video chuyên nghiệp
Bài viết cùng chủ đề:
-
Dễ dàng sửa lỗi máy tính desktop và laptop không lên màn hình
-
Cách thu hồi, lấy lại tin nhắn SMS lỡ gửi nhầm trên iPhone, Android – Thegioididong.com
-
Hướng dẫn Set thêm RAM ảo cho máy tính Win 7/ 8 /10
-
Ổ cứng bị hỏng có khôi phục dữ liệu được không?
-
Cách check mã vạch 697 biết ngay là hàng nội địa Trung xịn xò
-
Mô hình nến Spinning Tops (Con Xoay) – Kienthucforex.com
-
Hướng dẫn cách cài đặt, khóa màn hình chờ máy tính win 7 – Blog hỗ trợ
-
Những hình ảnh Fairy Tail đẹp nhất
-
Cách ghép nối AirPods với PC, Mac và thiết bị khác – QuanTriMang.com
-
Tranh tô màu hươu cao cổ đơn giản, đẹp nhất dành cho bé yêu
-
Lạc Việt: Phần mềm TRA từ điển dịch tiếng Trung kinh điển (Máy tính) (Update 2021) ⇒by tiếng Trung Chinese
-
4 loại máy lọc nước tại vòi Panasonic được ưa dùng – Minh Long Home
-
Top 9 từ điển tiếng Nhật tốt nhất giúp học tiếng Nhật hiệu quả
-
So sánh 4 hãng ắc quy ô tô tốt nhất hiện nay | G7Auto.vn
-
5 Cách Kiếm Tiền ĐƠN GIẢN Cho Học Sinh, Sinh Viên – Uplevo Blog
-
Chuyển tiền vào tài khoản nhưng KHÔNG nhận được tin nhắn?


