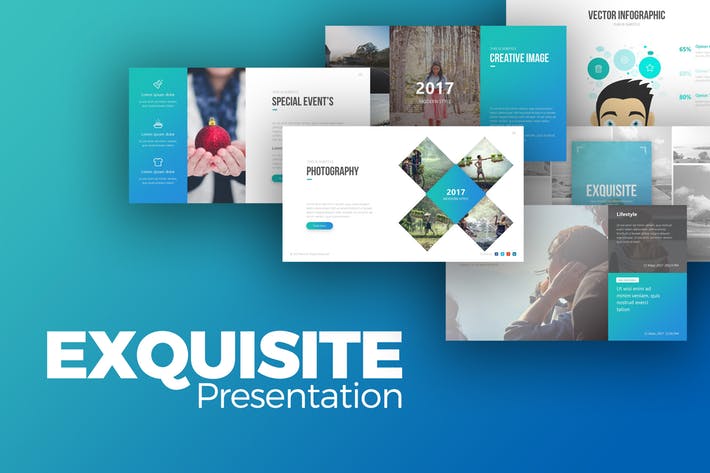Quay video trên win 7 không dùng phần mềm
Nếu thích đơn giản, bạn hoàn toàn có thể quay video trên Win 7 mà không cần phải dùng đến bất cứ phần mềm nào. Thủ thuật này ít được chia sẻ và không phải ai cũng biết. Hãy tham khảo nội dung chúng tôi chia sẻ phía dưới.
Bài viết liên quan
- Cách cài Camtasia Studio 9, 8, phần mềm quay video màn hình
- Cách sửa lỗi Camtasia màn hình đen trên Windows 10
- Snagit vs Camtasia, phần mềm quay màn hình nào tốt hơn?
- Cách dùng Camtasia Studio quay video, chụp ảnh màn hình
- Sửa lỗi System Audio Setup Failed trên Camtasia
Hiện nay có rất nhiều phần mềm hỗ trợ người dùng quay video, ghi lại video màn hình máy tính cũng như ghi video game trên máy tính. Có thể kể tới một số phần mềm nổi tiếng như Camtasia Studio hay Bandicam … và rất nhiều phần mềm khác nữa.
Camtasia Studio hỗ trợ người dùng ghi lại video màn hình và một số trò chơi không cần cài đặt DirectX trên máy tính. Sau khi quay video bằng Camtasia Studio, các bạn có thể chỉnh sửa video bằng cách xóa, thêm âm thanh, chèn chú thích … Xuất ra nhiều định dạng video và file âm thanh MP3
Còn với Bandicam, để quay video game, các bạn cần cài đặt DirectX vào máy tính, sau đó tiến hành quay video game, chất lượng thì không phải bản cãi vì Bandicam ghi video với chất lượng cao nhất, hình ảnh và âm thanh sống động.
Tuy nhiên, cả Camtasio Studio và Bandicam đều là những phần mềm thương mại, khi quay video sẽ hiển thị tên, logo của phần mềm trong video, các bạn cần phải mua bản quyền để sử dụng. Để không muốn rườm rà mất thời gian, bạn có thể sử dụng công cụ Problem Steps Recorder được cài sẵn trong Win 7 để quay video.
Hãy tham khảo tiếp nội dung bên dưới để biết cách quay video trên Win 7 không dùng phần mềm.
Tải và cài đặt Win 7
Bước 1: Vào Start tiếp đến gõ Problem Steps Recorder để mở phần mềm.
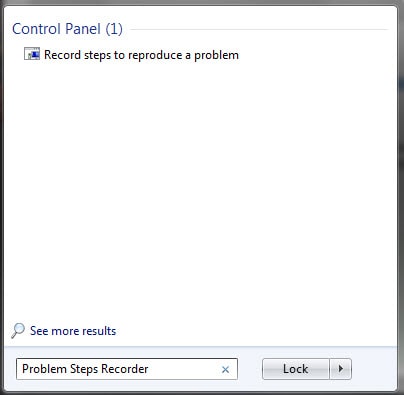
Bước 2: Bấm vào nút Start Record để bắt đầu ghi hình.

Bước 3: Bấm Stop Record để dừng việc ghi hình lại.

Bước 4: Trong mỗi thao tác ghi hình, nếu muốn lưu ý thứ gì đó bạn bấm vào Add Comment.

Bước 5: Sau khi ghi hình xong, bạn cần chọn nơi lưu lại. File lưu lại có đuôi Zip. Sau khi giải nén đuôi file có dạng .MHT, bạn có thể xem lại file này bất cứ khi nào mình muốn.
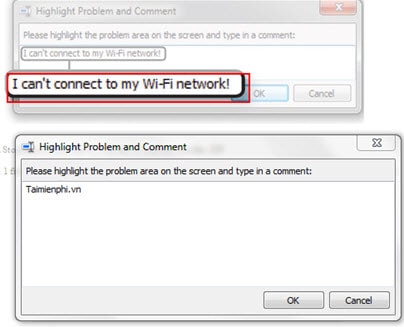
- Share CrocoBlock key trọn đời Download Crocoblock Free
- Cung cấp tài khoản nghe nhạc đỉnh cao Tidal Hifi – chất lượng âm thanh Master cho anh em mê nhạc.
- Cửa hàng điện thoại xách tay uy tín tại Huế – Top 10 Huế
- Sau 3 năm chia tay: PewPew xuống sắc, Trâm Anh tươi mát chờ đại gia
- Đăng ký tin nhắn Viettel theo ngày giá rẻ chỉ từ 2k, nhiều ưu đãi
- Gia sư tiếng Trung tại nhà| Dạy kèm tiếng Hoa TPHCM -Hà Nội
- 12 ý tưởng giúp bạn có được những bức hình nghệ thuật Nhiếp ảnh
Bài viết cùng chủ đề:
-
Download thư viện Photoshop cho phối cảnh kiến trúc miễn phí
-
Cách Fake IP sang US, UK. không làm chậm tốc độ internet
-
Cách Fake IP sang US, UK. không làm chậm tốc độ internet
-
Giấy Phép Lái Xe A1 Có Thời Hạn Không ? Đổi Như Thế Nào ?
-
Giấy Phép Lái Xe A1 Có Thời Hạn Không ? Đổi Như Thế Nào ?
-
Cách kết nối màn hình điện thoại với máy tính thông qua ApowerMirror – friend.com.vn
-
Mách nhỏ cách nhận Free 500k – 1 triệu từ thẻ ATM
-
Unit 17: Phân biệt A LOT OF, LOTS OF, ALLOT – Ms Hoa Giao tiếp
-
NEW 5 Anh Em Siêu Nhân Gao Tập Cuối – Tiếng Gầm Của Muôn Thú – Xem phim năm anh em siêu nhân 2021 – Blog Kiến Thức Du Lịch
-
NEW 5 Anh Em Siêu Nhân Gao Tập Cuối – Tiếng Gầm Của Muôn Thú – Xem phim năm anh em siêu nhân 2021 – Blog Kiến Thức Du Lịch
-
Kinh nghiệm đặt khách sạn ở Phú Quốc giá rẻ, vị trí đẹp
-
Cách Đặt Ảnh Đại Diện Facebook Không Bị Cắt Trên Android, Cách Đặt Avatar Full Ảnh Trên Điện Thoại
-
Win 7 Ultimate Lite – Nhanh, Mượt, Nhẹ 2018 – friend.com.vn
-
Win 7 Ultimate Lite – Nhanh, Mượt, Nhẹ 2018 – friend.com.vn
-
Win 7 Ultimate Lite – Nhanh, Mượt, Nhẹ 2018 – friend.com.vn
-
Phần Mềm Đọc Prc Trên Android Tuyệt Vời 2021, Hướng Dẫn Đọc File Prc Trên Mọi Thiết Bị – Mindovermetal Việt Nam